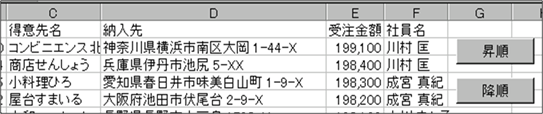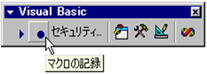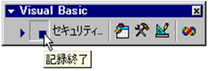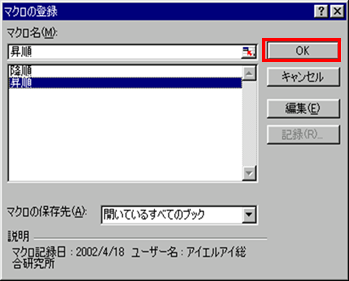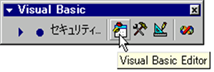|
|
|
|
|
|
|
|
|
|
|
|
�StiLL�Excel���051 �c�[��--�}�N��--�V�����}�N���̋L�^ |
|
|
|
|
|
|
|
|
|
|
|
|
|
|
|
������́u�V�����}�N���̋L�^�v�Ƃ������ƂŁA�F������v���O���~���O�̓�����ւƂ��ē����܂��B��^�Ɩ������������邱�Ƃɂ��A��ƌ������A�b�v�����邱�Ƃ��ł��܂���B�܂��̓}�N�����L�^���邱�Ƃ���A�ꏏ�Ɏn�߂Ă݂܂��傤�B |
���Ή����@�F�܂��AVisual
Basic�c�[���o�[��[�}�N���̋L�^]��I�����Ă���A��������������Ƃ��L�^���Ă����܂��B�L�^������A�t�H�[���c�[���o�[��[�{�^��]��I�����A��ʏ�ɓ\��t���܂��B�\��t�����{�^���Ƀ}�N����o�^����Ί����ł��B |
���Q�l�Ƃ��āB�쐬�����v���O�����̓��e�́AVisual Basic�c�[���o�[��[Visual
Basic Editor]��I�����A�������[�v���W�F�N�g]����[�W�����W���[��]��[Module1]���J���ƁA�m�F���邱�Ƃ��ł��܂��B |
|
|
|
|
|
|
|
|
|
|
|
|
|
�����̂悤�ȃf�[�^���u���z�v�̏���/�~���������{�^���ŕ��ׂ邱�Ƃ��ł���悤�ɂ��܂��B |
|

|
|
|
|
|
|
|
|
|
|
|
|
|
|
|
|
|
|
|
|
|
|
|
|
|
|
|
|
|
|
|
|
|
|
|
|
|
|
|
|
|
|
|
|
|
|
|
|
|
|
|
|
|
|
|
|
|
|
|
|
|
|
|
|
|
|
|
|
|
|
|
|
|
|
|
|
|
|
|
|
|
|
|
|
|
|
|
|
|
|
|
|
|
|
|
|
|
|
|
|
��Visual Basic�c�[���o�[�̕\�� |
|
|
|
|
|
|
|
�c�[���o�[��[�\��]��[�c�[���o�[]��[Visual
Basic]��I�����AVisual Basic�c�[���o�[��\�����܂��B |
|
|
|
|
|
|
|
|
|
|
|
|
|
|
|
|
|
|
|
|
|
|
|
|
|
|
|
|
|
|
|
���}�N���̋L�^ |
|
|
|
|
|
�@Visual
Basic�c�[���o�[��[�}�N���̋L�^]��I���i�������̓c�[���o�[��[�c�[��]��[�}�N��]�� |
|
|
[�V�����}�N���̋L�^]��I���j���A�u�}�N���̋L�^�v�_�C�A���O�ɂ�[�}�N����]�́u�����v�ɂ��A[OK]�� |
|
|
�I�����܂��B |
|
|
|
|
|
|
|
|
|
|
|
|
|
|
|
|
|
|
|
|
|
|
|
|
|
|
|
|
|
|
|
|
|
|
|
|
|
|
|
|
|
|
|
|
|
|
|
|
|
|
|
|
|
|
|
|
|
|
|
|
|
|
|
|
|
|
|
|
|
|
|
|
|
|
|
|
|
|
|
|
|
|
|
|
|
|
|
|
�A��������������Ƃ��L�^���Ă����܂��B�c�[���o�[��[�f�[�^]��[���בւ�]��I�����܂��B |
|
|
[�ŗD�悳���L�[]�Ɂu���z�v��I�����A�u�����v�ɂ���[OK]��I�����܂��B |
|
|
|
�BVisual
Basic�c�[���o�[��[�L�^�I��]�{�^����I�����܂��B |
|
|
|
|
|
|
|
|
|
|
|
|
|
|
|
|
|
|
|
|
|
|
|
|
|
|
|
|
|
|
|
|
|
|
|
|
|
|
|
|
|
�E���x�͍~���̃}�N�����L�^���܂��B�@�`�B��������x�J��Ԃ��̂ł����A�@�ɂ�[�}�N����]�� |
|
|
�u�~���v�ɁA�A�ɂ�[�ŗD�悳���L�[]�́u���z�v���u�~���v�ɂ��܂��B |
|
|
|
|
|
|
|
|
|
|
|
|
|
|
|
���t�H�[���c�[���o�[�̕\�� |
|
|
|
|
|
|
|
�c�[���o�[��[�\��]��[�c�[���o�[]��[�t�H�[��]��I�����A�t�H�[���c�[���o�[��\�����܂��B |
|
|
|
|
|
|
|
|
|
|
|
|
|
���{�^�����쐬 |
|
|
|
|
|
|
|
|
|
�@�t�H�[���c�[���o�[��[�{�^��]��I�����A��ʏ�ɓ\��t���܂��B |
|
|
|
|
|
|
|
|
|
|
|
|
|
|
|
|
|
|
|
|
|
|
|
|
|
|
|
|
|
|
�A[�{�^��]��\��t����ƁA���́u�}�N���̓o�^�v�Ƃ����_�C�A���O���o�Ă��܂��̂ŁA[����]��I�� |
|
|
����[OK]���܂��B |
|
|
|
|
|
|
|
|
|
|
|
|
|
|
|
|
|
|
|
|
|
|
|
|
|
|
|
|
|
|
|
|
|
|
|
|
|
|
|
|
|
|
|
|
|
|
|
|
|
|
|
|
|
|
|
|
|
|
|
|
|
|
|
|
|
|
|
|
|
|
|
|
|
|
|
|
|
|
|
|
|
|
|
|
|
|
|
|
|
|
|
|
|
|
|
�B�\��t�����{�^���̖��O���u�����v�ɂ��܂��B����ŏ����̃{�^���������ł��B |
|
|
|
|
|
|
|
|
|
|
|
|
|
|
|
|
|
|
|
|
|
|
|
|
|
|
|
|
|
|
|
�C���l�ɍ~���̃{�^�����쐬���܂��B�V���Ƀ{�^����\��t���A�u�}�N���̓o�^�v�ł�[�~��]��I�� |
|
|
���A�{�^�������u�~���v�ɂ��܂��B |
|
|
|
|
|
|
|
|
|
|
|
|
|
|
|
|
|
|
����ŁA[����]�{�^���������Ɣ�����z�̏����Ƀf�[�^�����сA[�~��]�{�^���������Ɣ�����z�� |
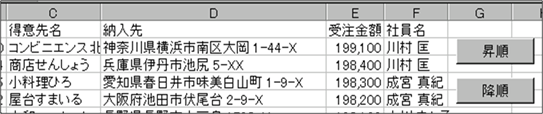
|
�~���Ƀf�[�^�����ԃv���O�������o���オ��܂����B |
|
|
|
|
|
|
|
|
|
|
|
|
|
|
|
|
|
|
|
|
|
|
|
|
|
|
|
|
|
|
|
|
|
|
|
|
|
|
|
|
|
|
|
|
|
|
|
|
|
|
|
|
|
|
|
|
|
|
|
|
|
|
|
|
|
|
|
|
|
|
|
|
|
|
|
|
|
|
|
|
|
|
|
|
|
|
|
|
|
|
|
|
|
�Q�l�F |
|
|
|
|
|
|
|
|
|
|
�����ō쐬�����v���O�����̓��e�́AVisual Basic�c�[���o�[��[Visual
Basic Editor]��I�����A |
|
|
�������[�v���W�F�N�g]����[�W�����W���[��]��[Module1]���J���ƁA�m�F���邱�Ƃ��ł��܂��B |
|
|
|
|
|
|
|
|
|
|
|
|
|
|
|
|
|
|
|
|
|
|
|
|
|
|
|
|
|
|
|
|
Copyright(C) �A�C�G���A�C�����������@���f�]�ڂ��ւ��܂� |
|
|
|
|
|
|
|
|
|
|
|
|