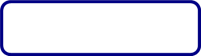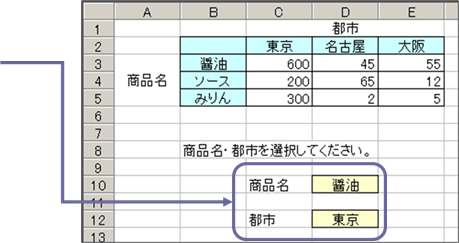|
|
|
|
|
|
|
|
|
|
|
|
�StiLL�Excel���193 ��--�\�̒�����Q�̏����Ɉ�v������ׂ̂�-���̂Q |
|
|
|
|
|
|
|
|
|
|
|
|
���O��̃��[���T�[�r�X(192)�ł́A�͈͖��𗘗p���ĂQ�̏����Ɉ�v����l�����߂���@�����Љ�܂����B����͔͈͖����g���̂ł͂Ȃ��A���𗘗p���ē������ʂ����߂���@�����Љ�܂��B |
���Ή����@�F�������Ȃ��ꍇ�Ɂu#REF!�v��u#N/A�v�Ȃǂ̃G���[�l�ɂȂ��Ă��܂��̂�h�����߂ɂ́uIF���v���g�p���܂��傤�B |
�����Q�l�܂łɁB�uIF���v�𗘗p����Ɛ����������A���G�ɂȂ��Ă��܂��܂����A�G���[�l���o���Ȃ����߂ɂ͕s���Ȋ��ł��B�������ȕ��́A�P�̃Z���Ɋ����P������A���ʂ���͂��Ă����Ɨ������[�܂�܂��B |
|
|
|
|
|
|
|
|
|
|
|
|
|
���\�̒�����Q�̏����Ɉ�v������ׂ̂���@ |
|
|
|
|
|
|
|
|
|
������A�O��Ɠ����T���v���̕\ |
|
�𗘗p���܂��B |
|
|
|
|
���i���E�s�s��I���ƁA |
|
B2:E5 �͈̔͂ɂ����\���� |
|
�Y�����鐔�ʂ���������@ |
|
�̂��Љ�ł��B |
|
|
|
|
|
|
|
|
|
|
|
|
|
���̕\�́u�T���v���v�V�[�g�� |
|
����܂��̂ł����p���������B |
|
|
|
|
|
|
|
|
|
|
|
|
|
|
|
|
|
|
|
|
|
|
|
|
|
|
�����@���̂P �Z���ɔ͈͖���������@ |
|
|
|
|
|
|
�O��̃��[���T�[�r�X�͂�������������������B |
|
|
|
|
|
|
�y�o�b�N�i���o�[ 192�z
�\�̒�����Q�̏����Ɉ�v������ׂ̂�-���̂P |
|
|
|
|
|
|
|
|
|
|
|
|
|
|
|
|
|
|
|
|
|
|
|
|
|
�����@���̂Q MATCH���EINDEX�� ��g�ݍ��킹�����@ |
|
|
|
|
����́A�uMATCH���v�ƁuINDEX���v��g�ݍ��킹�����@�����Љ�܂��B |
|
|
|
�����P�P�������Ă����܂��B |
|
|
|
|
|
|
|
|
|
|
|
|
|
|
|
|
|
|
�@�uMATCH���v�𗘗p���āA�I�����ꂽ�w���i�x�̈ʒu�ׂ鐔�������܂��B |
|
|
|
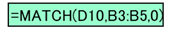
|
|
|
|
|
|
|
|
|
|
|
|
|
|
|
|
|
|
|
|
|
|
���̐����́A�uD10�v�i�I���������i���j�̒l���uB3:B5�v�i�\�̒��̏��i���j�̒��̏ォ�牽�Ԗ� |
|
|
�ɂ��邩�A�Ƃ������Ƃׂ���ł��B |
|
|
|
|
|
|
|
|
|
|
|
|
|
|
|
|
|
|
�Ō�́u0�v�i�[���j�́A���S�Ɉ�v������݂̂̂���������A�Ƃ������Ƃ�\���܂��B |
|
|
|
�[�����ȗ����Ă��܂��ƈႤ���ʂɂȂ��Ă��܂��܂��̂ŁA�K���w�肵�Ă��������B |
|
|
|
|
|
|
|
|
|
|
|
|
|
|
|
��F�u�ݖ��v���I������Ă����ꍇ |
|
|
|
|
|
|
|
|
|
|
|
|
|
|
|
|
|
|
�@ |

|
|
�@ |
D |
|
|
|
|
|
|
3 |
�ݖ� |
|
10 |
�ݖ� |
|
|
|
|
|
|
4 |
�\�[�X |
|
|
|
|
|
|
|
|
|
5 |
�݂�� |
|
�u�ݖ��v�́uB3:B5�v�̒��ň�ԏ�ɂ���̂� |
|
|
|
|
|
|
���ʂ́w1�x�ɂȂ�܂��B |
|
|
|
|
|
|
|
|
|
|
|
|
|
|
|
|
|
|
|
|
|
|
|
|
|
|
�A���́uMATCH���v�𗘗p���āA�I�����ꂽ�w�s�s�x�̈ʒu�ׂ鐔�������܂��B |
|
|
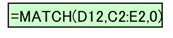
|
|
|
|
|
|
|
|
|
|
|
|
|
|
|
|
|
|
|
|
|
|
���̐����́A�uD12�v�i�I�������s�s���j�̒l���uC2:E2�v�i�\�̒��̓s�s���j�̒������������Ԗ� |
|
|
�ɂ��邩�A�Ƃ������Ƃׂ���ł��B |
|
|
|
|
|
|
|
|
|
|
|
|
|
|
|
|
|
|
���i���Ƃ͈Ⴂ�A�\�̒��̓s�s�����������ɕ���ł��܂��̂ŁA����́u������v���ԖڂƂ� |
|
|
���悤�ɕς��܂��̂ŁA�����ӂ��������B |
|
|
|
|
|
|
|
|
|
|
|
|
|
|
|
|
|
�@�Ɠ������A�Ō�́u0�v�i�[���j�͏ȗ����Ȃ��ł��������B |
|
|
|
|
|
|
|
|
|
|
|
|
|
|
|
|
|
��F�u�����v���I������Ă����ꍇ |
|
|
|
|
|
|
|
|
|
|
|
|
|
|
|
|
|
|
�@ |

|
D |
E |
|
�@ |
D |
|
|
|
|
2 |
���� |
���� |
��� |
|
12 |
���� |
|
|
|
|
|
|
|
|
|
|
|
|
|
|
|
|
|
|
�u�����v�́uC2:E2�v�̒��ň�ԍ��ɂ���̂� |
|
|
|
|
|
|
���ʂ́w1�x�ɂȂ�܂��B |
|
|
|
|
|
|
|
|
|
|
|
|
|
|
|
|
|
|
|
|
|
|
|
|
|
|
�B�uINDEX���v�Ƈ@�A��g�ݍ��킹�����������܂��B |
|
|
|
|
|
|
|
|
|
|
|
|
|
|
|
|
|
|
|
|
|
|
|
|
|
|
���̐����́A�uC3:E5�v�i�\�̒��̐��ʂ̕����j����A�w�肵���ォ��̍s�ԍ��ƍ�����̗�ԍ� |
|
�̕����ɂ���l��Ԃ��A�Ƃ������̂ł��B |
|
|
|
|
|
|
|
|
|
|
|
|
|
|
|
|
|
|
��F�u�ݖ��v�Ɓu�����v���I������Ă����ꍇ |
|
|
|
|
|
|
|
|
|
|
|
|
|
|
|
|
|
�@ |
B |
C |
D |
E |
|
|
|
|
|
|
2 |
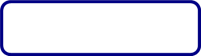
|
���� |
���� |
��� |
|
|
|
|
|
|
3 |
�ݖ� |
600 |
45 |
55 |
|
|
|
|
|
|
4 |
�\�[�X |
200 |
65 |
12 |
|
|
|
|
|
|
5 |
�݂�� |
300 |
2 |
5 |
|
|
|
|
|
|
|
|
|
|
|
|
|
|
|
|
|
�uMATCH(D10,B3:B5,0)�v�̌��ʂ́w1�x�A�uMATCH(D12,C2:E2,0)�v�̌��ʂ́w1�x�Ȃ̂� |
|
|
|
�uINDEX(C3:E5,1,1)�v�ƂȂ�A�uC3:E5�v�̏ォ��P�ԖځE������P�ԖڂƂ������ƂɂȂ�̂� |
|
|
���ʂ́w600�x�ƂȂ�܂��B |
|
|
|
|
|
|
|
|
|
|
|
|
|
|
|
|
|
|
���u=INDEX(B2:E5,MATCH(D10,B2:B5,0),MATCH(D12,B2:E2,0))�v�ł����ʂ͓����ł��B |
|
|
|
|
|
|
|
|
|
|
|
|
|
|
|
|
|
|
|
|
|
|
|
|
�����܂ł͂ł��܂������H |
|
|
|
|
|
|
|
|
�B�Ɠ����������u�T���v���v�V�[�g�́uD22�v�ɐݒ肳��Ă��܂��̂ł������������B |
|
|
|
|
|
|
|
|
|
|
|
|
|
|
����������Œ��ӂ��Ȃ���Ȃ�Ȃ����Ƃ�����܂��B |
|
|
|
|
|
���i���iD10�j �܂��� �s�s�iD12�j ���I������Ă��Ȃ��ꍇ�́A |
|
|
|
|
|
�B�̐����ł́u#REF!�v�G���[�ɂȂ��Ă��܂��܂��B |
|
|
|
|
|
|
�ł͎��ɁA�u#REF!�v�G���[�ɂȂ�Ȃ��悤�ɁA�B�̐����������ύX���Ă݂܂��傤�B |
|
|
|
|
|
|
|
|
|
|
|
|
|
|
|
|
|
|
|
|
|
|
|
|
|
�C�uIF���v���g�p���������ɕύX���܂��B |
|
|
|
|
|
|
|

|
|
|
|
|
|
|
|
|
|
|
|
|
|
|
|
|
|
|
|
|
|
|
|
|
|
|
|
|
|
|
|
|
|
|
|
|
|
|
|
|
|
|
|
|
|
|
|
|
|
|
|
|
|
|
|
|
|
|
|
|
|
|
|
|
|
|
|
|
|
|
|
|
|
|
|
|
�@�̐������G���[�̂Ƃ� �܂��� �A�̐������G���[�̂Ƃ� �́w�Y���Ȃ��x�Ƃ���������\�����A |
|
|
�����łȂ���·B�̐����̌��ʂ�Ԃ��A�Ƃ��������ɂȂ�܂��B |
|
|
|
|
|
|
|
|
|
|
|
|
|
|
|
�������ł����ł��傤���H |
|
|
|
|
|
|
|
|
�C�Ɠ����������u�T���v���v�V�[�g�́uF22�v�ɐݒ肳��Ă��܂��̂ł������������B |
|
|
|
|
|
|
|
|
|
|
|
|
|
|
|
|
|
|
|
|
|
|
|
|
|
|
���Q�l�܂łɁB |
|
|
|
|
|
|
|
|
|
�C�̐��������p���� |
|
|
|
|
|
|
|
|

|
|
|
|
|
|
|
|
|
|
|
|
|
|
|
|
|
|
|
|
|
|
|
|
|
|
|
|
|
|
|
|
|
|
|
|
|
|
|
|
|
|
|
|
�Ƃ��������ɂ���ƁA���b�Z�[�W��������₷���Ă悢�ł��ˁB |
|
|
|
|
|
|
|
|
|
|
|
|
|
|
|
|
|
|
|
|
Copyright(C) �A�C�G���A�C�����������@���f�]�ڂ��ւ��܂� |
|
|
|
|
|
|
|
|
|
|
|
|