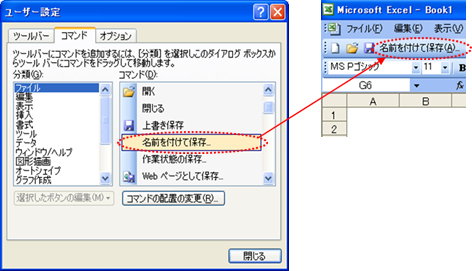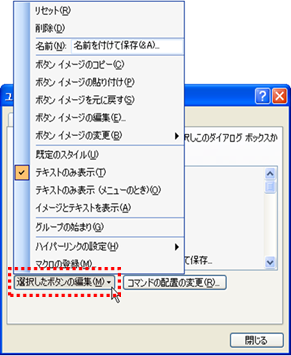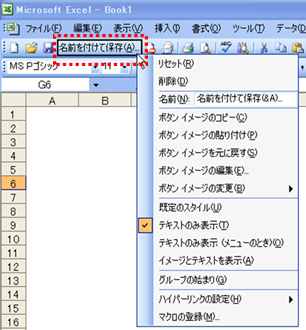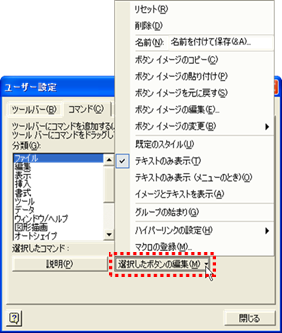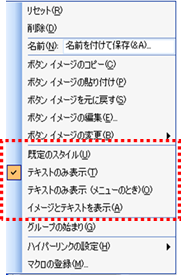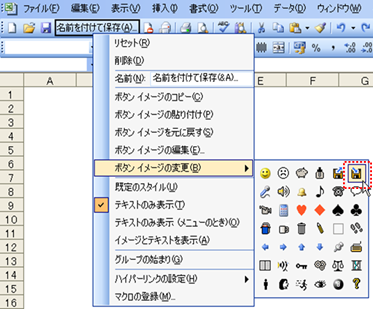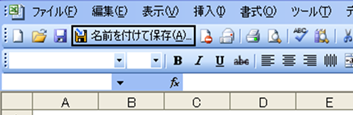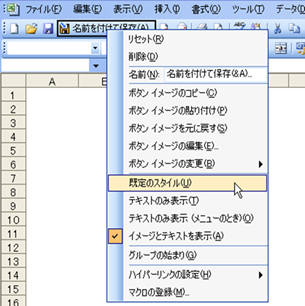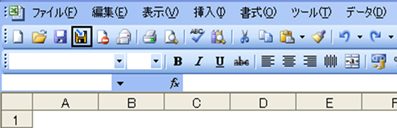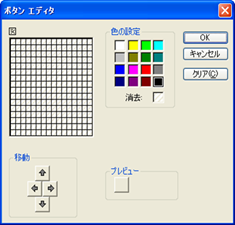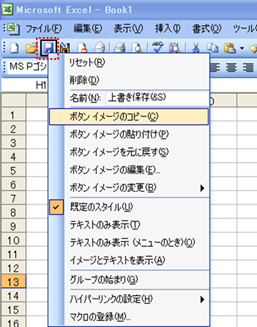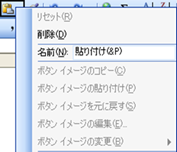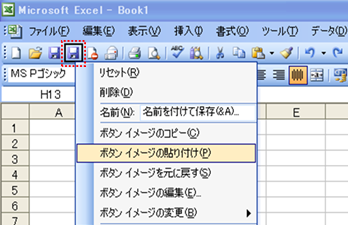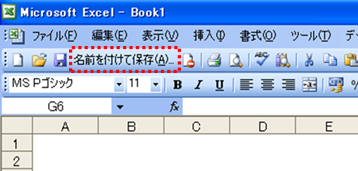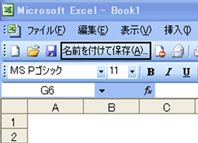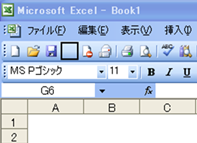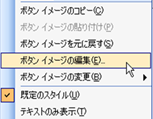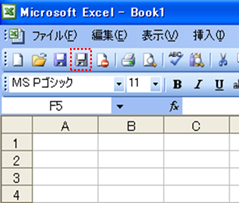|
|
|
|
|
|
|
|
|
|
|
|
「StiLL」Excel情報215 表示--ツールバーのボタンイメージの設定・変更 |
|
|
|
|
|
|
|
|
|
|
|
|
|
|
■ユーザー設定からオリジナルのツールバーを作成する方法を以前にご紹介しました。今回はツールバーの表示方法の変更方法をご紹介します。ボタンの絵を自分好みに変えたり、文字だけのボタンにイメージを割り当てることも可能です。 |
☆対応方法:[ツール]→[ユーザー設定]
の画面を開きます。ツールバーの変更したいボタンを選択してから[選択したボタンの編集]
ボタンを押すか、ボタンを右クリックで選択して、ボタンの編集のメニューを表示させ、イメージの設定を行います。 |
※ご注意下さい。[ユーザー設定]
の画面が開かれていない場合は、ツールバーのアイコンを右クリックしても、ボタンイメージを編集するメニューが表示されません。 |
|
|
|
|
|
|
|
|
|
|
|
|
|
■ツールバーのボタンの表示 |
|
|
|
|
|
|
|
|
|
|
|
|
|
|
|
|
|
|
|
ツールバーに設定したボタンの表示を、変更することができるのはご存知でしょうか? |
|
|
|
ボタンのイメージを変更したり、テキスト表示とイメージ表示を切り替えるなどの設定が行えます。 |
|
|
|
|
|
|
|
|
|
|
|
|
|
今回は、表示の変更方法について、ご紹介していきます。 |
|
|
|
|
|
ぜひオリジナルツールバーの作成に役立ててください。 |
|
|
|
|
|
|
|
|
|
|
|
|
|
|
|
|
|
|
|
|
|
|
|
|
|
|
|
※ |
オリジナルツールバーの作成について詳しくは、当メールサービスのバックナンバーをご参照下さい。 |
|
|
【バックナンバー056】
ツールバーのユーザー設定 |
|
|
|
|
|
|
【バックナンバー091】
ツール--オススメのオリジナルツールバー |
|
|
|
|
|
【バックナンバー136】
表示--作成したツールバーデータを移す |
|
|
|
|
|
|
|
|
|
|
|
|
|
|
|
|
|
|
|
|
|
|
|
|
|
|
|
|
|
|
|
|
|
|
|
|
|
|
|
|
|
|
|
|
|
|
|
|
■ボタン編集メニューの表示 |
|
|
|
|
|
|
|
|
|
|
|
|
|
|
|
|
|
|
|
まずは、イメージが存在しないボタンに、イメージを設定する方法です。 |
|
|
|
|
|
|
|
|
|
|
|
|
|
|
|
今回は例として、「名前を付けて保存」のコマンドをツールバーに追加して、 |
|
|
|
|
そのボタンにイメージを設定していきます。 |
|
|
|
|
|
|
|
|
|
|
|
|
|
|
|
|
|
|
最初に、メニューバーの[ツール] から [ユーザー設定] の画面を開き、 [コマンド]
タブをクリックして、 |
|
「名前を付けて保存」コマンドを選択し、ツールバーにドラッグします。 |
|
|
|
|
|
|
|
|
|
|
|
|
|
|
|
|
|
|
|
|
|
|
|
|
|
|
|
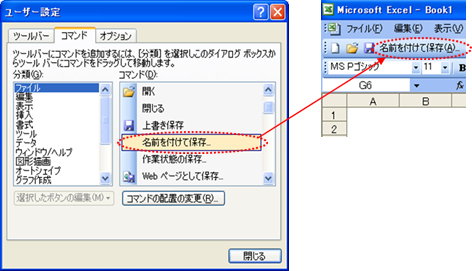
|
|
|
|
|
|
|
|
|
|
|
|
|
|
|
|
|
|
|
|
|
|
|
|
|
|
|
|
|
|
|
|
|
|
|
|
|
|
|
|
|
|
|
|
|
|
|
|
|
|
|
|
|
|
|
|
|
|
|
|
|
|
|
|
|
|
|
|
|
|
|
|
|
|
|
|
|
|
|
|
|
|
|
|
|
|
|
|
|
|
|
|
|
|
|
|
|
|
|
|
|
|
|
|
|
|
|
|
|
|
|
|
|
|
|
|
|
|
|
|
|
|
|
|
|
|
|
|
|
|
|
|
|
|
|
|
|
|
|
|
|
|
|
|
|
|
|
|
|
|
|
|
|
|
|
|
|
|
|
|
|
|
|
|
|
|
|
|
|
|
|
|
|
|
|
|
|
|
|
|
|
|
|
|
|
|
ツールバーにボタンを設定すると、「名前を付けて保存」の場合は、テキストのみの |
|
|
|
ボタンが表示されました。 |
|
|
|
|
|
|
|
|
|
|
|
|
|
|
|
|
|
|
|
|
|
|
|
|
|
|
|
|
|
|
|
|
|
|
|
|
|
|
|
|
|
|
|
|
|
|
|
|
|
|
|
|
|
|
|
|
|
|
|
|
|
|
|
|
|
|
|
|
|
|
|
|
|
|
|
ボタンをツールバーに設定したら、[ユーザー設定] 画面を開いたまま、 |
|
|
|
|
ツールバーに設定したボタンを選択して、[ユーザー設定]
画面上の、 |
|
|
|
|
[選択したボタンの編集] をクリックします。 |
|
|
|
|
|
|
|
|
|
|
|
|
|
|
|
|
|
または、同様に[ユーザー設定] 画面を開いたまま、ツールバーに設定したボタンを |
|
|
|
右クリックして、ボタン編集を行うポップアップメニューを表示します。 |
|
|
|
|
|
|
|
|
|
|
|
|
|
|
|
|
|
|
|
|
|
|
|
|
|
|
・ |
[選択したボタンの編集] ボタンからメニューを出した場合 |
|
|
|
|
|
|
|
|
|
|
|
|
|
|
|
|
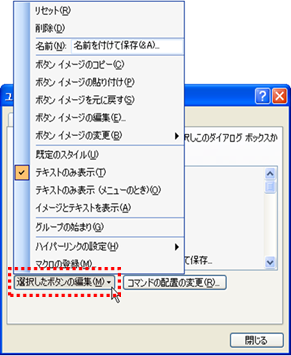
|
|
|
|
|
|
|
|
|
|
|
|
|
|
|
|
|
|
|
|
|
|
|
|
|
|
|
|
|
|
|
|
|
|
|
|
|
|
|
|
|
|
|
|
|
|
|
|
|
|
|
|
|
|
|
|
|
|
|
|
|
|
|
|
|
|
|
|
|
|
|
|
|
|
|
|
|
|
|
|
|
|
|
|
|
|
|
|
|
|
|
|
|
|
|
|
|
|
|
|
|
|
|
|
|
|
|
|
|
|
|
|
|
|
|
|
|
|
|
|
|
|
|
|
|
|
|
|
|
|
|
|
|
|
|
|
|
|
|
|
|
|
|
|
|
|
|
|
|
|
|
|
|
|
|
|
|
|
|
|
|
|
|
|
|
|
|
|
|
|
|
|
|
|
|
|
|
|
|
|
|
|
|
|
|
|
|
|
|
|
|
|
|
|
|
|
|
|
|
|
|
|
|
|
|
|
|
|
|
|
|
|
|
|
|
|
|
|
|
|
|
|
|
|
|
|
|
|
|
|
|
|
|
|
|
|
|
|
|
|
|
・ |
ツールバーのボタンを右クリックしてメニューを出した場合 |
|
|
|
|
|
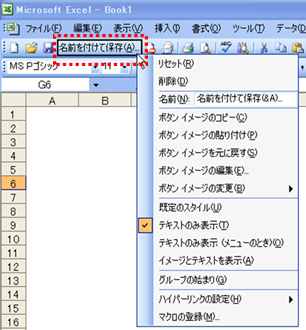
|
|
|
|
|
|
|
|
|
|
|
|
|
|
|
|
|
|
|
|
|
|
|
|
|
|
|
|
|
|
|
|
|
|
|
|
|
|
|
|
|
|
|
|
|
|
|
|
|
|
|
|
|
|
|
|
|
|
|
|
|
|
|
|
|
|
|
|
|
|
|
|
|
|
|
|
|
|
|
|
|
|
|
|
|
|
|
|
|
|
|
|
|
|
|
|
|
|
|
|
|
|
|
|
|
|
|
|
|
|
|
|
|
|
|
|
|
|
|
|
|
|
|
|
|
|
|
|
|
|
|
|
|
|
|
|
|
|
|
|
|
|
|
|
|
|
|
|
|
|
|
|
|
|
|
|
|
|
|
|
|
|
|
|
|
|
|
|
|
|
|
|
|
|
|
|
|
|
|
|
|
|
|
|
|
|
|
|
|
|
|
|
|
|
|
|
|
|
|
|
|
|
|
|
|
|
|
|
|
|
|
|
|
|
|
|
|
|
|
|
|
|
|
|
|
|
|
|
|
|
|
|
|
|
|
|
|
|
|
|
|
|
|
|
|
|
|
|
|
|
|
|
[注意] |
|
|
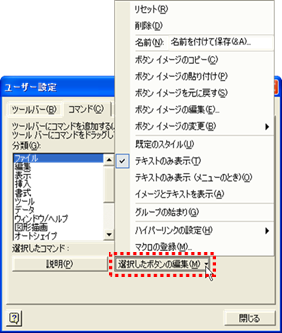
|
|
|
|
|
|
|
|
|
|
|
|
|
|
|
|
|
|
|
Excel
2002以前は、[選択したボタンの編集] |
|
|
|
|
|
|
の位置が2003と異なります。 |
|
|
|
|
|
|
|
|
(右図はExcel 2002の画面です) |
|
|
|
|
|
|
|
|
|
|
|
|
|
|
|
|
|
|
|
|
|
|
|
|
|
|
|
|
|
|
|
|
|
|
|
|
|
|
|
|
|
|
|
|
|
|
|
|
|
|
|
|
|
|
|
|
|
|
|
|
|
|
|
|
|
|
|
|
|
|
|
|
|
|
|
|
|
|
|
|
|
|
|
|
|
|
|
|
|
|
|
|
|
|
|
|
|
|
|
|
|
|
|
|
|
|
|
|
|
|
|
|
|
|
|
|
|
|
|
|
|
|
|
|
|
|
|
|
|
|
|
|
|
|
|
|
|
|
|
|
|
|
|
|
|
|
|
|
|
|
|
|
|
|
|
|
|
|
|
|
|
|
|
|
|
|
|
|
|
|
|
|
また、[ユーザー設定] の画面が開いていない状態で、ツールバーのボタンを右クリックした |
|
|
場合は、ボタン編集用のメニューは表示されません。 |
|
|
|
|
|
|
|
|
|
|
|
|
|
|
|
|
|
|
|
|
|
|
|
|
|
|
|
|
|
|
|
|
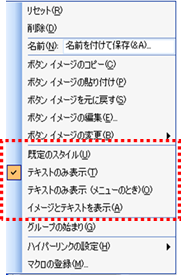
|
|
|
|
|
|
■ボタンの状態 |
|
|
|
|
|
|
|
|
|
|
|
|
|
|
|
|
|
|
|
|
メニューの中に、以下の項目があります。 |
|
|
|
|
|
|
|
|
|
|
|
|
|
|
|
|
|
|
・[既定のスタイル] |
|
|
|
|
|
|
|
|
|
・[テキストのみ表示] |
|
|
|
|
|
|
|
|
・[イメージとテキストを表示] |
|
|
|
|
|
|
|
|
|
|
|
|
|
|
|
|
|
|
|
現在「名前を付けて保存」 ボタンは、[テキストのみ表示] |
|
|
|
|
|
にチェックが入っている状態です。 |
|
|
|
|
|
|
|
|
|
|
|
|
|
|
|
|
|
|
|
|
|
|
|
|
|
|
|
|
|
これを[既定のスタイル] に設定しなおすと、 |
|
|
|
|
|
|
設定されているイメージが表示されるボタンも |
|
|
|
|
|
|
あるので、まず表示スタイルを変更しましょう。 |
|
|
|
|
|
|
|
|
|
|
|
|
|
|
|
|
|
|
|
|
|
|
|
|
|
|
|
|
|
|
|
|
|
|
|
|
|
|
|
|
|
|
|
|
|
|
|
|
|
|
|
|
|
|
|
|
|
|
|
|
|
|
|
|
|
|
|
|
|
|
|
|
|
|
|
[テキストのみ表示] |
|
|
[既定のスタイル] |
|
|
|
|
|
|
|
|
|
|
|
|
|
|
|
|
|
|
|
|
|
|
|
|
|
|
このボタンにはイメージが設定されていない為、上図のように空白で表示されました。 |
|
|
|
そこで、新たにイメージを追加、または作成して設定します。 |
|
|
|
|
|
|
|
|
|
|
|
|
|
|
|
|
|
|
|
|
|
|
|
|
|
|
|
※ |
イメージが設定されているボタンの場合は、 |
|
|
|
|
|
|
設定を変更すると、以下のように表示が変更されます。 |
|
|
|
|
|
|
|
|
|
|
|
|
|
|
|
|
設定 |
|
|
表示 |
|
|
|
|
|
|
|
|
|
|
|
|
|
|
|
|
|
|
[既定のスタイル] |
|
|
|
|
|
|
|
|
|
|
|
|
|
|
|
|
|
|
|
|
[テキストのみ表示] |
|
→ |
|
|
|
|
|
|
|
|
|
|

|
|
|
|
|
|
|
|
[イメージとテキストを表示] |
→ |
|
|
|
|
|
|
|
|
|
|
|
|
|
|
|
|
|
|
|
|
|
|
|
|
|
|
|
|
|
|
|
|
|
|
|
|
|
|
|
■ボタンイメージの設定 |
|
|
|
|
|
|
|
|
|
|
|
|
|
|
|
|
|
|
|
イメージを設定する簡単な方法としては、[選択したボタンの編集] メニューの中にある |
|
|
|
[ボタン イメージの変更] から、用意されているイメージを選ぶ方法があります。 |
|
|
|
|
|
|
|
|
|
|
|
|
|
|
※ |
ツールバーの表示設定は[テキストのみ表示]
に戻してあります。 |
|
|
|
|
|
|
|
|
|
|
|
|
|
|
|
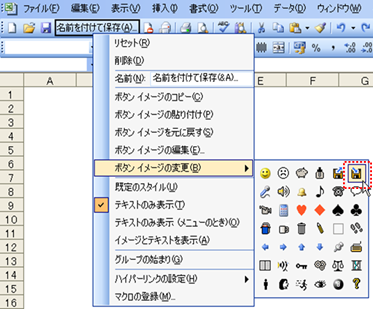
|
|
|
|
|
|
|
|
|
|
|
|
|
|
|
|
|
|
|
|
|
|
|
|
|
|
|
|
|
|
|
|
|
|
|
|
|
|
|
|
|
|
|
|
|
|
|
|
|
|
|
|
|
|
|
|
|
|
|
|
|
|
|
|
|
|
|
|
|
|
|
|
|
|
|
|
|
|
|
|
|
|
|
|
|
|
|
|
|
|
|
|
|
|
|
|
|
|
|
|
|
|
|
|
|
|
|
|
|
|
|
|
|
|
|
|
|
|
|
|
|
|
|
|
|
|
|
|
|
|
|
|
|
|
|
|
|
|
|
|
|
|
|
|
|
|
|
|
|
|
|
|
|
|
|
|
|
|
|
|
|
|
|
|
|
|
|
|
|
|
|
|
|
|
|
|
|
|
|
|
|
|
|
|
|
|
|
|
|
|
|
|
|
|
|
|
|
|
|
|
|
|
|
|
|
|
|
|
|
|
|
|
|
|
|
|
|
|
|
ボタンにイメージが設定されました。 |
|
|
|
|
|
|
|
この時点では、「名前を付けて保存」という文字が表示されています。 |
|
|
|
|
( [イメージとテキストを表示]
の状態になっています。) |
|
|
|
|
|
|
|
|
|
|
|
|
|
|
|
|
|
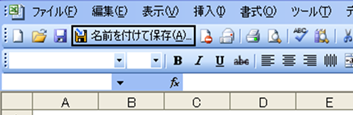
|
|
|
|
|
|
|
|
|
|
|
|
|
|
|
|
|
|
|
|
|
|
|
|
|
|
|
|
|
|
|
|
|
|
|
|
|
|
|
|
|
|
|
|
|
|
|
|
|
|
|
|
|
|
|
|
|
|
|
|
|
|
|
|
|
|
|
|
|
|
|
|
|
|
|
|
|
|
|
|
|
|
|
|
|
|
|
|
|
|
|
|
|
|
|
|
|
|
そこで再び[選択したボタンの編集] メニューを表示して、[既定のスタイル]
を選択します。 |
|
|
|
|
|
|
|
|
|
|
|
|
|
|
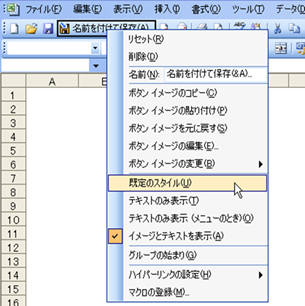
|
|
|
|
|
|
|
|
|
|
|
|
|
|
|
|
|
|
|
|
|
|
|
|
|
|
|
|
|
|
|
|
|
|
|
|
|
|
|
|
|
|
|
|
|
|
|
|
|
|
|
|
|
|
|
|
|
|
|
|
|
|
|
|
|
|
|
|
|
|
|
|
|
|
|
|
|
|
|
|
|
|
|
|
|
|
|
|
|
|
|
|
|
|
|
|
|
|
|
|
|
|
|
|
|
|
|
|
|
|
|
|
|
|
|
|
|
|
|
|
|
|
|
|
|
|
|
|
|
|
|
|
|
|
|
|
|
|
|
|
|
|
|
|
|
|
|
|
|
|
|
|
|
|
|
|
|
|
|
|
|
|
|
|
|
|
|
|
|
|
|
|
|
|
|
|
|
|
|
|
|
|
|
|
|
|
|
|
|
|
|
|
|
|
|
|
|
|
|
|
|
|
|
|
|
|
|
|
ボタンをイメージのみの表示に変更することができました。 |
|
|
|
|
|
|
|
|
|
|
|
|
|
|
|
|
|
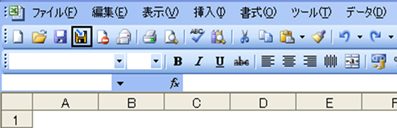
|
|
|
|
|
|
|
|
|
|
|
|
|
|
|
|
|
|
|
|
|
|
|
|
|
|
|
|
|
|
|
|
|
|
|
|
|
|
|
|
|
|
|
|
|
|
|
|
|
|
|
|
|
|
|
|
|
|
|
|
|
|
|
|
|
|
|
|
|
|
|
|
|
|
|
|
|
|
|
|
|
|
|
|
|
|
|
|
|
|
|
|
|
|
|
|
|
|
|
|
|
|
|
|
|
|
|
|
|
|
|
|
|
|
|
|
|
|
|
|
■ボタンイメージの編集 |
|
|
|
|
|
|
|
|
|
|
|
|
|
|
|
|
|
|
|
[ボタン イメージの変更]
内に用意された絵の中に、割り当てたいイメージが無い場合は、 |
|
|
[ボタン イメージの編集] から、イメージを作成する方法があります。 |
|
|
|
|
|
|
|
|
|
|
|
|
|
|
|
メニューから[ボタン イメージの編集] を選択すると、以下のように空白の[ボタン エディタ] |
|
|
画面が開きますので、そこからイメージを作成することができます。 |
|
|
|
|
(他のイメージを設定した場合は、[ボタン イメージを元に戻す] をクリックしてから、 |
|
|
|
[ボタン イメージの編集] を選択します) |
|
|
|
|
|
|
|
|
|
|
|
|
|
|
|
|
|
|
|
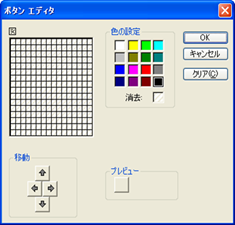
|
|
|
|
|
|
|
|
|
|
|
|
|
|
|
|
|
|
|
|
|
|
|
|
|
|
|
|
|
|
|
|
|
|
|
|
|
|
|
|
|
|
|
|
|
|
|
|
|
|
|
|
|
|
|
|
|
|
|
|
|
|
|
|
|
|
|
|
|
|
|
|
|
|
|
|
|
|
|
|
|
|
|
|
|
|
|
|
|
|
|
|
|
|
|
|
|
|
|
|
|
|
|
|
|
|
|
|
|
|
|
|
|
|
|
|
|
|
|
|
|
|
|
|
|
|
|
|
|
|
|
|
|
|
|
|
|
|
|
|
|
|
|
|
|
|
|
|
|
|
|
|
|
|
|
|
|
|
|
|
|
|
|
|
しかし、一からイメージを作成するのは手間がかかるので、今回は他のボタンの |
|
|
|
イメージを利用して、新しくイメージを作成する方法をご紹介します。 |
|
|
|
|
|
|
|
|
|
|
|
|
|
|
|
|
|
|
|
|
|
|
|
|
|
|
利用したいイメージを右クリックして、[ボタン
イメージのコピー] を選択します。 |
|
|
|
今回は、「上書き保存」のイメージをコピーします。 |
|
|
|
|
|
|
|
|
|
|
|
|
|
|
|
|
|
|
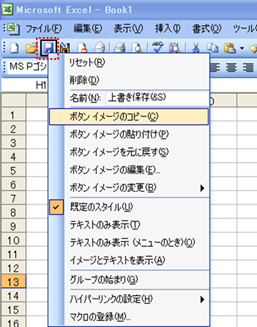
|
|
|
|
|
|
|
|
|
|
|
|
|
|
|
|
|
|
|
|
|
|
|
|
|
|
|
|
|
|
|
|
|
|
|
|
|
|
|
|
|
|
|
|
|
|
|
|
|
|
|
|
|
|
|
|
|
|
|
|
|
|
|
|
|
|
|
|
|
|
|
|
|
|
|
|
|
|
|
|
|
|
|
|
|
|
|
|
|
|
|
|
|
|
|
|
|
|
|
|
|
|
|
|
|
|
|
|
|
|
|
|
|
|
|
|
|
|
|
|
|
|
|
|
|
|
|
|
|
|
|
|
|
|
|
|
|
|
|
|
|
|
|
|
|
|
|
|
|
|
|
|
|
|
|
|
|
|
|
|
|
|
|
|
|
|
|
|
|
|
|
|
|
|
|
|
|
|
|
|
|
|
|
|
|
|
|
|
|
|
|
|
|
|
|
|
|
|
|
|
|
|
|
|
|
|
|
|
|
|
|
|
|
|
|
|
|
|
|
|
|
|
|
|
|
|
|
|
|
|
※「貼り付け」ボタンや、「元に戻す」「やり直し」ボタン |
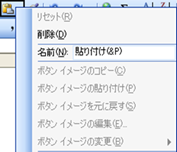
|
|
|
|
|
|
など、一部のボタンはイメージのコピーができない |
|
|
|
|
|
|
場合があります。 |
|
|
|
|
|
|
|
|
|
|
|
|
|
|
|
|
|
|
|
|
その場合には、一度[ユーザー設定] から、コピーしたい |
|
|
|
|
|
ボタンと同じボタンをツールバーにドラッグします。 |
|
|
|
|
|
|
新しく作成したボタンを右クリックすると、[ボタン イメージ |
|
|
|
|
|
のコピー] を選択することができます。 |
|
|
|
|
|
|
|
|
|
|
|
|
|
|
|
|
|
|
(コピーに使用したボタンは、再び右クリックして |
|
|
|
|
|
|
[削除]を選ぶと、ツールバーから外すことができます) |
|
|
|
|
|
|
|
|
|
|
|
|
|
|
|
|
|
|
|
|
|
|
|
|
|
|
|
|
|
|
|
|
|
|
|
|
|
|
ボタンのイメージがコピーできたら、変更先の「名前を付けて保存」のボタンを選択して、 |
|
|
[ボタン イメージの貼り付け] を行いますと、表示がコピーしたボタンのイメージに変わります。 |
|
|
|
|
|
|
|
|
|
|
|
|
|
|
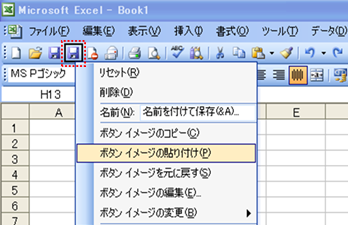
|
|
|
|
|
|
|
|
|
|
|
|
|
|
|
|
|
|
|
|
|
|
|
|
|
|
|
|
|
|
|
|
|
|
|
|
|
|
|
|
|
|
|
|
|
|
|
|
|
|
|
|
|
|
|
|
|
|
|
|
|
|
|
|
|
|
|
|
|
|
|
|
|
|
|
|
|
|
|
|
|
|
|
|
|
|
|
|
|
|
|
|
|
|
|
|
|
|
|
|
|
|
|
|
|
|
|
|
|
|
|
|
|
|
|
|
|
|
|
|
|
|
|
|
|
|
|
|
|
|
|
|
|
|
|
|
|
|
|
|
|
|
|
|
|
|
|
|
|
|
|
|
|
|
|
|
|
|
|
|
|
|
|
|
このままだと、「上書き保存」と同じイメージになってしまい、わかりづらいので、図を少し変更します。 |
|
|
|
|
|
|
|
|
|
|
|
|
再びボタン編集のメニューを表示して、[ボタン イメージの編集] を選択します。 |
|
|
|
|
|
|
|
|
|
|
|
|
|
|
|
|
|
|
|
|
|
|
|
|
|
|
|
|
|

|
|
|
|
|
|
|
|
|
|
|
|
|
|
|
|
|
|
|
|
|
|
|
|
|
|
|
|
|
|
|
|
|
|
|
|
|
|
|
|
|
|
|
|
|
|
|
|
|
|
|
|
|
|
|
|
|
|
|
|
|
|
|
|
|
|
|
|
|
|
|
|
|
|
|
|
|
|
|
|
|
|
|
|
|
|
|
|
|
|
|
|
|
|
|
|
|
|
|
|
|
|
|
|
|
|
|
|
|
|
|
|
|
|
|
|
|
|
|
|
|
|
|
|
|
|
|
|
|
|
|
|
|
|
|
|
|
|
|
|
|
|
|
|
|
|
|
|
|
|
|
|
|
|
|
|
|
|
|
|
|
|
|
|
|
|
|
|
|
|
|
|
[ボタン エディタ] という画面が開きますので、こちらからボタンイメージを編集します。 |
|
|
|
色などを変更して[OK]
をクリックすると、ボタンのイメージが変更されます。 |
|
|
|
|
|
|
|
|
|
|
|
|
|
|
|
|
|
|
|
|
|
|
|
|
|
|
|
|
|
|
|
|
|
|
|
|
|
|
|
|
|
|
|
|
|
|
|
|
|
|
|
|
|
|
|
|
|
|
|
|
|
|
|
|
|
|
|
|
|
|
|
|
|
|
|
|
|
|
|
|
|
|
|
|
|
|
|
|
|
|
|
|
|
|
|
|
|
|
|
|
|
|
|
|
|
|
|
|
|
|
|
|
|
|
|
|
|
|
|
|
|
|
|
|
|
|
|
|
|
|
|
|
|
|
|
|
|
(↑変更後 ) |
|
|
|
|
|
|
|
|
|
|
|
|
|
|
|
|
|
|
|
|
|
|
|
|
|
|
|
|
|
|
|
|
|
|
|
|
|
|
|
|
|
|
|
|
|
|
|
|
|
|
|
|
以上の方法を利用することで、イメージが設定されていないボタンはもちろん、そうでないボタンでも、 |
|
好きなイメージに変更したり、編集して好きな絵柄を作成することができます。 |
|
|
|
|
|
|
|
|
|
|
|
|
|
|
自分の使い方に合わせて、表示の設定を変更してみてはいかがでしょうか。 |
|
|
|
|
|
|
|
|
|
|
|
|
|
|
|
|
|
|
|
|
|
|
|
|
|
|
|
|
|
|
|
|
|
|
|
|
|
|
|
|
|
|
|
|
|
|
|
|
|
|
|
|
Copyright(C) アイエルアイ総合研究所 無断転載を禁じます |
|
|
|
|
|
|
|
|
|
|
|
|
|
|
|
|
|
|
|
|
|
|
|