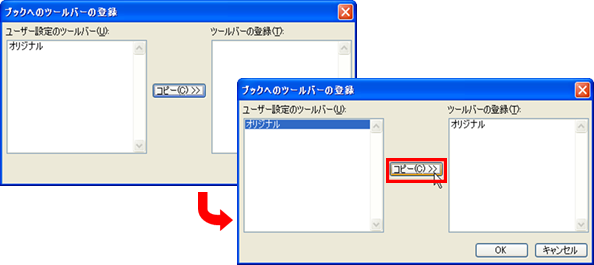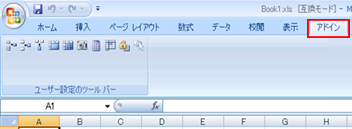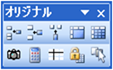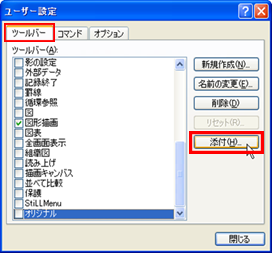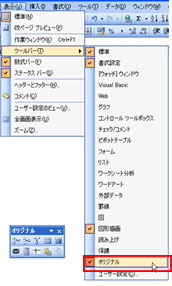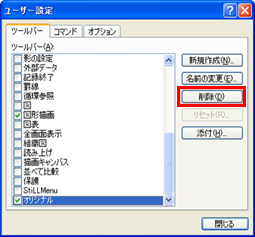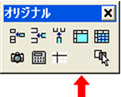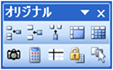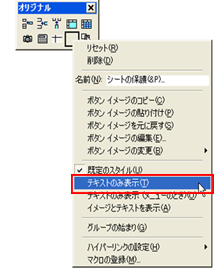|
|
|
|
|
|
|
|
|
|
|
|
�StiLL�Excel���222 �c�[��--�c�[���o�[���u�b�N�ɓY�t���� |
|
|
|
|
|
|
|
|
|
|
|
|
|
|
|
���쐬�������[�U�[�ݒ�̃c�[���o�[���u�b�N�ɓY�t���āA���̃p�\�R���ł��g�p�ł���悤�ɂ�����@�̂��Љ�ł��B�����̍�����c�[���o�[�𑼂̐l�Ɏg���Ă��炢�������ȂǁA�u�b�N�𑗂��ĊJ���Ă��炦�A�ȒP�Ƀc�[���o�[���g���Ă��炦�鎖���ł��܂��B |
���Ή����@�F�܂��c�[���o�[��V�K�쐬���Ă���A���j���[�� [�c�[��] �� [���[�U�[�ݒ�]
���J���A[�c�[���o�[] �^�O�� [�Y�t] �{�^�����N���b�N�B�Y�t�������c�[���o�[��I�сA[�R�s�[]
�{�^�����N���b�N��[�n�j]�B�ۑ������t�@�C�����A����PC�ŊJ���܂��B |
�������ӂ��������B�쐬�����c�[���o�[�́AExcel�̃o�[�W�����ɂ���āA�\�����قȂ�ꍇ������܂��B |
|
|
|
|
|
|
|
|
|
|
|
|
|
����́A�쐬�����c�[���o�[���u�b�N�ɓY�t���āA���̃p�\�R���ł��g�p������@�̂��Љ�ł��B |
|
|
|
|
|
|
|
|
|
|
|
|
|
�c�[���o�[�̓Y�t�́A�V�K�쐬�����c�[���o�[�ɑ��čs�����Ƃ��ł��܂��B |
|
|
|
[�W��] �� [�����ݒ�]
�ȂǁA�ŏ�����Excel �ɂ���c�[���o�[�͓Y�t�ł��܂���B |
|
|
|
|
|
|
|
|
|
|
|
|
|
|
�� |
�c�[���o�[�̊�{�I�ȍ쐬���@�ɂ��ẮA�o�b�N�i���o�[�����Q�Ɖ������B |
|
|
|
|
�y�o�b�N�i���o�[056�z
�c�[��--�c�[���o�[�̃��[�U�[�ݒ� |
|
|
|
|
|
|
|
|
|
|
|
|
|
|
|
Excel �Ɍ����炠��c�[���o�[�̐ݒ���A����PC�ɂ����p���������ꍇ�ɂ́A�u.xlb�v�t�@�C���� |
|
|
�R�s�[���s�����@������܂��B���̏ꍇ�́A�c�[���o�[�ȊO��Excel
�̐ݒ���S�ĕύX����܂��B |
|
|
|
|
|
|
|
|
|
|
|
|
�� |
�u.xlb�v�t�@�C���̃R�s�[�ɂ��ẮA�o�b�N�i���o�[�����Q�Ɖ������B |
|
|
|
|
|
�y�o�b�N�i���o�[136�z
�\��--�쐬�����c�[���o�[�f�[�^���ڂ� |
|
|
|
|
|
|
|
|
|
|
|
|
|
|
|
|
|
|
|
|
|
|
|
|
|
|
���c�[���o�[�̓Y�t���@ |
|
|
|
|
|
|
|
|
|
|
|
|
|
|
|
|
|
|
|
�܂��A�c�[���o�[��V�K�쐬���܂��B |
|
|
|
|
|
|
|
|
|
|
|
|
|
|
|
|
|
����͍��}�̂悤�ȁA�u�I���W�i���v�Ƃ������O�� |
|
|
|
|
�쐬�����c�[���o�[���A�u�b�N�ɓY�t���܂��B |
|
|
|
|
|
|
|
|
|
|
|
|
|
|
|
|
|
|
|
|
|
|
�@�@���j���[��[�c�[��] ��
[���[�U�[�ݒ�] ��ʂ��J���A[�c�[���o�[] �̃^�O���N���b�N���܂��B |
|
|
|
|
|
|
|
|
|
|
|
|
|
�A�@[�Y�t] �{�^�����N���b�N���܂��B |
|
|
|
|
|
|
|
|
|
|
|
|
|
|
|
|
|
|
|
|
|
|
|
|
|
|
|
|
|
|
|
|
|
|
|
|
|
|
|
|
|
|
|
|
|
|
|
|
|
|
|
|
|
|
|
|
|
|
|
|
|
|
|
|
|
|
|
|
|
|
|
|
|
|
|
|
|
|
|
|
|
|
|
|
|
|
|
|
|
|
|
|
|
|
|
|
|
|
|
|
|
|
|
|
|
|
|
|
|
�B�@[�u�b�N�ւ̃c�[���o�[�̓o�^] ��ʂ��J���܂��B��ʍ����́A[���[�U�[�ݒ���c�[���o�[] �� |
|
�@�@���X�g����A�o�^�������c�[���o�[�̖��O��I��ŁA[�R�s�[] �{�^�����N���b�N���܂��B |
|
|
|
|
|
|
|
|
|
|
|
|
|
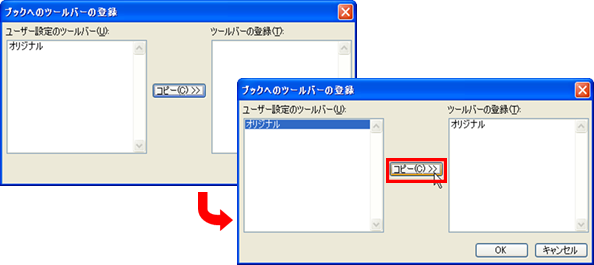
|
|
|
|
|
|
|
|
|
|
|
|
|
|
|
|
|
|
|
|
|
|
|
|
|
|
|
|
|
|
|
|
|
|
|
|
|
|
|
|
|
|
|
|
|
|
|
|
|
|
|
|
|
|
|
|
|
|
|
|
|
|
|
|
|
|
|
|
|
|
|
|
|
|
|
|
|
|
|
|
|
|
|
|
|
|
|
|
|
|
|
|
|
|
|
|
|
|
|
|
|
|
|
|
|
|
|
|
|
|
|
|
|
|
|
|
|
|
|
|
|
|
|
|
|
|
|
|
|
|
|
|
�@�@�E���� [�c�[���o�[�̓o�^] |
|
|
|
|
|
|
|
|
�@�@���X�g�ɁA�Y�t����c�[���o�[�� |
|
|
|
|
|
|
|
�@�@���O������܂��B |
|
|
|
|
|
|
|
|
|
|
|
|
|
|
|
|
|
|
|
|
�C�@�Y�t�������c�[���o�[����������ꍇ�́A���l�ɇB�̓�����s���܂��B |
|
|
|
|
|
|
|
|
|
|
|
|
|
|
�D�@[OK] ���N���b�N���܂��B |
|
|
|
|
|
|
|
|
|
|
|
|
|
|
|
|
|
|
|
�E�@[���[�U�[�ݒ�] ��ʂ���āA�t�@�C����ۑ����܂��B |
|
|
|
|
|
|
|
|
|
|
|
|
|
|
|
|
����ŁA�c�[���o�[���u�b�N�ɓY�t����܂����B |
|
|
|
|
|
|
|
|
|
|
|
|
|
|
|
|
|
�ۑ������t�@�C���𑼂�PC�ŊJ���ƁA�Y�t�����c�[���o�[���\������܂��B |
|
|
|
|
�i��x�t�@�C�����J���A�ȍ~��Excel ���J�������ŁA���[�U�[�ݒ�̃c�[���o�[���g�p�ł��܂��j |
|
|
|
|
|
|
|
|
|
|
|
|
|
|
|
|
|
|
|
|
|
|
|
|
|
|
|
|
|
|
|
|
|
|
|
|
|
|
|
|
|
|
|
|
|
|
|
|
|
|
|
|
|
|
|
|
|
|
|
|
|
|
|
|
|
|
|
|
|
|
|
|
|
|
|
|
|
|
|
|
|
|
|
|
|
|
|
|
|
|
|
|
|
|
|
|
|
|
|
|
|
|
|
|
|
|
|
�Y�t���ꂽ�c�[���o�[�́A |
|
|
|
|
|
���j���[�� [�\��] ��[�c�[���o�[] �� |
|
|
|
|
���X�g�ɓ���܂��B |
|
|
|
|
|
|
|
|
|
|
|
|
|
|
|
|
|
|
|
|
|
|
|
|
���c�[���o�[�̍폜�ƁA�ύX��̓Y�t |
|
|
|
|
|
|
|
|
|
|
|
|
|
|
|
|
|
|
�s�v�ɂȂ����c�[���o�[�́A�ȉ��̕��@�ō폜���s���܂��B |
|
|
|
|
|
|
|
|
|
|
|
|
|
|
|
|
�E�쐬�����c�[���o�[�̍폜 |
|
|
|
|
|
|
|
|
|
|
|
|
�@�@���j���[�� [�c�[��] ���� [���[�U�[�ݒ�] |
|
|
��I�сA[�c�[���o�[] �^�O���N���b�N���܂��B |
|
|
|
|
|
|
|
|
|
�A�@�c�[���o�[�̃��X�g����A�폜������ |
|
|
�c�[���o�[�̖��O��I�т܂��B |
|
|
|
|
|
|
|
|
|
|
�B�@[�폜] �{�^�����N���b�N���܂��B |
|
|
|
|
|
|
|
|
|
|
|
|
|
|
|
|
|
|
|
|
|
|
|
|
|
|
|
|
|
|
|
|
|
|
|
|
|
|
|
|
|
|
|
|
|
|
|
|
|
�E�c�[���o�[��ύX�����ꍇ |
|
|
|
|
|
|
|
|
|
|
|
|
|
|
|
|
|
|
|
�u�b�N�ɂ́A���̎��̏�Ԃ̃c�[���o�[���Y�t����܂��B |
|
|
|
|
|
���̂��߁A�Y�t������ɂ��̃c�[���o�[�ɕύX���s���Ă��A�u�b�N�ɓY�t���Ă���c�[���o�[�ɂ� |
|
���̕ύX�͔��f����܂���B�ύX�f�������ꍇ�́A�ēx�Y�t���������ĉ������B |
|
|
|
|
|
|
|
|
|
|
|
|
|
|
|
|
|
|
|
|
|
|
|
|
|
�E�c�[���o�[�̖��O�̕ύX |
|
|
|
|
|
|
|
|
|
|
|
|
|
|
|
|
|
|
|
�u�b�N���J����Excel �ɓ������O�̃c�[���o�[������ꍇ�́A�����̃c�[���o�[���D�悳���ׁA |
|
�Y�t�����c�[���o�[�͎g���܂���B |
|
|
|
|
|
|
|
���̏ꍇ�A�����̃c�[���o�[�̖��O��ύX����A�J�����u�b�N�̃c�[���o�[���g�p�ł��܂��B |
|
|
|
|
|
|
|
|
|
|
|
|
|
|
|
|
|
|
|
|
|
�@�@���j���[�� [�c�[��] ���� [���[�U�[�ݒ�] |
|
|
��I�сA[�c�[���o�[] �^�O���N���b�N���܂��B |
|
|
|
|
|
|
|
|
|
�A�@�c�[���o�[�̃��X�g����A���O��ύX������ |
|
|
�c�[���o�[��I�сA[���O�̕ύX] |
|
|
|
�{�^�����N���b�N���܂��B |
|
|
|
|
|
|
|
|
|
|
|
�B�@�V�������O����͂��āA |
|
|
|
|
[OK] ���N���b�N���Ċ����ł��B |
|
|
|
|
|
|
|
|
|
|
|
|
|
|
|
|
|
|
|
|
|
|
|
|
|
|
|
|
|
|
|
|
|
|
|
|
|
|
|
|
|
|
�����ӓ_ |
�@ |
�@ |
�@ |
�@ |
�@ |
�@ |
�@ |
�@ |
|
|
�@ |
|
|
|
|
|
|
|
�@ |
|
|
�쐬�����c�[���o�[�̃{�^���́AExcel�̃o�[�W�����ɂ���āA�G���قȂ�ꍇ������܂��B |
|
|
�iExcel2003�ł́A�{�^���̊G�����̓I�ɂȂ�܂����j |
|
|
�@ |
|
|
�@ |
|
|
|
|
|
|
|
�@ |
|
|
�@ |
�Ⴆ�Ή��}�ł́A[�V�[�g�̕ی�]
�{�^���̊G���AExcel2000�ɂ͂Ȃ��̂ŁA |
�@ |
|
|
�@ |
�{�^�����\������܂���B |
|
|
|
|
�@ |
|
|
�@ |
|
|
|
|
|
|
�@ |
|
|
�@ |
Excel2003 |
|
|
Excel2000 |
�@ |
|
|
�@ |
|
|
|
�@ |
|
|
�@ |
|
|
|
�@ |
|
|
�@ |
|
|
|
�@ |
|
|
�@ |
|
|
|
|
|
�@ |
|
|
�@ |
|
|
|
|
|
�@ |
|
|
�@ |
���̏ꍇ�A�{�^���̊G�̕������A�e�L�X�g�\���ɂ�����@������܂��B |
�@ |
|
|
�@ |
|
|
|
|
|
|
|
�@ |
|
|
�@ |
�E�{�^���̃e�L�X�g�\�� |
|
|
|
|
�@ |
|
|
�@ |
���j���[��
[�c�[��] �� [���[�U�[�ݒ�] ��ʂ��J�����܂܁A�ύX�������{�^���� |
|
|
�@ |
�E�N���b�N���āA�\�����ꂽ���j���[���� [�e�L�X�g�̂ݕ\��] ��I�т܂��B |
�@ |
|
|
�@ |
|
�@ |
|
|
�@ |
�@ |
|
|
�@ |
�@ |
|
|
�@ |
�@ |
|
|
�@ |
�@ |
|
|
�@ |
�@ |
|
|
�@ |
�@ |
|
|
�@ |
�@ |
|
|
�@ |
�@ |
|
|
�@ |
�@ |
|
|
�@ |
�@ |
|
|
�@ |
�@ |
|
|
�@ |
�@ |
|
|
�@ |
�@ |
|
|
�@ |
�@ |
|
|
�@ |
�@ |
|
|
�@ |
|
|
|
|
|
|
|
�@ |
|
|
�@ |
�܂��AExcel2007�ŁA�c�[���o�[�̓Y�t���ꂽ�t�@�C�����J�����ꍇ�́A |
�@ |
|
|
�@ |
[�A�h�C��] �^�u�̒��ɁA�c�[���o�[�̃{�^�����܂Ƃ߂ĕ\������܂��B |
�@ |
|
|
�@ |
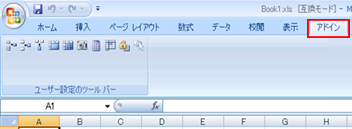
|
|
|
|
|
|
|
�@ |
|
|
�@ |
|
|
|
|
|
|
|
�@ |
|
|
�@ |
|
|
|
|
|
|
|
�@ |
|
|
�@ |
|
|
|
|
|
|
|
�@ |
|
|
�@ |
|
|
|
|
|
|
|
�@ |
|
|
�@ |
|
|
|
|
|
|
|
�@ |
|
|
�@ |
|
|
|
|
|
|
|
�@ |
|
|
�@ |
�@ |
�@ |
�@ |
�@ |
�@ |
�@ |
�@ |
�@ |
|
|
|
|
|
|
|
|
|
|
|
|
|
|
|
|
|
|
Copyright(C) �A�C�G���A�C�����������@���f�]�ڂ��ւ��܂� |
|
|
|
|
|
|
|
|
|
|
|
|
|
|
|
|
|
|
|
|
|
|
|