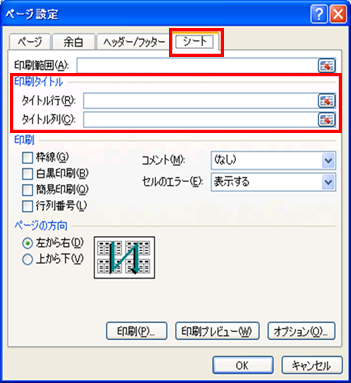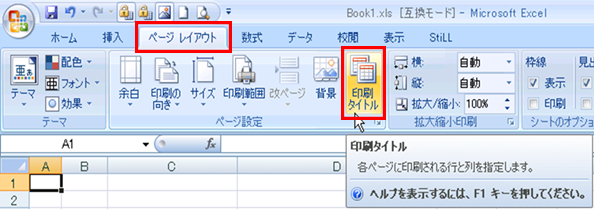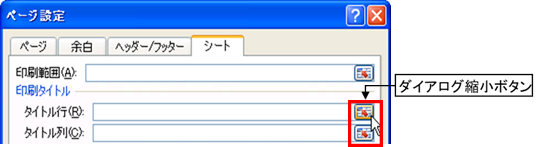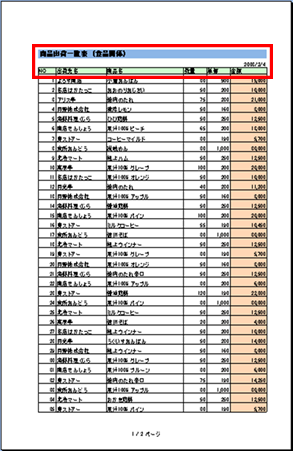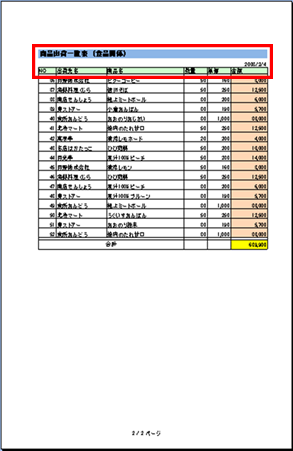|
|
|
|
|
|
|
|
|
|
|
|
�StiLL�Excel���231 ���--�s�i��j���^�C�g���ɂ��Ĉ���@Excel2007�� |
|
|
|
|
|
|
|
|
|
|
|
|
|
|
���\������������A2���ڈȍ~�Ɂu���̒l�͂ǂ̍��ڂ��낤�H�v�Ǝv���悤�Ȉ��������Ă������Ƃ͂���܂��H���ڂ��S�y�[�W�Ɉ������Ă���ƌ��₷���ł���ˁB����́A�K�v�ȍ��ڂ��u����^�C�g���v�ɐݒ肷����@�����Љ�܂��B |
���Ή����@�F[�y�[�W���C�A�E�g] �^�u��[����^�C�g��]
���N���b�N���āA[�y�[�W�ݒ�]��ʂ��J���A[�V�[�g] �^�u��[����^�C�g��] �� [�^�C�g���s] �������� [�^�C�g����]
�ɁA�^�C�g���ɂ������s�܂��͗�i�\�̍��ږ��Ȃǁj�̔ԍ����w�肵�܂��B |
�����Q�l�܂łɁB����^�C�g���ɐݒ肵���s�܂��͗�ɂ́A�����I�� [Print_Titles]
�Ƃ������O����`����܂��B���̖��O���폜���Ă��܂��ƁA����^�C�g���̐ݒ�������Ă��܂��܂��̂ŁA�����ӂ��������B |
|
|
|
|
|
|
|
|
|
|
|
|
|
����́A�o�b�N�i���o�[006�ł��Љ���A�u���--�s�i��j���^�C�g���ɂ��Ĉ��/��������v�́A |
|
|
Excel2007�ł����Љ�܂��B |
|
|
|
|
|
|
|
|
|
|
|
|
|
|
|
|
|
|
|
�� |
Excel2003�ȑO�̃o�[�W�����ł̕��@�́A�ȉ��̃o�b�N�i���o�[�����Q�Ƃ��������B |
|
|
|
|
�y�o�b�N�i���o�[006�z
���--�s�i��j���^�C�g���ɂ��Ĉ��/������� |
|
|
|
|
|
|
|
|
|
|
|
|
|
|
|
|
|
|
|
|
|
|
|
|
|
���ݒ���@ |
|
|
|
|
|
|
|
|
|
|
|
|
|
|
|
|
|
|
|
|
�@������s���V�[�g��I�сA[�y�[�W���C�A�E�g]
�^�u �� [����^�C�g��] ���N���b�N���܂��B |
|
|
|
|
|
|
|
|
|
|
|
|
|
|
|
|
|
|
|
|
|
|
|
|
|
|
|
|
|
|
|
|
|
|
|
|
|
|
|
|
�A[�y�[�W�ݒ�] �̉�ʂ� [�V�[�g]
�^�u��I�сA[����^�C�g��] �� [�^�C�g���s] �������� [�^�C�g����] �ɁA |
|
�^�C�g���ɂ������s�܂��͗� �i�\�̍��ږ��Ȃǁj�̔ԍ����w�肵�܂��B |
|
|
|
|
|
|
|
|
|
|
|
|
|
|
|
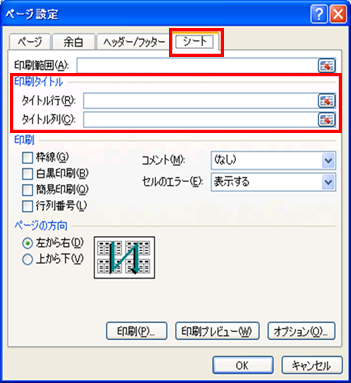
|
|
|
|
|
|
|
|
|
|
|
|
|
|
|
|
|
|
|
|
|
|
|
|
|
|
|
|
|
|
|
|
|
|
|
|
|
|
|
|
|
|
|
|
|
|
|
|
|
|
|
|
|
|
|
|
|
|
|
|
|
|
|
|
|
|
|
|
|
|
|
|
|
|
|
|
|
|
|
|
|
|
|
|
|
|
|
|
|
|
|
|
|
|
|
|
|
|
|
|
|
|
|
|
|
|
|
|
|
|
|
|
|
|
|
|
|
|
|
|
|
|
|
|
|
|
|
|
|
|
|
|
|
|
|
|
|
|
|
|
|
|
|
|
|
|
|
|
|
|
|
|
|
|
|
|
|
|
|
|
|
|
|
|
|
|
|
|
|
|
|
|
|
|
|
|
|
|
|
|
|
|
|
|
|
|
|
|
|
|
|
|
|
|
|
|
|
|
|
|
|
|
|
|
|
|
|
|
|
|
|
|
|
|
|
|
|
|
|
|
|
|
|
|
|
|
|
|
|
|
|
|
|
|
|
|
|
|
|
|
|
|
|
|
|
|
|
|
|
|
|
|
|
�� |
���̎��A[�_�C�A���O�k���{�^��] �𗘗p���āA�ȒP�ɍs�܂��͗�̔ԍ��� |
|
|
|
|
�w�肷�邱�Ƃ��ł��܂��B |
|
|
|
|
|
|
|
|
�i����͗�Ƃ��āA1�s�ڂ���7�s�ڂ܂ł��A�^�C�g���s�Ƃ��Đݒ肵�܂��j |
|
|
|
|
|
|
|
|
|
|
|
|
|
|
1�A |
[�^�C�g���s] �܂��� [�^�C�g����] �̉E���ɂ��� [�_�C�A���O�k���{�^��] ���N���b�N���܂��B |
|
|
|
|
|
|
|
|
|
|
|
|
|
|
|
|
|
|
|
|
|
|
|
|
|
|
|
|
|
|
|
|
|
|
|
|
|
|
|
|
|
|
2�A |
���}�̂悤�ɁA[�y�[�W�ݒ�] ��ʂ��������Ȃ�A���[�N�V�[�g��I�����邱�Ƃ��ł���悤�� |
|
|
�Ȃ�܂��̂ŁA�^�C�g���ɂ������s�܂��͗���}�E�X�őI�т܂��B |
|
|
|
|
|
|
|
|
|
|
|
|
|
|
|
|
|
|
|
|
|
|
|
|
|
|
|
|
|
|
|
|
|
|
|
|
|
|
|
|
|
|
|
|
|
|
|
|
|
|
|
|
|
|
|
|
|
|
|
|
|
|
|
|
|
|
|
|
|
|
|
|
|
|
|
|
|
|
|
|
|
|
3�A |
�I�s�܂��͗�̔ԍ����A�^�C�g���ݒ蕔���ɓ���܂�����A[Enter]�L�[���������A |
|
|
|
������x�A�E����[�_�C�A���O�k���{�^��] ���N���b�N���āA����[�y�[�W�ݒ�] ��ʂɖ߂�܂��B |
|
|
|
|
|
|
|
|
|
|
|
|
|

|
|
|
|
|
|
|
|
|
|
|
|
|
|
|
|
|
|
|
|
|
|
|
|
|
|
|
|
|
|
|
|
|
|
|
|
|
|
|
|
|
|
|
|
|
|
|
|
|
|
|
|
|
|
|
|
|
|
|
|
|
|
|
|
|
|
|
|
|
|
|
|
|
|
|
|
|
|
|
|
|
|
|
|
|
|
|
|
|
|
|
|
|
|
|
|
|
|
|
|
|
|
|
|
|
|
|
|
|
|
|
|
|
|
|
|
|
|
|
|
|
|
|
|
|
|
|
|
|
|
|
|
|
|
|
|
|
|
|
|
|
|
|
|
|
|
|
|
|
|
|
|
|
|
|
|
|
|
|
|
|
|
|
|
|
|
|
|
|
|
|
|
|
|
|
|
|
|
|
|
|
|
|
|
|
|
|
|
|
|
|
|
|
|
|
|
|
|
|
|
|
|
|
|
|
|
|
|
|
|
|
|
|
|
|
|
|
|
|
|
|
|
|
|
|
|
|
|
|
|
|
|
|
|
|
|
|
|
|
|
|
|
|
|
|
|
|
|
|
|
|
|
|
|
|
|
|
|
|
|
|
|
|
|
|
|
|
|
|
|
|
|
|
|
[OK] ���N���b�N���āA����^�C�g���̐ݒ�͊����ł��B |
|
|
|
|
|
|
|
|
|
|
|
|
|
|
|
|
|
|
|
|
|
|
|
|
|
|
|
|
|
|
|
|
|
|
|
|
|
|
�B����ƁA���y�[�W���ƂɁA�ݒ肳�ꂽ�s�i��j���^�C�g���ƂȂ�������܂��B |
|
|
|
|
|
|
|
|
|
|
|
|
|
|
�i1�y�[�W�ځj |
|
|
|
�i2�y�[�W�ځj |
|
|
|
|
|
|
|
|
|
|
|
|
|
|
|
|
|
|
|
|
|
|
|
|
|
|
|
|
|
|
|
|
|
|
|
|
|
|
|
|
|
|
|
|
|
|
|
|
|
|
|
|
|
|
|
|
|
|
|
|
|
|
|
|
|
|
|
|
|
|
|
|
|
|
|
|
|
|
|
|
|
|
|
|
|
|
|
|
|
|
|
|
|
|
|
|
|
|
|
|
|
|
|
|
|
|
|
|
|
|
|
|
|
|
|
|
|
|
|
|
|
|
|
|
|
|
|
|
|
|
|
|
|
|
|
|
|
|
|
|
|
|
|
|
|
|
|
|
|
|
|
|
|
|
|
|
|
|
|
|
|
|
|
|
|
|
|
|
|
|
|
|
|
|
|
|
|
|
|
|
|
|
|
|
|
|
|
|
|
|
|
|
|
|
|
|
|
|
|
|
|
|
|
|
|
|
|
|
|
|
|
|
|
|
|
|
|
|
|
|
|
|
|
|
|
|
|
|
|
|
|
|
|
|
|
|
|
|
|
|
|
|
|
|
|
|
|
|
|
|
|
|
|
|
|
|
|
|
|
|
|
|
|
|
|
|
|
|
|
|
|
|
|
|
|
|
|
|
|
|
|
|
|
|
|
|
|
|
|
|
|
|
|
|
|
|
|
|
|
|
|
|
|
|
|
|
|
|
|
|
|
|
|
|
|
|
|
Copyright(C) �A�C�G���A�C�����������@���f�]�ڂ��ւ��܂� |
|
|
|
|
|
|
|
|
|
|
|
|