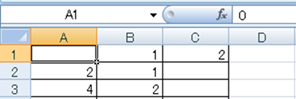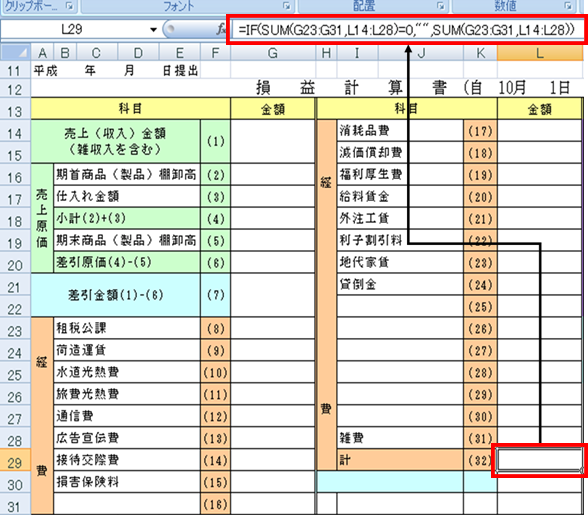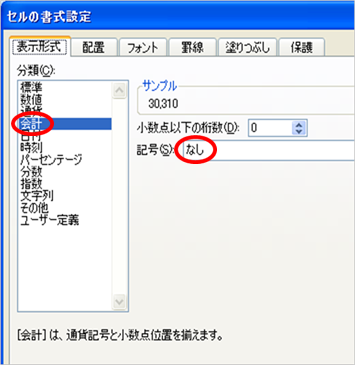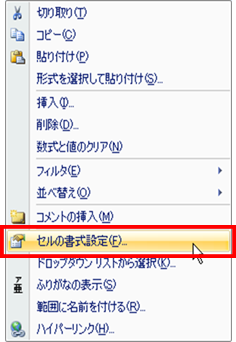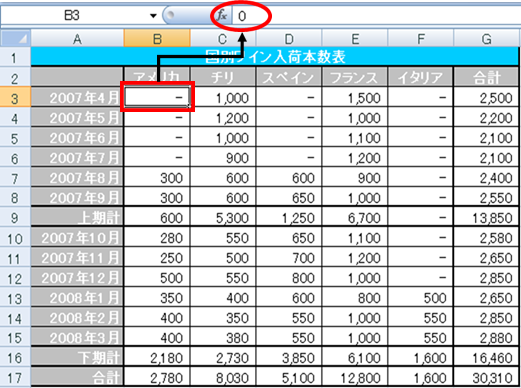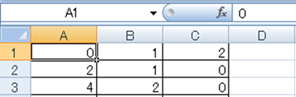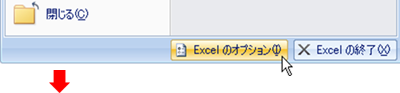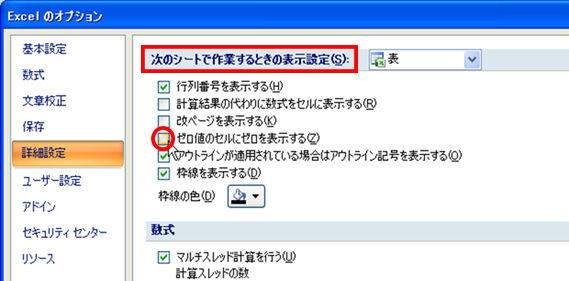|
|
|
|
|
|
|
|
|
|
|
|
�StiLL�Excel���237 �Z��--�Z���̏����ݒ�A�c�[���̃I�v�V�����A�� |
|
|
|
|
|
|
--�Z����0��\�����Ȃ����@3��ށ@Excel2007�� |
|
|
���\���쐬�����Ƃ��A�u0�v��\�����������Ȃ��̂ɐ�����ݒ肵���Ƃ��ɏo�Ă��Ă��܂��܂��B����͂��̎ז��ȁu0�v��\�������Ȃ��A3��ނ̕��@�����Љ�܂��B�����ɂ̕��@����g����ƁA��肠�Ȃ��̈ӂɉ������\�����グ�邱�Ƃ��ł��܂���B |
���Ή����@�F�u0�v��\�������Ȃ����@�́A�uIF���v���g�p����A�\���`�����u��v�v�ɂ���A�u�[���l�̃Z���Ƀ[����\������v��ݒ肷��A��3��ނ�����܂��B�ɂ��킹�A�����̒�����K�ȕ��@��I��Ŏg���܂��傤�B |
�������Ӊ������B�u�[���l�̃Z���Ƀ[����\������v���g���ꍇ�A�ݒ肵���V�[�g��̂��ׂẴZ���ɓK�p����܂��B |
|
|
|
|
|
|
|
|
|
|
|
|
|
|
|
|
|
|
|
|
|
|
|
|
����́A�o�b�N�i���o�[012�ł��Љ���A |
|
|
|
|
|
|
|
�u�Z��--�Z���̏����ݒ�A�c�[���̃I�v�V�����A��--�Z����0��\�����Ȃ����@3��ށv�́A |
|
|
Excel2007�ł����Љ�܂��B |
|
|
|
|
|
|
|
|
|
|
|
|
|
|
|
|
|
|
|
�� |
Excel2003�ȑO�̃o�[�W�����ł̕��@�́A�ȉ��̃o�b�N�i���o�[�����Q�Ƃ��������B |
|
|
|
�y�o�b�N�i���o�[012�z
�Z��--�Z���̏����ݒ�A�c�[���̃I�v�V�����A��--�Z����0��\�����Ȃ����@3��� |
|
|
|
|
|
|
|
|
|
|
|
|
|
|
|
|
|
|
|
|
|
|
|
|
1.�uIF���v���g�p���� |
|
|
|
|
|
|
|
|
IF�����g�p���邱�Ƃɂ��A�u0�v��\���������Ȃ��悤�ɂ�����@�ł��B |
|
|
|
|
���Ɋ��iSUM�Ȃǁj���g���Ă���Z���Ɂu0�v��\�����������Ȃ��ꍇ���L���ł��B |
|
|
|
|
|
|
|
|
|
|
|
|
|
|
�@�u0�v��\�����������Ȃ��Z���ɁA���u=IF(�Q�ƌ��Z��=0,"",�Q�ƌ��Z���j�v����͂��܂��B |
|
|
|
|
|
|
|
|
|
|
|
|
|
|
|
|
|
|
|
|
|
|
|
|
|
|
|
|
|
|
|
|
|
|
|
|
|
|
|
|
|
|
|
|
|
|
|
|
|
|
|
|
|
|
|
|
|
|
|
|
|
|
|
|
|
|
|
|
|
|
|
|
�A����ƍ��v���u0�v�ł����Ă��u0�v���\�����ꂸ�A�Ƃ��ĕ\������܂��B |
|
|
|
|
�����v���u0�v�̂Ƃ��A�ł͂Ȃ������ʂ̓��ʂȕ\�������������ꍇ�́A |
|
|
|
��L�����́u""�v�������A��]����\�L���@�ɕύX���܂��B |
|
|
|
|
|
|
|
|
|
|
|
|
|
|
|
|
|
|
|
|
|
|
|
|
|
|
|
2.�\���`�����u��v�v�ɂ��� |
|
|
|
|
|
|
|
|
�\���`����ς��邱�Ƃɂ���āA�u0�v���u-�v�ƕ\����������@�ł��B |
|
|
|
|
|
|
|
|
|
|
|
|
|
|
|
�@�u0�v��\�����������Ȃ��Z����I�����ĉE�N���b�N ��[�Z���̏����ݒ�] ��[�\���`��] ��I�����܂��B |
|
�A�\���`���_�C�A���O�̕��ނ� [��v] �A�L���� [�Ȃ�] ��I�����܂��B |
|
|
|
|
|
|
|
|
|
|
|
|
|
|
|
|
|
|
|
|
|
|
|
|
|
|
|
|
|
|
|
|
|
|
|
|
|
|
|
|
|
|
|
|
|
|
|
|
|
|
|
|
|
|
|
|
|
|
|
|
|
|
|
|
|
|
|
|
|
|
|
|
|
|
|
|
|
|
|
|
|
|
|
|
|
|
|
|
|
|
|
|
|
|
|
|
|
|
|
|
|
|
|
|
|
|
|
|
|
|
|
|
|
|
|
|
|
|
|
|
|
|
|
|
|
|
|
|
|
|
|
|
|
|
|
|
|
|
|
|
|
|
|
|
|
|
|
|
|
|
|
|
|
|
|
|
|
|
|
|
|
|
|
|
|
|
|
|
|
|
|
|
|
|
|
|
|
|
|
|
|
|
|
|
|
|
|
|
|
|
|
|
|
|
|
|
|
|
|
|
|
|
|
|
|
|
|
|
|
|
|
|
|
|
|
|
|
|
|
|
|
|
|
|
|
|
|
|
|
|
|
|
|
|
|
|
|
|
|
|
|
|
|
|
|
|
|
�B����ƒl���u0�v�̃Z���̕\�����u-�v�ƂȂ�܂��B |
|
|
|
|
|
|
|
|
|
|
|
|
|
|
|
|
|
|
|
|
|
|
|
|
|
|
|
|
|
|
|
|
|
|
|
|
|
|
|
|
|
|
|
|
|
|
|
|
|
|
|
|
|
|
|
|
|
|
|
|
|
|
|
|
|
|
|
|
|
|
|
|
|
|
|
|
|
|
|
|
|
|
|
|
|
|
|
|
|
|
|
|
|
|
|
3.�u�[���l�̃Z���Ƀ[����\������v��ݒ肷�� |
|
|
|
|
|
|
���̕\�̂����A�u0�v�̕\���݂̂����ׂĖ������悤�ɂ��܂��B |
|
|
|
|
|
|
|
|
|
|
|
|
|
|
|
|
|
|
|
|
|
|
|
|
|
|
|
|
|
|
|
|
|
|
|
|
|
|
|
|
|
|
|
|
|
|
|
|
|
|
|
|
|
|
|
|
|
|
|
�@[Office�{�^��] ��[Excel �̃I�v�V����] ��[�ڍאݒ�] ���� |
|
|
|
|
|
[���̃V�[�g�ō�Ƃ���Ƃ��̕\���ݒ�] �ɂāA[�[���l�̃Z���Ƀ[����\������] �̃`�F�b�N���O���܂��B |
|
|
|
|
|
|
|
|
|
|
|
|
|
|
|
|
|
|
|
|
|
|
|
|
|
|
|
|
|
|
|
|
|
|
|
|
|
|
|
|
|
|
|
|
|
|
|
|
|
|
|
|
|
|
|
|
|
|
|
|
|
|
|
|
|
|
|
|
|
|
|
|
�A����ƃV�[�g��́u0�v�̂ݕ\������܂���B |
|
|
|
|
|
|
|
|
|
|
|
|
|
|
|
|
|
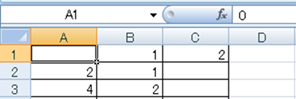
|
|
|
|
|
������ |
|
|
|
|
|
|
|
|
|
|
���̕��@�́A�V�[�g��S�Ă� |
|
|
|
|
|
|
|
|
�Z���ɂ����ēK�p����܂��B����āA |
|
|
|
|
|
|
|
�K�v�ӏ��ȊO�ɂ��K�p����܂��̂ŁA |
|
|
|
|
|
|
|
�ݒ�ɂ͂��ꂮ��������ӂ��������B |
|
|
|
|
|
|
|
|
|
|
|
|
|
|
|
|
|
|
|
|
|
|
|
|
|
|
|
|
|
|
|
|
|
|
|
|
|
|
|
|
Copyright(C) �A�C�G���A�C�����������@���f�]�ڂ��ւ��܂� |
|
|
|
|
|
|
|
|
|
|
|
|
|
|
|
|
|
|
|
|
|
|
|