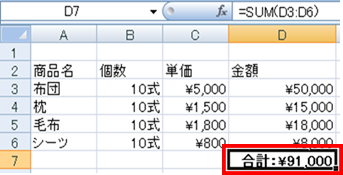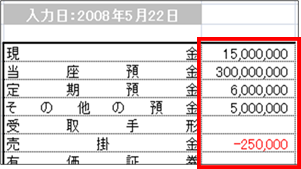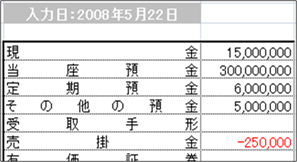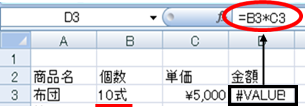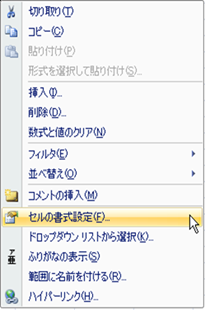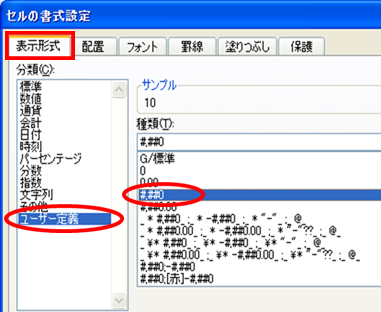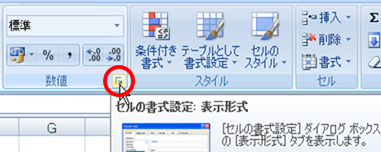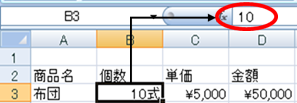|
|
|
|
|
|
|
|
|
|
|
�StiLL�Excel���238 �Z��--�Z���̏����ݒ�--�\���`�� |
|
|
|
|
|
|
�Z���̕\���`�������[�U�[�ݒ肷��@Excel2007�� |
|
�����Ϗ����쐬����Ƃ��A�l�Ɂu�`���v�Ɠ��͂���ƁA�v�Z���ł��Ȃ��Ȃ��Ă��܂��܂��B����͍���܂���ˁB�������A�\���`�����`����Ή������܂��B�����̂�����Ƃ������[�����o���邾���łł��܂��̂ŁA�������܂����B����ł͂���Ă݂܂��傤�B |
���Ή����@�F�\���`�����쐬�������Z����I�сA[�E�N���b�N]��[�Z���̏����ݒ�]��[�\���`��]��[���[�U�[��`]
�̢��ށv�ɐݒ�����Ă����܂��B�����̕\���`���𗘗p����A��̕ҏW�������邾���ŁA�ȒP�ɍ쐬���邱�Ƃ��ł��܂��B |
�������ӂ��������B�F�̎w��Ȃǂ������A���ׂĔ��p�œ��͂��܂��B�܂��A���ނ̐��l���v�ƁA�ʉ݂ɂ�����\���`���̈Ⴂ�́A���Ѓ`�F�b�N���Ă��������B |
|
|
|
|
|
|
|
|
|
|
|
|
|
|
|
|
|
|
|
|
|
����́A�o�b�N�i���o�[013�ł��Љ���A |
|
|
|
|
|
|
�u�Z��--�Z���̏����ݒ�--�\���`��--�Z���̕\���`�������[�U�[�ݒ肷��v�́A |
|
|
Excel2007�ł����Љ�܂��B |
|
|
|
|
|
|
|
|
|
|
|
|
|
|
|
|
|
�� |
Excel2003�ȑO�̃o�[�W�����ł̕��@�́A�ȉ��̃o�b�N�i���o�[�����Q�Ƃ��������B |
|
|
�y�o�b�N�i���o�[013�z �Z��--�Z���̏����ݒ�--�\���`��--�Z���̕\���`�������[�U�[�ݒ肷�� |
|
|
|
|
|
|
|
|
|
|
|
|
|
|
|
|
|
|
|
|
|
���\���`���̐ݒ� |
|
|
|
|
|
|
|
|
�ȉ��̕\�̂悤�ɁA���Ɂu�`���v�Ɠ��͂���ƁA���v�����߂����Ă��|���Z���ł��܂���B |
|
|
|
|
|
|
|
|
|
|
|
|
|
|
|
|
|
|
|
|
|
|
|
|
|
|
|
|
|
|
|
|
|
|
|
|
|
|
|
|
|
|
|
|
|
|
|
���̂悤�ȏꍇ�́A�\���`���̃��[�U�[�ݒ������Ɩ�肪��������܂��B |
|
|
|
|
|
|
|
|
|
|
|
|
�@�\���`����ύX�������Z����I�сA[�E�N���b�N]��[�Z���̏����ݒ�]��[�\���`��]�� |
|
|
[���[�U�[��`]��[#,##0]��I�����܂��B |
|
|
|
|
|
|
|
|
|
|
|
|
|
|
|
|
|
|
|
|
|
|
|
|
|
|
|
|
|
|
|
|
|
|
|
|
|
|
|
|
���Z���̉E�N���b�N�ȊO�ɁA |
|
[�z�[��]�^�u��[���l] �O���[�v�� |
|
[�_�C�A���O �{�b�N�X�N���c�[��] |
|
�{�^�����N���b�N���āA |
|
[�Z���̏����ݒ�] ��ʂ� |
|
�J�����Ƃ��ł��܂��B |
|
|
|
|
|
|
|
|
|
|
|
|
|
|
|
|
|
|
|
|
|
|
|
|
�A���ށv�� <#,##0> ��"��"�̕����������܂��B�i�ڍׂ͉��L�Q�l1���Q�Ɓj |
|
|
|
|
|
|
|
|
|
|
|
|

|
|
|
|
|
|
|
|
|
|
|
|
|
|
|
|
|
|
|
|
|
|
|
|
|
|
|
|
|
|
|
|
|
|
|
|
|
|
|
|
|
�B���ɂ͐�������͂��邾���ŁA�����I�Ɂu���v�������A�v�Z���ł���悤�ɂȂ�܂����B |
|
|
|
|
|
|
|
|
|
|
|
|
|
|
|
|
|
|
|
|
|
|
|
|
|
|
|
|
|
|
|
|
|
|
|
|
|
|
|
|
|
|
|
|
|
|
|
|
|
|
|
|
�ȉ��̂悤�ɍ��v�Ɂu���v�F�i���v���z�j�v�ƕ\�����������ꍇ���A�\���`����ݒ肵�܂��B |
|
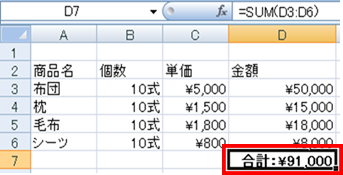
|
|
|
|
|
|
|
|
|
|
|
|
|
|
|
|
|
|
|
|
|
|
|
|
|
|
|
|
|
|
|
|
|
|
|
|
|
|
|
|
|
|
|
|
|
|
|
|
|
|
|
|
|
|
|
|
|
|
|
|
|
|
|
|
|
|
|
|
|
|
|
|
|
|
|
|
|
|
|
|
|
|
|
|
|
|
|
|
|
|
|
|
|
|
|
|
|
|
|
|
|
|
|
|
|
|
|
|
|
|
�@�\�����������Z����I�����A�E�N���b�N��[�Z���̏����ݒ�]��[�\���`��]��[���[�U�[�ݒ�] |
|
��I�����܂��B |
|
|
|
|
|
|
|
|
�A[���]��<\#,##0;[��]\-#,##0>��I�����A����<"���v�F">������[OK]�����܂��B |
|
|
����ŁA��}�̂悤�ȕ\���������邱�Ƃ��ł��܂��B |
|
|
|
|
|

|
|
|
|
|
|
|
|
|
|
|
|
|
|
|
|
|
|
|
|
|
|
|
|
|
|
|
|
|
|
|
|
|
|
|
|
|
|
|
|
|
|
|
|
|
|
|
|
|
|
�����l���v�ƒʉ݂ɂ�����\���̈Ⴂ |
|
|
|
|
|
�l�̕\���`���𐔒l���v(�L���Ȃ��j�ɐݒ肷��ƁA���}�̐Ԙg�ň͂�ꂽ�����̂悤�ɁA |
|
�E���������Ă��܂��܂��B |
|
|
|
|
|
|
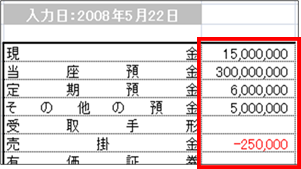
|
|
|
|
|
|
|
|
|
|
|
|
|
|
|
|
|
|
|
|
|
|
|
|
|
|
|
|
|
|
|
|
|
|
|
|
|
|
|
|
|
|
|
|
|
|
���\���`���̉�v��I��ł��A |
|
|
|
|
|
|
|
�@ ���Ɠ����\���ɂȂ�܂��B |
|
|
|
|
|
|
|
|
|
|
|
|
|
|
|
|
|
|
|
|
|
|
|
|
|
|
|
|
|
|
|
|
|
|
|
|
|
|
|
|
|
|
|
|
|
|
|
|
|
|
|
|
���̂悤�ɂȂ�Ȃ��悤�ɂ���ɂ́A�Z���̏����ݒ�ɂ�[����]��[�ʉ�]��I�����܂��B |
|
����ƁA�ȉ��̂悤�ɉE�l�߂ɕ\�����邱�Ƃ��ł��܂��B |
|
|
|
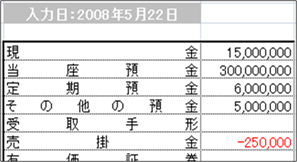
|
|
|
|
|
|
|
|
|
|
|
|
|
|
|
|
|
|
|
|
|
|
|
|
|
|
|
|
|
|
|
|
|
|
|
|
|
|
|
|
|
|
|
|
|
|
|
|
|
|
|
|
|
|
|
|
|
|
|
|
|
|
|
|
|
|
|
|
|
|
|
|
|
|
|
|
|
|
|
|
|
|
|
|
|
|
|
|
|
|
|
|
|
|
|
|
|
|
|
|
|
|
|
|
|
|
|
|
|
|
|
|
|
|
|
|
|
|
|
|
|
������ɕ����������̂��߂ɁE�E�E |
|
|
|
|
|
|
�Q�l1�F���[�U�[��`�̕\���`�� �i�F�̎w��Ȃǂ������A���ׂĔ��p�œ��͂��܂��j |
|
|
|
|
|
|
|
|
|
|
|
|
�L�� |
�Ӗ� |
|
# |
�L�������������\������A�]���ȃ[���͕\������܂���B |
|
0(�[��) |
���l�̌������w�肵���[���̐��������Ȃ��ꍇ�A�]���ȃ[����\�����܂��B |
|
,�i�R���}�j |
1000�P�ʂ̋��L���Ƃ��ĕ\�����܂��B |
|
.�i�s���I�h�j |
�������Ə���������鏬���_�Ƃ��ĕ\�����܂��B |
|
% |
���l��100���|���A�u���v�����ĕ\�����܂��B |
|
[��] |
�\���`���ŐF��ݒ肷��ɂ́A�F�̖��O�i[��]�A[��]�A[��]�A[��]�A[��]�A[��]�A[��]�A[��]
��8�F�j�̂����ꂩ��[ ]�i�p�������j�ň͂�œ��͂��܂��B�����̐F�R�[�h�͏�������
�̐擪�Ɏw�肷��K�v������܂��B |
|
|
|
" |
�\����������������͂ނƁA���̂܂ܕ\�����܂��B |
|
@ |
���̈ʒu�ɕ���������Ă͂߂ĕ\�����܂��B |
|
|
|
|
|
|
|
|
|
|
|
|
|
|
|
|
|
|
|
|
|
�Q�l2�F�\���`���̍\�� |
|
|
|
|
|
|
|
|
|
|
|
|
|
|
|
|
|
�\���`���̍\���̓Z�~�R�����ŋ���A�u���̐��v�u���̐��v�u0�v�u������v�̏���4�̏��� |
|
�����ō\������Ă��܂��B |
|
|
|
|
|
|
|
����������2�̏ꍇ�́A�擪������̐��v�Ƣ0��A2�Ԗڂ͢���̐��v�ƂȂ�A1�̏ꍇ�A���ׂ� |
|
�����`���ɂȂ�܂��B |
|
|
|
|
|
|
|
|
|
|
|
|
|
|
|
|
|
|
|
|
|
|
|
|
��̕\���`�����g�p����ƈȉ��̂悤�ɂȂ�܂��B |
|
|
|
|
|
�@ |
���͂����l |
��̕\���`�����g�p |
|
|
|
|
|
���̐� |
1500 |
1,500 |
|
|
|
|
|
���̐� |
-1500 |
-1,500 |
|
|
|
|
|
�[�� |
0 |
0.00 |
|
|
|
|
|
������ |
A++ |
�����]��A++ |
|
|
|
|
|
|
|
|
|
|
|
|
|
|
|
|
|
|
|
|
|
|
|
|
|
|
|
|
|
|
Copyright(C) �A�C�G���A�C�����������@���f�]�ڂ��ւ��܂� |
|
|
|
|
|
|
|
|
|
|
|
|
|
|
|
|
|
|
|
|