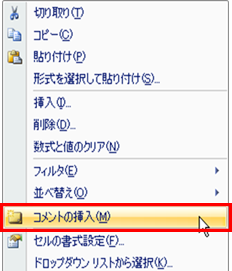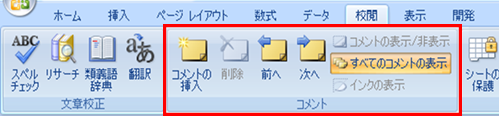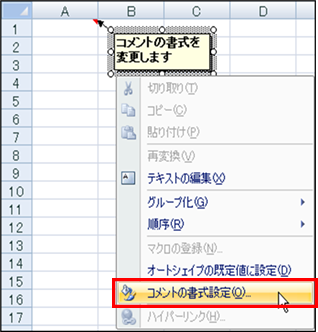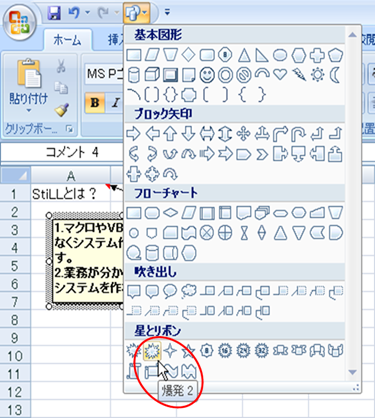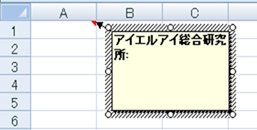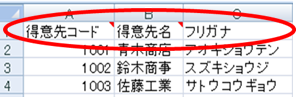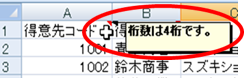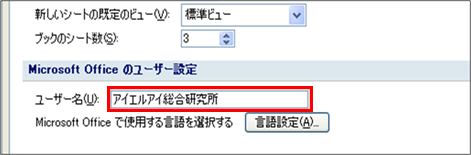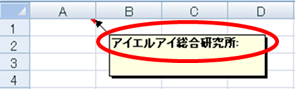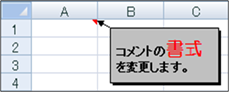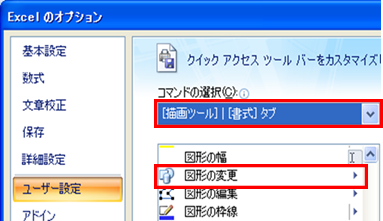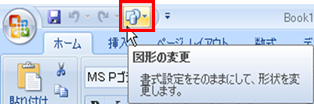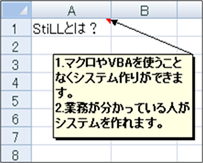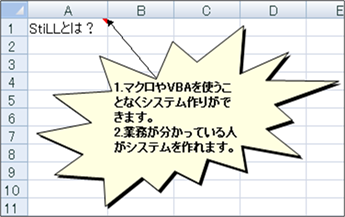|
|
|
|
|
|
|
|
|
|
|
|
「StiLL」Excel情報241 セル--コメント機能 Excel2007版 |
|
|
|
|
|
|
|
|
|
|
|
|
|
|
|
■Excelのコメント機能をご存知ですか?表現が豊かになり、共有相手がよりわかりやすくなる機能です。仕様書の参照項目や、プレゼンテーションで強く表現をする時など、コメント機能で表示してはいかがですか?今回はそのコメントの書式設定方法をご紹介します。 |
☆対応方法:右クリック→[コメントの挿入]を選択すると、コメントを挿入できます。[校閲]タブの[コメント]グループで、より簡単にコメントを扱うこともできます。コメントの書式は、枠線上で右クリック→[コメントの書式設定]を選択すると、変更ができます。 |
※ご注意下さい。利用者がよりわかりやすく、使いやすくするように心掛けましょう。また、コメントの書式や形を変更する際は、変更したいコメントの枠線上を右クリックして、選択された状態になっていないとできません。 |
|
|
|
|
|
|
|
|
|
|
|
|
|
|
|
|
|
|
|
|
|
|
|
|
今回は、バックナンバー016でご紹介した、「セル--コメント機能」の |
|
|
|
|
Excel2007版をご紹介します。 |
|
|
|
|
|
|
|
|
|
|
|
|
|
|
|
|
|
|
|
※ |
Excel2003以前のバージョンでの方法は、以下のバックナンバーをご参照ください。 |
|
|
|
【バックナンバー016】
セル--コメント機能 |
|
|
|
|
|
|
|
|
|
|
|
|
|
|
|
|
|
|
|
|
|
|
|
|
■コメントの挿入と書式設定 |
|
|
|
|
|
|
|
|
コメント機能は、利用者に対してより見やすく、使いやすくするために、非常に有効な機能です。 |
|
|
|
|
|
|
|
|
|
|
|
|
|
1.コメントの挿入方法 |
|
|
|
|
|
|
|
|
コメントを入れたいセル上で右クリック→ [コメントの挿入] を選択します。 |
|
|
|
|
|
|
|
|
|
|
|
|
|
|
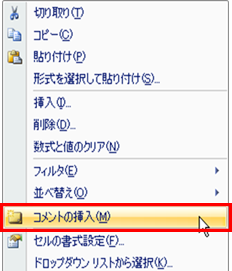
|
|
|
|
|
|
|
|
|
|
|
|
|
|
|
|
|
|
|
|
|
|
|
|
|
|
|
|
|
|
|
|
|
|
|
|
|
|
|
|
|
|
|
|
|
|
|
|
|
|
|
|
|
|
|
|
|
|
|
|
|
|
|
|
|
|
|
|
|
|
|
|
|
コメントが挿入されているセルは右上が赤くなり、 |
|
|
|
|
|
|
そのセルにポインタを当てるとコメントが表示されます。 |
|
|
|
|
|
|
|
|
|
|
|
|
|
|
|
|
|
|
|
|
|
|
|
|
|
|
|
|
|
|
|
|
|
|
|
|
|
|
|
|
|
|
|
|
|
|
|
|
|
|
|
|
|
|
|
|
|
|
|
|
|
|
|
|
|
|
|
利用例1:仕様書の参照項目にコメント機能を使う |
|
|
|
|
|
|
|
|
|
|
|
|
|
|
|
|
|
|
ポインタを当てない状態 |
|
|
ポインタを当てた状態 |
|
|
|
|
|
|
|
|
|
|
|
|
|
|
|
|
|
|
|
|
|
|
|
|
|
|
|
|
|
|
|
|
|
|
|
|
|
【参考1】:リボンの [校閲] タブ→ [コメント] グループを使用すると、 |
|
|
|
|
コメントの作成、編集、削除が簡単に行えます。 |
|
|
|
|
|
|
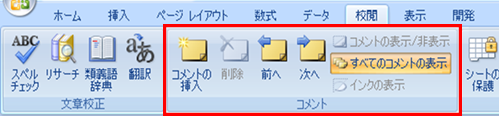
|
|
|
|
|
|
|
|
|
|
|
|
|
|
|
|
|
|
|
|
|
|
|
|
|
|
|
|
|
|
|
|
|
|
|
|
|
|
|
|
|
|
|
|
|
|
|
|
|
|
|
|
|
|
|
|
|
|
|
|
|
|
|
|
|
|
|
|
|
|
|
|
|
|
|
|
|
|
|
|
[コメント] グループ |
|
|
|
|
|
|
|
|
|
|
|
|
|
|
|
|
|
|
|
|
|
|
|
|
|
|
|
|
【参考2】:コメントを挿入した際は、下図の [Office ボタン] →[Excel
のオプション] →[基本設定] |
|
|
→[Microsoft Office のユーザー設定] →[ユーザー名]
に入力されているものがまず表示されます。 |
|
|
|
|
|
|
|
|
|
|
|
|
|
|
|
|
|
|
|
|
|
|
|
|
|
|
|
|
|
|
|
|
|
新規に挿入されたコメントには、必ず「(ユーザー名):
」と表示されます。好きな文字に |
|
|
書き換えることができますが、最初から空欄にすることはできません。 |
|
|
|
|
|
|
|
|
|
|
|
|
|
|
|
|
|
|
|
|
|
|
|
|
|
|
|
|
|
|
|
|
|
|
|
|
|
|
|
|
|
|
|
|
|
|
|
|
|
|
|
|
|
|
|
|
|
|
|
|
|
|
|
|
|
|
|
|
|
|
|
|
|
|
2.コメントの書式設定 |
|
|
|
|
|
|
|
|
コメントの書式や形は、自由に設定を変更することができます。 |
|
|
|
|
|
|
|
|
|
|
|
|
|
|
|
|
コメントの書式を変更するには、作成したコメントの枠線上で右クリック |
|
|
|
|
→[コメントの書式設定] を選択します。 |
|
|
|
|
|
|
|
|
|
|
|
|
|
|
|
|
|
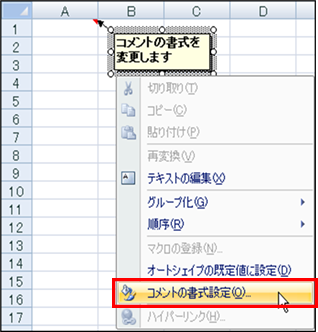
|
|
|
|
|
|
設定変更例 |
|
|
|
|
|
|
|
|
|
|
|
|
|
|
|
|
|
|
|
|
|
|
|
|
|
|
|
|
|
|
|
|
|
|
|
|
|
|
|
|
|
|
|
|
|
|
|
|
|
|
|
|
フォントや配置や色、サイズ等を変更 |
|
|
|
|
|
|
|
することができます。 |
|
|
|
|
|
|
|
|
|
|
|
|
|
|
|
|
|
|
|
|
|
|
|
|
|
|
|
|
|
|
|
|
|
|
|
|
|
|
|
|
|
|
|
|
|
|
|
|
|
|
|
|
|
|
|
|
|
|
|
|
|
|
|
|
|
|
|
|
|
|
|
|
|
|
|
|
|
|
|
|
|
|
|
|
|
|
|
|
|
|
|
|
|
|
|
|
|
|
|
|
|
|
|
|
|
|
|
|
|
|
|
|
|
|
|
|
|
|
|
|
|
|
|
|
|
|
|
|
|
|
|
|
|
|
|
コメントの形を変更するには、まず [Office ボタン] →[Excel のオプション]
→[ユーザー設定] |
|
|
→[コマンドの選択] から、「[描画ツール] | [書式] タブ」 を選択して、その中の |
|
|
|
[図形の変更] コマンド(下参照)を、「クイック アクセス ツール バー」 に追加します。 |
|
|
|
|
|
|
|
|
|
|
|
|
|
|
|
|
|
|
|
|
|
|
|
|
|
|
|
|
|
|
|
|
|
|
|
|
|
|
|
|
|
|
|
|
|
|
|
|
|
|
|
|
|
|
|
|
|
|
|
|
|
|
|
|
|
|
|
|
|
|
|
|
|
|
|
|
|
|
|
|
|
|
|
|
|
|
|
|
|
|
|
|
|
|
|
|
|
|
|
|
|
|
|
|
|
|
|
|
|
|
|
|
|
|
|
|
|
|
|
|
|
|
|
|
|
|
|
|
|
|
|
|
|
|
|
|
|
|
|
|
|
|
|
|
|
|
|
|
|
|
|
|
|
|
|
|
|
|
|
|
|
|
|
|
|
|
|
|
|
|
|
|
|
|
|
|
|
|
|
|
|
|
|
|
|
|
|
|
|
|
|
|
|
|
|
|
|
|
|
|
|
|
|
|
|
|
|
|
|
|
|
|
|
|
|
|
|
|
|
|
|
|
|
図形を変更したいコメントを選択した状態で、「クイック アクセス ツール バー」の |
|
|
|
[図形の変更] コマンドをクリックし、自分の好きなオートシェイプを選択します。 |
|
|
|
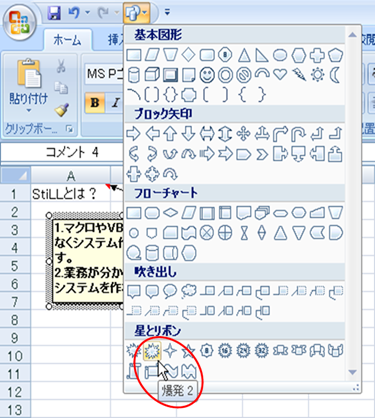
|
|
|
|
|
|
|
|
|
|
|
|
|
|
|
|
|
|
|
|
|
|
|
|
|
|
|
|
|
|
|
|
|
|
|
|
|
|
|
|
|
|
|
|
|
|
|
|
|
|
|
|
|
|
|
|
|
|
|
|
|
|
|
|
|
|
|
|
|
|
|
|
|
|
|
|
|
|
|
|
|
|
|
|
|
|
|
|
|
|
|
|
|
|
|
|
|
|
|
|
|
|
|
|
|
|
|
|
|
|
|
|
|
|
|
|
|
|
|
|
|
|
|
|
|
|
|
|
|
|
|
|
|
|
|
|
|
|
|
|
|
|
|
|
|
|
|
|
|
|
|
|
|
|
|
|
|
|
|
|
|
|
|
|
|
|
|
|
|
|
|
|
|
|
|
|
|
|
|
|
|
|
|
|
|
|
|
|
|
|
|
|
|
|
|
|
|
|
|
|
|
|
|
|
|
|
|
|
|
|
|
|
|
|
|
|
|
|
|
|
|
|
|
|
|
|
|
|
|
|
|
|
|
|
|
|
|
|
|
|
|
|
|
|
|
|
|
|
|
|
|
|
|
|
|
|
|
|
|
|
|
|
|
|
|
|
|
|
|
|
|
|
|
|
|
|
|
|
|
|
|
|
|
|
|
|
利用例2:プレゼンテーション資料の強調したい部分に使う四角を爆発2に変更すると・・・ |
|
|
|
|
|
|
|
|
|
|
|
|
|
|
|
|
|
|
|
|
|
|
|
|
|
|
|
|
|
|
|
|
|
|
|
|
|
|
|
|
|
|
|
|
|
|
|
|
|
|
|
|
|
|
|
|
|
|
|
|
|
|
|
|
|
|
|
|
|
|
|
|
|
|
|
|
|
|
|
|
|
|
|
|
|
|
|
|
|
|
|
|
|
|
|
|
|
|
|
|
|
|
|
|
|
|
|
|
|
|
|
|
|
|
|
|
|
|
|
|
|
|
|
|
|
|
|
|
|
|
|
|
|
|
|
|
|
|
|
|
|
|
|
|
|
|
|
|
|
|
|
|
|
|
|
|
|
|
|
|
|
|
|
|
|
|
|
|
利用例3:アシスタント的なものに使う |
|
|
|
|
|
|
|
見積書入力の必要ある項目それぞれにコメントが挿入してあります。 |
|
|
|
|
コメントは印刷されませんので、表現としてアシスタント的なものはこのコメント機能で行うと、 |
|
|
より分かりやすいものになります。 |
|
|
|
|
|
|

|
|
|
|
|
|
|
|
|
|
|
|
|
|
|
|
|
|
|
|
|
|
|
|
|
|
|
|
|
|
|
|
|
|
|
|
|
|
|
|
|
|
|
|
|
|
|
|
|
|
|
|
|
|
|
|
|
|
|
|
|
|
|
|
|
|
|
|
|
|
|
|
|
|
|
|
|
|
|
|
|
|
|
|
|
|
|
|
|
|
|
|
|
|
|
|
|
|
|
|
|
|
|
|
|
|
|
|
|
|
|
|
|
|
|
|
|
|
|
|
|
|
|
|
|
|
|
|
|
|
|
|
|
|
|
|
|
|
|
|
|
|
|
|
|
|
|
|
|
|
|
|
|
|
|
|
|
|
|
|
|
|
|
|
|
|
|
|
|
|
|
|
|
|
|
|
|
|
|
|
|
|
|
|
|
|
|
|
|
|
|
|
|
|
|
|
|
|
|
|
|
|
|
|
Copyright(C) アイエルアイ総合研究所 無断転載を禁じます |
|
|
|
|
|
|
|
|
|
|
|
|