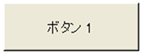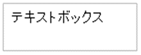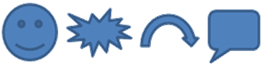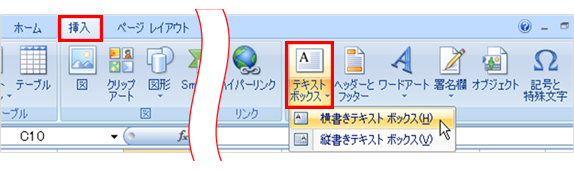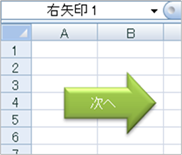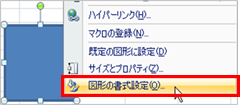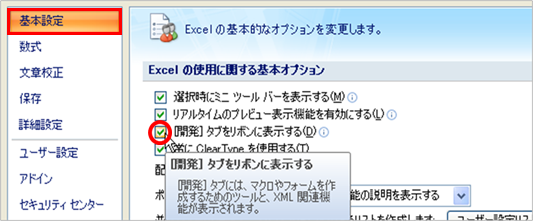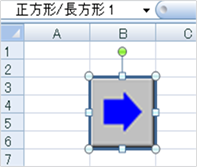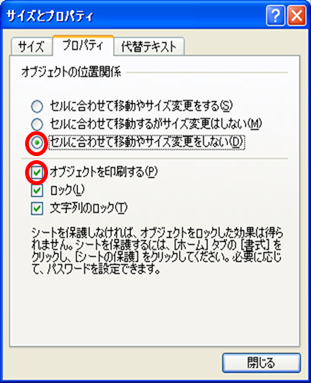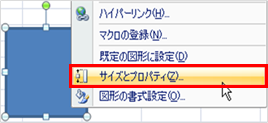|
|
|
|
|
|
|
|
|
|
|
|
「StiLL」Excel情報253 オブジェクト--オブジェクトの作成と活用 Excel2007版 |
|
|
|
|
|
|
|
|
|
|
|
|
|
■Excelの図形作成機能であるオートシェイプには、四角や円だけでなく、矢印や星型、吹き出しなど多くの種類があります。これらに文字を書き込むなどいろいろ使えます。複数のオブジェクトを組み合わせてあなたの表現力をアップ。Excelはデザイン自由自在です。 |
☆対応方法:オートシェイプとテキストボックスは[挿入]タブ→[図形]ボタンから選択して作成します。テキストボックスは[テキストボックス]ボタンからも作成できます。ボタンは、まず[開発]タブを表示して、このタブ内にある
[挿入] ボタンから選択して作成します。 |
※ご参考までに。オートシェイプに文字を追加したり、セルに合わせて移動やサイズ変更をしないようにすること、そして印刷時にオブジェクトを表示させないようにすることもできます。 |
|
|
|
|
|
|
|
|
|
|
|
|
|
|
|
|
|
|
|
|
|
|
|
|
今回は、バックナンバー026でご紹介した、「オブジェクト--オブジェクトの作成と活用」の |
|
|
Excel2007版をご紹介します。 |
|
|
|
|
|
|
|
|
|
|
|
|
|
|
|
|
|
|
|
※ |
Excel2003以前のバージョンでの方法は、以下のバックナンバーをご参照ください。 |
|
|
|
【バックナンバー026】
オブジェクト--オブジェクトの作成と活用 |
|
|
|
|
|
|
|
|
|
|
|
|
|
|
|
|
|
|
|
|
|
|
|
|
■オブジェクトの種類 |
|
|
|
|
|
|
|
|
オブジェクトには、主に以下の種類があります。 |
|
|
|
|
|
|
|
|
|
|
|
|
|
|
|
|
|
ボタン(フォームコントロール) |
|
テキストボックス |
|
|
|
|
|
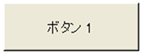
|
|
|
|
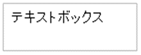
|
|
|
|
|
|
|
|
|
|
|
|
|
|
|
|
|
|
|
|
|
|
|
|
|
|
|
|
|
|
|
|
|
|
|
|
|
|
|
|
オートシェイプ |
|
|
|
|
|
|
|
|
|
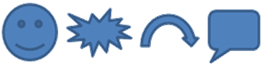
|
|
|
|
|
|
|
|
|
|
|
|
|
|
|
|
|
|
|
|
|
|
|
|
|
|
|
|
|
|
|
|
|
|
|
|
|
など |
|
|
|
|
|
|
|
|
|
|
|
|
|
|
|
|
|
|
|
|
|
|
|
|
|
|
|
|
■オブジェクトの作成 |
|
|
|
|
|
|
|
|
・オートシェイプおよびテキストボックスの作成 |
|
|
|
|
|
|
|
|
|
|
リボンの [挿入] タブ→ |
|
[図形] ボタンの一覧から、 |
|
使用したいオートシェイプ、 |
|
またはテキストボックスを |
|
選択して作成します。 |
|
|
|
|
|
|
|
|
|
|
|
|
|
|
|
|
|
|
|
|
|
|
|
|
|
|
|
|
|
|
|
|
|
|
|
|
|
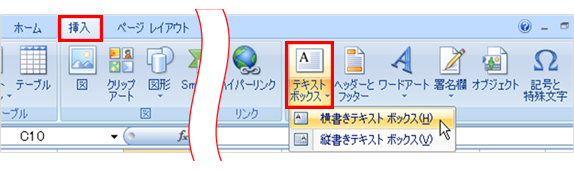
| テキストボックスは、[挿入] タブ→ [テキストボックス]
ボタンから作成することもできます。 |
|
|
|
|
|
|
|
|
|
|
|
|
|
|
|
|
|
|
|
|
|
|
|
|
|
|
|
|
|
|
|
|
|
|
|
|
|
|
|
|
|
|
|
|
|
|
|
|
|
|
|
|
|
|
|
|
|
|
|
|
|
|
|
|
|
|
|
|
|
|
|
|
|
|
|
|
|
|
|
|
|
|
|
|
|
|
|
|
|
|
|
|
|
|
|
|
|
|
|
|
|
|
|
|
|
|
|
|
|
|
|
|
|
|
|
|
|
|
|
|
|
・ボタン(フォームコントロール)の作成 |
|
|
|
|
|
|
|
デフォルトでは、ボタンを作成するための [開発] タブが表示されていないので、 |
|
|
|
まず開発タブを表示する設定を行います。 |
|
|
|
|
|
|
|
|
|
|
|
|
|
|
|
|
|
[Office ボタン]→[Excel のオプション]ボタンをクリックします。 |
|
|
|
|
[基本設定]画面内の [ [開発]タブをリボンに表示する] にチェックを入れます。 |
|
|
|
|
|
|
|
|
|
|
|
|
|
|
|
|
|
|
|
|
|
|
|
|
|
|
|
|
|
リボンに [開発] タブが表示されます。このタブ内にある [挿入] ボタンをクリックして、 |
|
|
[フォーム コントロール] の一覧から、ボタンを選択して作成します。 |
|
|
|
|

|
|
|
|
|
|
|
|
|
|
|
|
|
|
|
|
|
|
|
|
|
|
|
|
|
|
|
|
|
|
|
|
|
|
|
|
|
|
|
|
|
|
|
|
|
|
|
|
|
|
|
|
|
|
|
|
|
|
|
|
|
|
|
|
|
|
|
|
|
|
|
|
|
|
|
|
|
|
|
|
|
|
|
|
|
|
|
|
|
|
|
|
|
|
|
|
|
|
|
|
|
|
|
|
|
|
|
|
|
|
|
|
|
|
|
|
|
|
|
|
|
|
|
|
|
|
|
|
|
|
|
|
|
|
|
|
|
|
|
|
|
|
|
■オートシェイプにテキストを追加する |
|
|
|
|
|
|
|
オートシェイプ自体にテキストを追加したい場合は、オートシェイプ上で右クリック→[テキストの編集] を |
|
選択すると、右の図のように自由にテキストを追加できます。 |
|
|
|
|
|
|
|
|
|
|
|
|
|
|
|
|

|
|
|
|
|
|
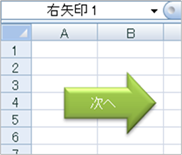
|
|
|
|
|
|
|
|
|
|
|
|
|
|
|
|
|
|
|
|
|
|
|
|
|
|
|
|
|
|
|
|
|
|
|
|
|
|
|
|
|
|
|
|
|
|
|
|
|
|
|
|
|
|
|
|
|
|
|
|
|
|
|
|
|
|
|
|
|
|
|
|
|
|
|
|
|
|
|
|
|
|
|
|
|
|
|
|
|
|
|
|
|
|
|
|
|
|
|
|
|
|
|
|
|
|
|
|
|
|
|
|
|
|
|
|
|
|
|
|
|
|
|
|
|
|
|
|
|
|
|
|
|
|
|
|
|
|
|
|
|
|
|
|
|
|
|
|
|
|
|
|
|
|
|
|
|
|
|
参考: |
|
|
|
|
|
|
|
|
|
|
セルの値をテキストボックスに反映して表示させる方法は、このメールサービスのバックナンバー |
|
|
【バックナンバー232】
セル--セルデータをリンクする Excel2007版 |
をご参照ください。 |
|
|
|
|
|
|
|
|
|
|
|
|
|
|
|
|
|
|
|
|
|
|
|
|
|
|
|
|
|
|
|
|
|
|
|
■外部画像データをオートシェイプに取り込む |
|
|
|
|
|
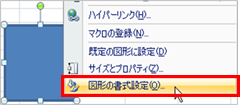
|
|
|
|
|
|
|
|
|
|
|
|
|
|
|
|
画像を取り込む場合は、オートシェイプ上で右クリック→ |
|
|
|
|
|
[図形の書式設定] を選択し、[図の書式設定] 画面の |
|
|
|
|
|
[塗りつぶし]→[塗りつぶし(図またはテクスチャ)] に |
|
|
|
|
|
|
チェックを入れ、[図の挿入: ] の[ファイル] をクリックして、 |
|
|
|
|
|
挿入したい画像を指定します。 |
|
|
|
|
|
|
|
|
|
|
|
|
|
|
|
|
|
|
|
|
|
|
|
|
|
|
|
|
|
|
|
|
|
|
|
|
|
|
|
|
|
|
|
|
|
|
|
|
|
|
|
|
|
|
|
|
|
|
|
|
|
|
|
|
|
|
|
|
|
|
|
|
|
|
|
|
|
|
|
|
|
|
|
|
|
|
|
|
|
|
|
|
|
|
|
|
|
|
|
|
|
|
|
|
|
|
|
|
|
|
|
|
|
|
|
|
|
|
|
|
|
|
|
|
|
|
|
|
|
|
|
|
|
|
|
|
|
|
|
|
|
|
|
|
|
|
|
|
|
|
|
|
|
|
|
|
|
|
|
|
|
|
|
|
|
|
|
|
|
|
|
|
|
|
|
|
|
|
|
|
|
|
|
|
|
|
|
|
|
|
|
|
|
|
|
|
|
|
|
|
|
|
|
|
|
|
|
|
|
|
|
|
|
|
|
|
|
|
|
|
|
|
|
|
|
|
|
|
|
|
|
|
|
|
|
|
|
|
|
|
|
|
|
|
|
|
|
|
|
|
|
|
|
|
|
|
|
|
|
|
|
|
|
|
|
|
|
|
|
|
|
|
|
|
|
|
|
|
|
|
|
|
|
|
|
|
|
|
|
|
|
|
|
|
|
|
|
|
|
|
|
|
|
|
|
|
|
|
|
|
|
|
指定した画像がオートシェイプに表示されます。 |
|
|
|
|
|
|
|
|
|
|
|
|
|
|
|
|
|
|
|
|
|
|
|
|
|
|
|
|
|
|
|
|
|
|
|
|
|
|
|
|
|
|
|
|
|
|
|
|
|
|
|
|
|
|
|
|
※オートシェイプを選択すると表示される |
|
|
|
[書式] タブの、[ 図形の塗りつぶし ]→[ 図 ] を |
|
|
|
クリックして、外部画像を挿入することもできます。 |
|
|
|
|
|
|
|
|
|
|
|
|
|
|
|
|
|
|
|
|
|
|
|
|
|
|
|
|
|
|
|
|
|
|
|
|
|
|
|
|
|
|
|
|
|
|
|
|
|
|
|
|
|
|
|
|
|
|
|
|
|
|
|
|
|
|
|
|
|
|
|
|
|
|
|
|
|
|
|
|
|
|
|
|
|
|
|
|
|
|
|
|
|
|
|
|
|
|
|
|
|
|
|
|
■オブジェクトの位置関係 |
|
|
|
|
|
|
|
|
セルの幅を変えた時などに、オブジェクトがセルに合わせて移動やサイズ変更をしないようにするには、 |
|
オブジェクト上にて右クリック→[サイズとプロパティ] を選択して設定画面を出し、 |
|
|
|
[プロパティ] タブの [セルに合わせて移動やサイズ変更をしない] を選択します。 |
|
|
|
|
|
|
|
|
|
|
|
|
|
|
|
|
|
|
|
|
|
|
|
|
|
|
|
|
|
|
|
|
|
|
|
|
|
|
|
|
|
|
|
|
|
|
|
|
|
|
|
|
|
|
|
|
|
|
|
|
|
|
|
|
|
|
|
|
|
|
|
|
|
|
|
|
|
|
|
|
|
|
|
|
|
|
|
|
|
|
|
|
|
|
|
|
|
|
|
|
|
|
|
|
|
|
|
|
|
|
|
|
|
|
|
|
|
|
|
|
|
|
|
|
|
|
|
|
|
|
|
|
|
|
|
また、オブジェクトを印刷させないように |
|
|
|
|
|
|
|
するには、[オブジェクトを印刷する] の |
|
|
|
|
|
|
|
チェックを外します。 |
|
|
|
|
|
|
|
|
|
|
|
|
|
|
|
|
|
|
|
|
|
|
|
|
|
|
|
|
|
|
|
|
|
|
|
|
|
|
|
|
|
|
|
|
|
|
|
|
|
|
|
|
|
|
|
|
|
|
|
|
|
|
|
|
|
|
|
|
|
|
|
|
|
|
|
|
|
|
|
|
|
|
|
|
|
|
|
|
|
|
|
|
|
|
|
|
|
|
|
|
|
|
|
|
|
|
|
|
|
|
|
|
|
|
|
|
|
|
|
|
|
|
|
|
Copyright(C) アイエルアイ総合研究所 無断転載を禁じます |
|
|
|
|
|
|
|
|
|
|
|
|