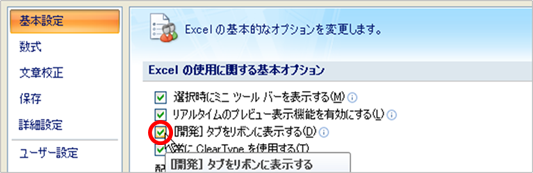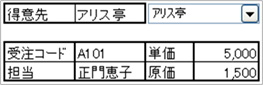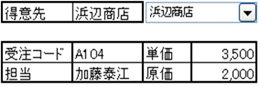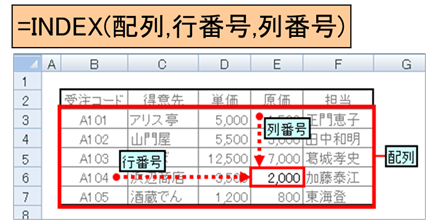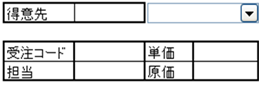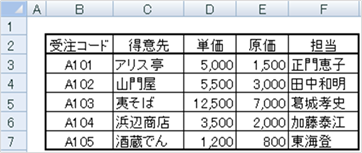|
|
|
|
|
|
|
|
|
|
|
|
¢StiLL£Excelڈî•ٌ255 ٹضگ”--INDEXٹضگ”پAƒRƒ“ƒ{ƒ{ƒbƒNƒX‚جچى‚è•ûپ@Excel2007”إ |
|
|
|
|
|
|
|
|
|
|
|
|
|
پ،ٹF‚³‚ٌ‚حExcel‚جƒRƒ“ƒ{ƒ{ƒbƒNƒX‚ًژg‚ء‚½‚±‚ئ‚ھ‚ ‚è‚ـ‚·‚©پHƒfپ[ƒ^‚ًˆê——‚©‚ç‘I‘ً‚·‚éژ‚ب‚ا‚ةژg‚¤‚ئ‚ؤ‚à•ض—ک‚ب‹@”\‚إ‚·پB‚±‚ê‚ةINDEXٹضگ”‚ً‘g‚فچ‡‚ي‚¹‚é‚ئپAƒfپ[ƒ^‚جˆê——‚©‚ç‘I‚ٌ‚¾’l‚ج–¾چׂـ‚إ‚à‚ھ•\ژ¦‚إ‚«پA–{ٹi“IƒvƒچƒOƒ‰ƒ€‚ج‘وˆê•à‚إ‚·پB |
پ™‘خ‰•û–@پFˆê——‚©‚çژw’肵‚½ƒfپ[ƒ^‚ج–¾چׂً•\ژ¦‚³‚¹‚é‚و‚¤‚ة‚µ‚ـ‚·پBƒRƒ“ƒ{ƒ{ƒbƒNƒX‚ة“ü—ح”حˆح‚ئƒٹƒ“ƒN‚·‚éƒZƒ‹‚ً‚»‚ꂼ‚êژw’肵پAINDEXٹضگ”‚جچs”شچ†‚ةƒRƒ“ƒ{ƒ{ƒbƒNƒX‚جƒٹƒ“ƒN‚·‚éƒZƒ‹‚ئ“¯‚¶ƒZƒ‹‚ًژw’肵‚ـ‚·پB‚·‚é‚ئپA‘I‘ً‚³‚ꂽ‚à‚ج‚ج–¾چׂھ•\ژ¦‚³‚ê‚ـ‚·پB |
پ¦‚²ژQچl‚ـ‚إ‚ةپBINDEXٹضگ”‚حپAژw’è‚·‚é—ٌپiچsپj‚ھ1—ٌپiچsپj‚¾‚¯‚جڈêچ‡پA—ٌپiچsپj”شچ†‚جژw’è‚حڈب—ھ‚·‚邱‚ئ‚ھ‚إ‚«‚ـ‚·پB |
|
|
|
|
|
|
|
|
|
|
|
|
|
|
|
|
|
|
|
|
|
|
|
|
چ،‰ٌ‚حپAƒoƒbƒNƒiƒ“ƒoپ[027‚إ‚²ڈذ‰î‚µ‚½پAپuٹضگ”--INDEXٹضگ”پAƒRƒ“ƒ{ƒ{ƒbƒNƒX‚جچى‚è•ûپv‚ج |
|
|
Excel2007”إ‚ً‚²ڈذ‰î‚µ‚ـ‚·پB |
|
|
|
|
|
|
|
|
|
|
|
|
|
|
|
|
|
|
|
پ¦ |
Excel2003ˆب‘O‚جƒoپ[ƒWƒ‡ƒ“‚إ‚ج•û–@‚حپAˆب‰؛‚جƒoƒbƒNƒiƒ“ƒoپ[‚ً‚²ژQڈئ‚‚¾‚³‚¢پB |
|
|
|
پyƒoƒbƒNƒiƒ“ƒoپ[027پz
ٹضگ”--INDEXٹضگ”پAƒRƒ“ƒ{ƒ{ƒbƒNƒX‚جچى‚è•û |
|
|
|
|
|
|
|
|
|
|
|
|
|
|
|
|
|
|
|
|
|
|
|
|
ƒRƒ“ƒ{ƒ{ƒbƒNƒX‚ة‚ؤ‘I‘ً‚µ‚½“¾ˆسگو‚جٹeژيƒfپ[ƒ^‚ھپA‚»‚ꂼ‚êƒZƒ‹‚ة•\ژ¦‚³‚ê‚ـ‚·پB |
|
|
|
چ،‰ٌ‚ح‚±‚ج‚و‚¤‚بƒtƒHپ[ƒ€‚ًچىگ¬‚µ‚ـ‚µ‚ه‚¤پB |
|
|
|
|
|
|
|
|
|
|
|
|
|
|
|
|
|
|
|
|
|
|
|
|
|
|
|
|
|
|
|
|
|
|
|
|
|
|
|
پ،ƒRƒ“ƒ{ƒ{ƒbƒNƒX |
|
|
|
|
|
|
|
|
|
ƒRƒ“ƒ{ƒ{ƒbƒNƒX‚ئ‚حپA’l‚ًƒhƒچƒbƒvƒ_ƒEƒ“ژ®‚ةˆê——‚©‚ç‘I‘ً‚إ‚«‚é‚و‚¤‚ة‚·‚é‚à‚ج‚إ‚·پB |
|
|
|
ƒfƒtƒHƒ‹ƒg‚إ‚حپAƒRƒ“ƒ{ƒ{ƒbƒNƒX‚ًچىگ¬‚·‚邽‚ك‚ج [ٹJ”] ƒ^ƒu‚ھ•\ژ¦‚³‚ê‚ؤ‚¢‚ب‚¢‚ج‚إپA |
|
|
‚ـ‚¸ٹJ”ƒ^ƒu‚ً•\ژ¦‚·‚éگف’è‚ًچs‚¢‚ـ‚·پB |
|
|
|
|
|
|
|
|
|
|
|
|
|
|
|
|
|
|
پmOffice ƒ{ƒ^ƒ“پnپ¨پmExcel ‚جƒIƒvƒVƒ‡ƒ“پnƒ{ƒ^ƒ“‚ًƒNƒٹƒbƒN‚µ‚ـ‚·پB |
|
|
|
|
پmٹî–{گف’èپn‰و–ت“à‚ج [ پmٹJ”پnƒ^ƒu‚ًƒٹƒ{ƒ“‚ة•\ژ¦‚·‚é] ‚ةƒ`ƒFƒbƒN‚ً“ü‚ê‚é‚ئپA |
|
|
|
ƒٹƒ{ƒ“‚ة [ٹJ”] ƒ^ƒu‚ھ•\ژ¦‚³‚ê‚ـ‚·پB |
|
|
|
|
|
|
|
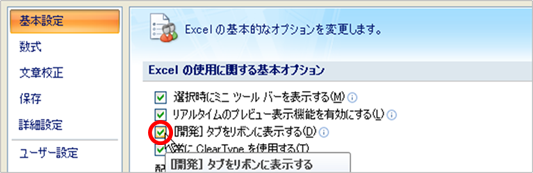
|
|
|
|
|
|
|
|
|
|
|
|
|
|
|
|
|
|
|
|
|
|
|
|
|
|
|
|
|
|
|
|
|
|
|
|
|
|
|
|
|
|
|
|
|
|
|
|
|
|
|
|
|
|
|
|
|
|
|
|
|
|
|
|
|
|
|
|
|
|
|
|
|
|
|
|
|
|
|
|
|
|
|
|
|
|
|
|
|
|
|
|
|
|
|
|
|
|
|
|
|
|
|
|
|
|
|
|
|
|
|
|
|
|
|
|
|
|
|
|
|
|
|
|
|
|
|
|

| پuƒtƒHپ[ƒ€
ƒRƒ“ƒgƒچپ[ƒ‹پv ‚ج پuƒRƒ“ƒ{ ƒ{ƒbƒNƒXپv |
|
|
|
|
|
|
|
ٹJ”ƒ^ƒu“à‚ج [‘}“ü] ƒ{ƒ^ƒ“‚ًƒNƒٹƒbƒN‚µ‚ؤ |
|
|
|
|
|
|
[ƒtƒHپ[ƒ€ ƒRƒ“ƒgƒچپ[ƒ‹] ‚جˆê——‚©‚ç |
|
|
|
|
|
|
|
[ƒRƒ“ƒ{ ƒ{ƒbƒNƒX] ‚ً‘I‚رپAƒVپ[ƒgڈم‚ة |
|
|
|
|
|
|
|
“\‚è•t‚¯‚ـ‚·پB |
|
|
|
|
|
|
|
|
|
|
|
|
|
|
|
|
|
|
|
|
|
|
|
|
|
|
|
|
|
|
|
|
|
|
|
|
|
|
|
|
|
|
|
|
|
|
|
|
|
|
|
|
|
|
|
|
|
|
|
|
|
|
|
|
|
|
|
|
|
|
|
|
|
|
|
|
|
|
|
|
|
|
|
|
|
|
|
|
|
|
|
|
|
|
|
|
|
|
|
|
|
|
|
|
|
|
|
|
|
|
|
|
|
|
|
|
|
|
|
پ،INDEXٹضگ” |
|
|
|
|
|
|
|
|
|
|
INDEXٹضگ”‚حپA”Cˆس‚ج”حˆح“à‚إپAژw’肵‚½چs‚ئ—ٌ‚ھŒًچ·‚·‚éƒZƒ‹‚ج’l‚ً‹پ‚ك‚ـ‚·پB |
|
|
|
|
|
|
|
|
|
|
|
|
|
|
|
|
|
|
|
|
|
|
|
|
|
|
|
|
|
|
|
|
|
|
|
|
|
|
|
|
|
|
|
|
|
|
|
|
|
|
|
|
|
|
|
|
|
|
|
|
|
|
|
|
|
|
|
|
|
|
|
|
|
|
|
|
|
|
|
|
|
|
|
|
|
|
|
|
|
|
|
|
|
|
|
|
|
|
|
|
|
|
|
|
|
|
|
|
|
|
|
|
|
|
|
|
|
|
|
|
|
|
|
|
|
|
|
|
|
|
|
|
|
|
|
|
|
|
|
|
|
|
|
|
|
|
|
|
|
|
|
|
|
|
|
|
|
|
|
|
|
|
|
|
|
|
|
|
|
|
|
|
|
|
|
|
|
|
|
|
|
|
|
|
|
|
|
|
|
|
|
|
|
|
|
|
|
|
|
|
|
|
|
|
|
|
|
|
|
|
|
|
|
|
|
|
|
|
|
|
|
|
|
|
|
|
|
|
|
|
|
|
|
|
|
|
|
|
|
|
|
|
|
|
|
|
|
|
|
|
|
|
|
|
|
|
|
|
|
|
|
|
|
|
|
|
|
|
|
|
|
|
|
|
|
|
|
|
|
|
|
|
|
|
|
|
|
|
|
|
|
|
|
|
|
|
|
|
|
|
|
|
|
|
|
|
|
|
|
|
|
|
|
|
|
|
|
|
|
|
|
|
|
|
|
|
|
|
|
|
|
|
|
پ،ƒtƒHپ[ƒ€‚جچىگ¬ |
|
|
|
|
|
|
|
|
|
ˆب‰؛‚ج‚و‚¤‚بƒfپ[ƒ^ƒeپ[ƒuƒ‹‚©‚çپA‘I‘ً‚µ‚½“¾ˆسگو‚جƒfپ[ƒ^‚ًƒtƒHپ[ƒ€‚ة•\ژ¦‚·‚é‚و‚¤‚ة‚µ‚ـ‚·پB |
|
|
|
|
|
|
|
|
|
|
|
|
|
پEƒfپ[ƒ^ƒeپ[ƒuƒ‹ |
|
|
|
پE–¾چ׃fپ[ƒ^•\ژ¦ƒtƒHپ[ƒ€ |
|
|
|
|
|
|
|
|
|
|
|
|
|
|
|
|
|
|
|
|
|
|
|
|
|
|
|
|
|
|
|
|
|
|
|
|
|
|
|
|
|
|
|
|
|
|
|
|
|
|
|
|
|
|
|
|
|
|
|
|
|
|
|
|
|
|
|
|
|
|
|
|
|
|
|
|
|
|
|
|
|
|
|
|
|
|
|
|
|
|
|
|
|
|
|
|
|
|
|
|
|
|
|
|
|
|
|
|
|
|
|
|
|
|
|
|
|
|
|
|
|
|
|
|
|
‡@ƒVپ[ƒg‚ة“\‚è•t‚¯‚½ƒRƒ“ƒ{ƒ{ƒbƒNƒXڈم‚إ‰EƒNƒٹƒbƒN‚µپA[ƒRƒ“ƒgƒچپ[ƒ‹‚جڈ‘ژ®گف’è]پ¨[ƒRƒ“ƒgƒچپ[ƒ‹] |
|
‚ً‘I‘ً‚µ‚ؤپA[“ü—ح”حˆح] ‚ةپu“¾ˆسگوپv‚جƒfپ[ƒ^”حˆحپi‚±‚ج—ل‚جڈêچ‡‚حC3‚©‚çC7پj‚ًگف’肵پA |
|
|
[ƒٹƒ“ƒN‚·‚éƒZƒ‹] ‚ة‚ح”Cˆس‚جƒZƒ‹پi‚±‚ج—ل‚إ‚حƒZƒ‹G2پj‚ً‘I‘ً‚µ‚ـ‚·پB |
|
|
|
|
|
|
|
|
|
|
|
|
|
|
|

|
|
|
|
|
|
|
|
|
|
|
|
|
|
|
|
|
|
|
|
|
|
|
|
|
|
|
|
|
|
|
|
|
|
|
|
|
|
|
|
|
|
|
|
|
|
|
|
|
|
|
|
|
|
|
|
|
|
|
|
|
|
|
|
|
|
|
|
|
|
|
|
|
|
|
|
|
|
|
|
|
|
|
|
|
|
|
|
|
|
|
|
|
|
|
|
|
|
|
|
|
|
|
|
|
|
|
|
|
|
|
|
|
|
|
|
|
|
|
|
|
|
|
|
|
|
|
|
|
|
|
|
|
|
|
|
|
|
|
|
|
|
|
|
|
|
|
|
|
|
|
|
|
|
|
|
|
|
|
|
|
|
|
|
|
|
|
|
|
|
|
|
|
|
|
|
|
|
|
|
|
|
|
|
|
|
|
|
|
|
|
|
|
|
|
|
|
|
|
|
|
|
|
|
|
|
|
|
|
|
|
|
|
|
|
|
|
|
|
|
|
|
|
|
|
|
|
|
|
|
|
|
|
|
|
|
|
|
|
|
|
|
|
|
|
|
|
|
|
|
|
|
|
‡A–¾چ׃fپ[ƒ^‚ج“¾ˆسگو‚ة‚ح |
|
|
|
|
|
|
|
|
=INDEX(B3:F7<“¾ˆسگوƒfپ[ƒ^”حˆح>,G2<ƒRƒ“ƒ{ƒ{ƒbƒNƒX‚إگف’肵‚½ƒٹƒ“ƒN‚·‚éƒZƒ‹>,2<“¾ˆسگوƒfپ[ƒ^”حˆح“à‚ج—ٌ”شچ†>) |
|
|
|
|
|
|
|
|
|
|
|
|
‚ئ“ü—ح‚·‚é‚ئپAƒRƒ“ƒ{ƒ{ƒbƒNƒX‚إ‘I‘ً‚µ‚½“¾ˆسگو‚جƒfپ[ƒ^‚ھ•\ژ¦‚³‚ê‚ـ‚·پB |
|
|
|
|
“¯—l‚ةژَ’چƒRپ[ƒh“™‚جƒZƒ‹‚ة‚àپAINDEXٹضگ”‚ًگف’肵‚ـ‚·پB |
|
|
|
|
|
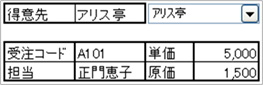
|
|
|
|
|
|
|
|
|
|
|
|
|
|
|
|
پ@ |
گ”ژ®(—ل) |
|
|
|
|
|
|
|
|
“¾ˆسگو |
=INDEX(B3:F7,G2,2) |
|
|
|
|
|
|
|
|
ژَ’چƒRپ[ƒh |
=INDEX(B3:F7,G2,1) |
|
|
|
|
|
|
|
|
’S“– |
=INDEX(B3:F7,G2,5) |
|
|
|
|
|
|
|
|
’P‰؟ |
=INDEX(B3:F7,G2,3) |
|
|
|
|
|
|
|
|
Œ´‰؟ |
=INDEX(B3:F7,G2,4) |
|
|
|
|
|
|
|
|
|
|
|
|
|
|
|
|
|
|
|
|
|
|
|
|
|
|
|
|
|
|
Copyright(C) ƒAƒCƒGƒ‹ƒAƒC‘چچ‡Œ¤‹†ڈٹپ@–³’f“]چع‚ً‹ض‚¶‚ـ‚· |
|
|
|
|
|
|
|
|
|
|
|
|