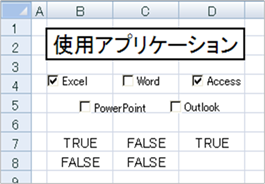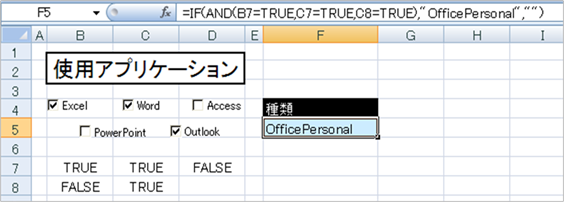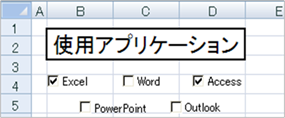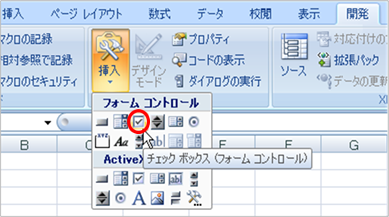|
|
|
|
|
|
|
|
|
|
|
|
�StiLL�Excel���259 �t�H�[��--�`�F�b�N�{�b�N�X�@Excel2007�� |
|
|
|
|
|
|
|
|
|
|
|
|
|
|
|
���O�Љ���I�v�V�����{�^���́A�����̑I�����̒������I������ꍇ�Ɏg�����̂ł������A���Љ��`�F�b�N�{�b�N�X�́A�����̑I�����̒�����2�ȏ�̏�����I������ꍇ�Ɏg���܂��B���������܂��g�������܂��傤�B |
���Ή����@�F�`�F�b�N�{�b�N�X�ɂ��ꂼ�ꃊ���N����Z����ݒ肵�܂��B�`�F�b�N������Ɛݒ肵��[�����N����Z��]�̒l���uTRUE�v�ƂȂ�A�`�F�b�N���͂����ƒl���uFALSE�v�ɂȂ�܂��BIF�������g���A�Z���̒l��\��������ƁA������₷���Ȃ�܂��B |
�������Ӊ������B�����̃`�F�b�N�{�b�N�X���g�p����ꍇ�A���݂���[�����N����Z��]���قȂ�Z���ɂȂ�悤�ɂ��Ă��������B |
|
|
|
|
|
|
|
|
|
|
|
|
|
|
|
|
|
|
|
|
|
|
|
|
����́A�o�b�N�i���o�[029�ł��Љ���A�u�t�H�[��--�`�F�b�N�{�b�N�X�v��Excel2007�ł����Љ�܂��B |
|
|
|
|
|
|
|
|
|
|
|
|
�� |
Excel2003�ȑO�̃o�[�W�����ł̕��@�́A�ȉ��̃o�b�N�i���o�[�����Q�Ƃ��������B |
|
|
|
�y�o�b�N�i���o�[029�z
�t�H�[��--�`�F�b�N�{�b�N�X |
|
|
|
|
|
|
|
|
|
|
|
|
|
|
|
|
|
|
|
|
|
|
|
|
�����}�̂悤�ɁA�����̑I�������瓖�Ă͂܂���̂�I������{�^�����쐬���܂��B |
|
|
|
|
|
|
|
|
|
|
|
|
|
|
|
|
|
|
|
|
|
|
|
|
|
|
|
|
|
|
|
|
|
|
|
|
|
|
|
|
|
|
|
|
|
|
|
|
|
|
|
|
|
|
|
���`�F�b�N�{�b�N�X |
|
|
|
|
|
|
|
|
|
�I�v�V�����̃I���ƃI�t���ւ���{�b�N�X�ł��B�V�[�g��O���[�v�� |
|
|
|
|
�����ɕ����̃`�F�b�N�{�b�N�X���I���ɂ��邱�Ƃ��ł��܂��B |
|
|
|
|
|
|
|
|
|
|
|
|
|
|
|
|
�� |
�I�v�V�����{�^�����쐬����ׂɂ� [�J��]�^�u�����{���ɕ\������Ă���K�v������܂��B |
|
|
[�J��]�^�u��\��������@�͉��L�̃o�b�N�i���o�[�����Q�Ƃ��������B |
|
|
|
|
�y�o�b�N�i���o�[255�z
��--INDEX���A�R���{�{�b�N�X�̍����@Excel2007�� |
|
|
|
|
|
|
|
|
|
|
|
|
|
�@[�J��]�^�u��[�}��] �{�^����[�t�H�[��
�R���g���[��] �̈ꗗ���� [�`�F�b�N�{�b�N�X] ��I�� |
|
|
�V�[�g��ɓ\��t���܂��B |
|
|
|
|
|
|
|
|
|
|
|
|
|
|
|
|
|
|
|
|
|
|
|
|
|
|
|
|
|
|
|
|
|
|
|
|
|
|
|
|
|
|
|
|
|
|
|
|
|
|
|
|
|
|
|
|
|
|
|
|
|
|
|
|
|
|
|
|
|
|
|
|
|
|
|
|
�A�\��t�����`�F�b�N�{�b�N�X��ʼnE�N���b�N��[�R���g���[���̏����ݒ�]��[�R���g���[��]�^�u |
|
|
��I�����A[�����N����Z��] �ɔC�ӂ̃Z����I�����܂��B |
|
|
|
|
|
|
|
|
|
|
|
|
|
|
|
|
|
|
|
|
|
|
|
|
|
|
|
|
|
|
|
|
|
|
|
|
|
|
|
|
|
|
|
|
|
|
|
|
|
|
|
|
|
|
|
|
|
|
|
|
|
|
|
|
|
|
|
|
|
|
|
|
|
|
|
|
|
|
|
|
|
|
|
|
|
|
|
|
|
|
|
|
|
|
|
|
|
|
|
|
|
|
|
|
|
|
|
|
|
|
|
|
|
|
|
|
�B���l�Ƀ`�F�b�N�{�b�N�X��K�v�Ȑ������V�[�g�ɓ\��t���Ă����A���ꂼ��ɒl���uExcel�v�A�uWord�v |
|
�Ƃ����悤�ɐݒ肵�Ă����܂��B�����āA���ꂼ��̃`�F�b�N�{�b�N�X�� [�����N����Z��]
�ɁA�C�ӂ� |
|
�Z����ݒ肵�Ă����܂��B |
|
|
|
|
|
|
|
|
�i���݂��̃`�F�b�N�{�b�N�X�� [�����N����Z��] ���قȂ�Z���ɂȂ�悤�ɂ��Ă��������j |
|
|
|
|
|
|
|
|
|
|
|
|
|
�C�V�[�g�ɓ\��t�����`�F�b�N�{�b�N�X���N���b�N����ƃ`�F�b�N������A����ɂ������ |
|
|
|
�����`�F�b�N�{�b�N�X���N���b�N����ƃ`�F�b�N���O��܂��B |
|
|
|
|
|
�`�F�b�N������Ɛݒ肵�� [�����N����Z��] �̒l���uTRUE�v�ƂȂ�A�`�F�b�N���͂����� |
|
|
|
�l���uFALSE�v�ɂȂ�܂��B |
|
|
|
|
|
|
|
|
|
|
|
|
|
|
|
|
|
|
|
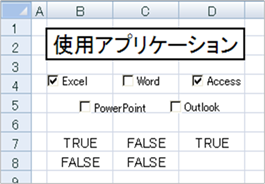
|
|
|
|
|
|
|
|
|
|
|
|
|
|
|
|
|
|
|
|
|
|
|
|
|
|
|
|
|
|
|
|
|
|
|
|
|
|
|
|
|
|
|
|
|
|
|
|
|
|
|
|
|
|
|
|
|
|
|
|
|
|
|
|
|
|
|
|
|
|
|
|
|
|
|
|
|
|
|
|
|
|
|
|
|
|
|
|
|
|
|
|
|
|
|
|
|
|
|
|
|
|
|
|
|
|
|
|
|
|
|
|
|
|
|
|
|
|
|
|
|
|
|
|
|
|
|
|
|
|
|
|
���}�̂悤�ɁAAND����IF�������g���ƁAMicrosoftOffice�̎�ނ�\�������邱�Ƃ��ł��܂��B |
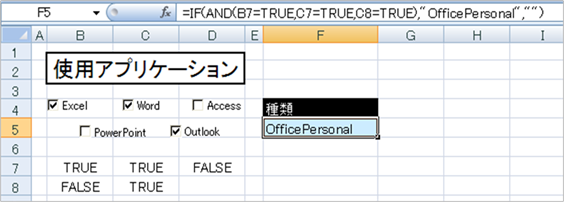
|
|
|
|
|
|
|
|
|
|
|
|
|
|
|
|
|
|
|
|
|
|
|
|
|
|
|
|
|
|
|
|
|
|
|
|
|
|
|
|
|
|
|
|
|
|
|
|
|
|
|
|
|
|
|
|
|
|
|
|
|
|
|
|
|
|
|
|
|
|
|
|
|
|
|
|
|
|
|
|
|
|
|
|
|
|
|
|
|
|
|
|
|
|
|
|
|
|
|
|
|
|
|
|
|
|
|
|
|
|
|
|
|
|
|
|
|
|
|
|
|
|
|
|
|
|
|
|
|
|
|
|
|
|
|
|
|
|
|
|
|
|
|
|
|
|
|
|
|
|
|
|
|
|
|
|
|
|
|
|
|
|
|
|
|
|
|
|
|
|
|
Copyright(C) �A�C�G���A�C�����������@���f�]�ڂ��ւ��܂� |
|
|
|
|
|
|
|
|
|
|
|
|