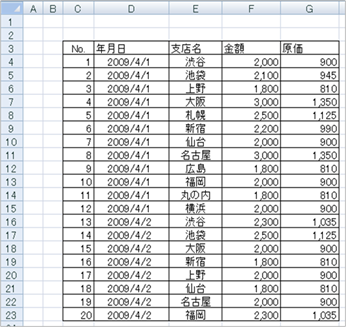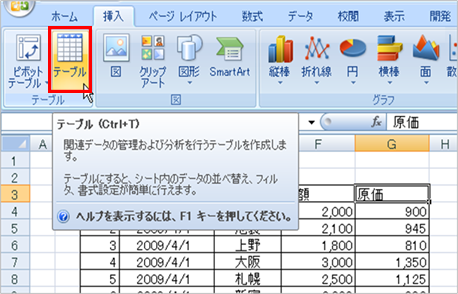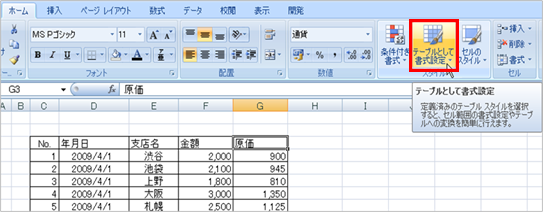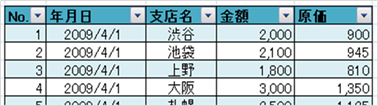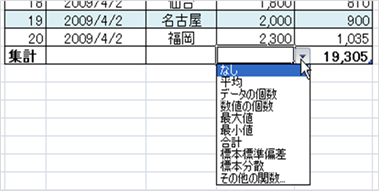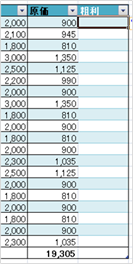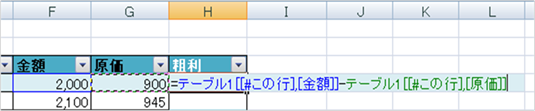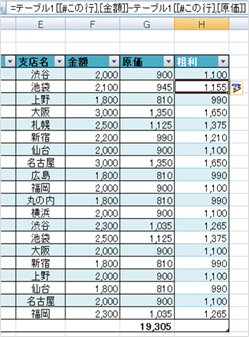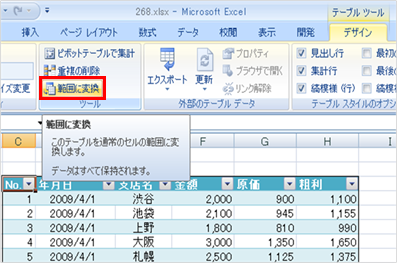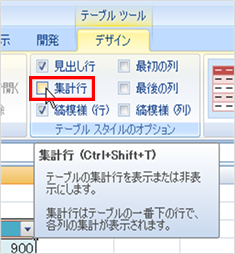|
|
|
|
|
|
|
|
|
|
|
�StiLL�Excel���268 �}��--�u�e�[�u���v--Excel2007�̐V�@�\ |
|
|
|
|
|
|
|
|
|
|
|
|
|
������́u�e�[�u���v�Ƃ����@�\�����Љ�܂��B�\���u�e�[�u���v�ɕϊ����邱�ƂŁA�f�[�^�̒��o��v�Z�������I�ɍs����悤�ɂȂ�܂��BExcel2003�́u���X�g�v�ɓ�����@�\�ł����AExcel2007�ł͂��g���₷���@�\���g������Ă��܂��B |
���Ή����@�F�\�̃Z����I��������Ԃ�[�}��]�^�u��[�e�[�u��]�{�^�����N���b�N���A�͈͂��m�F��OK�Ƃ��邩�A[�z�[��]�^�u��[�e�[�u���Ƃ��ď����ݒ�]�{�^�����N���b�N���āA������I�����A�͈͂��m�F����OK����ƁA�e�[�u�����쐬����܂��B |
�����Q�l�܂łɁBExcel2003�ł́A���j���[��[�f�[�^]��[���X�g]��[���X�g�̍쐬]�ŕ\�����X�g�����A�W�v�s�̕\���Ȃǂ��s���܂����A�����̐ݒ��v�Z���̈ꊇ�ݒ�ȂǁAExcel2007����lj����ꂽ�@�\�͎g���܂���B |
|
|
|
|
|
|
|
|
|
|
|
���e�[�u���̍쐬 |
|
|
|
|
|
|
|
|
���}�̂悤�Ȉꗗ�\������܂��B��������e�[�u���ɕϊ����܂��B |
|
|
|
|
|
|
|
|
|
|
|
|
|
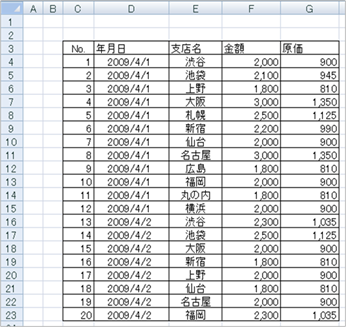
|
|
|
|
|
|
|
|
|
|
|
|
|
|
|
|
|
|
|
|
|
|
|
|
|
|
|
|
|
|
|
|
|
|
|
|
|
|
|
|
|
|
|
|
|
|
|
|
|
|
|
|
|
|
|
|
|
|
|
|
|
|
|
|
|
|
|
|
|
|
|
|
|
|
|
|
|
|
|
|
|
|
|
|
|
|
|
|
|
|
|
|
|
|
|
|
|
|
|
|
|
|
|
|
|
|
|
|
|
|
|
|
|
|
|
|
|
|
|
|
|
|
|
|
|
|
|
|
|
|
|
|
|
|
|
|
|
|
|
|
|
|
|
|
|
|
|
|
|
|
|
|
|
|
|
|
|
|
|
|
|
|
|
|
|
|
|
|
|
|
|
|
|
|
|
|
|
|
|
|
|
|
|
|
|
|
|
|
|
|
|
|
|
|
|
|
|
|
|
|
|
|
|
|
|
|
|
|
|
|
�@ �\�̃Z����I��������ԂŁA |
|
|
|
|
|
|
[�}��]�^�u��[�e�[�u��] �{�^�����N���b�N���܂��B |
|
|
|
|
|
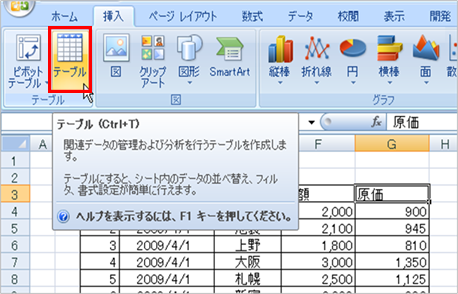
|
|
|
|
|
|
|
|
|
|
|
|
|
|
|
|
|
|
|
|
|
|
|
|
|
|
|
|
|
|
|
|
|
|
|
|
|
|
|
|
|
|
|
|
|
|
|
|
|
|
|
|
|
|
|
|
|
|
|
|
|
|
|
|
|
|
|
|
|
|
|
|
|
|
|
|
|
|
|
|
|
|
|
|
|
|
|
|
|
|
|
|
|
|
|
|
|
|
|
|
|
|
|
|
|
|
|
|
|
|
|
|
|
|
|
|
|
|
|
|
|
|
|
|
|
|
|
|
|
|
|
|
|
|
|
|
|
|
|
|
|
|
|
|
|
|
|
|
|
|
|
|
|
|
|
|
|
|
|
|
|
|
|
|
|
|
|
|
|
|
|
|
|
|
|
|
|
|
|
|
|
|
|
|
|
|
|
|
|
|
|
|
|
|
|
|
|
|
|
|
�A �e�[�u���ɕϊ�����Z���͈̔͂� |
|
|
|
�\������܂��̂ŁA�͈͂����������Ƃ��m�F���� |
|
[OK] ���N���b�N���܂��B |
|
|
|
|
|
|
|
|
|
|
|
|
|
|
|
|
|
|
|
|
|
|
|
|
|
|
|
|
|
|
|
|
|
|
|
|
|
|
|
|
|
|
|
�\���u�e�[�u���v�ɕϊ�����܂����B |
|
|
|
|
|
|
�e�[�u���ɂ͎����I�ɏ������ݒ肳��܂��B������ύX�������ꍇ�́A |
|
|
|
�e�[�u����I������ƕ\������� [�e�[�u���c�[��]-[�f�U�C��]
�^�u�� [�e�[�u���X�^�C��] ����A |
|
���̏�����I�Ԃ��Ƃ��ł��܂��B |
|
|
|
|
|

|
|
|
|
|
|
|
|
|
|
|
|
|
|
|
|
|
|
|
|
|
|
|
|
|
|
|
|
|
|
|
|
|
|
|
|
|
|
|
|
|
|
|
|
|
|
|
|
|
|
|
|
|
|
|
|
|
|
|
|
|
|
|
|
|
|
|
|
|
|
|
|
|
|
|
|
|
|
|
|
|
|
|
|
|
|
|
|
|
|
|
|
|
|
|
|
|
|
|
|
|
|
|
|
|
|
|
|
|
|
|
|
|
|
|
|
|
|
|
|
|
|
|
|
|
|
|
|
|
|
|
|
|
|
|
|
|
|
|
|
|
|
|
|
|
|
|
|
|
|
|
|
|
|
|
|
|
|
|
|
|
|
|
|
|
|
|
|
|
|
|
�܂��A[�z�[��]�^�u��[�e�[�u���Ƃ��ď����ݒ�] �{�^�����N���b�N�����ꍇ�A |
|
|
|
�������܂��I��ł���A�\���e�[�u���ɕϊ����邱�Ƃ��ł��܂��B |
|
|
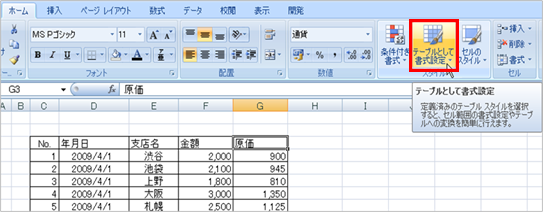
|
|
|
|
|
|
|
|
|
|
|
|
|
|
|
|
|
|
|
|
|
|
|
|
|
|
|
|
|
|
|
|
|
|
|
|
|
|
|
|
|
|
|
|
|
|
|
|
|
|
|
|
|
|
|
|
|
|
|
|
|
|
|
|
|
|
|
|
|
|
|
|
|
|
|
|
|
|
|
|
|
|
|
|
|
|
|
|
|
|
|
|
|
|
|
|
|
|
|
|
|
|
|
|
|
|
|
|
|
|
|
|
|
|
|
|
|
|
|
|
|
|
|
|
|
|
|
|
|
|
|
|
|
|
|
|
|
|
|
|
|
|
|
|
|
|
|
|
|
|
|
|
|
|
|
|
|
|
|
|
|
|
|
|
|
|
|
|
|
|
|
|
|
|
|
|
|
|
|
|
|
|
|
|
|
|
|
|
|
|
|
|
|
|
|
|
|
|
|
|
|
|
|
|
|
|
|
�� |
���̂��Ə�L�̇A�̉�ʂ� |
|
|
|
|
|
|
|
�\������AOK���N���b�N����� |
|
|
|
|
|
|
|
�I�����������Ńe�[�u���� |
|
|
|
|
|
|
|
�쐬����܂��B |
|
|
|
|
|
|
|
|
|
|
|
|
|
|
|
|
|
|
|
|
|
|
|
|
|
|
|
|
|
|
|
|
|
|
|
|
|
|
|
|
|
|
���e�[�u���̗��p |
|
|
|
|
|
|
|
|
�e�[�u���𗘗p�����ꍇ�֗̕��ȓ_�����Љ�܂��B |
|
|
|
|
|
|
|
|
|
|
|
|
|
|
|
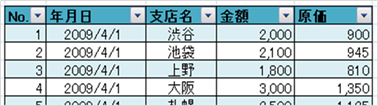
|
|
|
|
|
|
|
|
|
|
|
|
|
|
|
|
|
|
|
|
|
|
|
|
|
|
|
|
|
|
|
|
|
|
|
|
|
|
|
|
|
|
|
|
|
|
|
|
|
|
|
|
|
|
|
|
|
|
|
|
|
|
|
|
|
|
|
|
|
|
�쐬�����e�[�u���ɂ́A�ŏ����獀�ڕ����ɃI�[�g�t�B���^�@�\���ݒ肳��Ă��܂��B |
|
�����Őݒ肷���Ԃ��Ȃ��܂��B |
|
|
|
|
|
|
|
|
|
|
|
|
|
|
|
|
|
|
|
|
|
|
|
|
|
|
�E�W�v�s�̍쐬 |
|
|
|
|
|
|
|
|
|
|
|
|
|
|
|
|
|
|
|
|
|
|
|
[�e�[�u���c�[��]-[�f�U�C��] �^�u�� |
|
|
|
|
|
|
[�e�[�u���X�^�C���̃I�v�V����] �� |
|
|
|
|
|
|
[�W�v�s] �Ƀ`�F�b�N�����܂��B |
|
|
|
|
|
|
|
|
|
|
|
|
|
|
|
|
����ƁA��ԉ��̍s�ɏW�v�s���\������܂��B |
|
|
|
|
|
|
|
|
|
|
|
|
|
|
|
�f�t�H���g�ł͈�ԉE�̗�ɂ����W�v�l�� |
|
|
|
|
|
�\������Ă��܂����A���̗�����X�g���� |
|
|
|
|
|
|
�W�v�̕��@��I�сA�\�������邱�Ƃ��ł��܂��B |
|
|
|
|
|
|
|
|
|
|
|
|
|
|
|
|
|
|
|
|
|
|
|
|
|
|
|
|
|
|
|
|
|
|
|
|
|
|
|
|
|
|
|
|
|
|
|
|
|
|
|
|
|
|
|
|
|
|
|
|
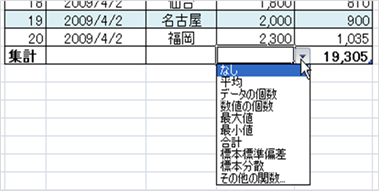
|
|
|
|
|
|
|
|
|
|
|
|
|
|
|
|
|
|
|
|
|
|
|
|
|
|
|
|
|
|
|
|
|
|
|
|
|
|
|
|
|
|
|
|
|
|
|
|
|
|
|
|
|
|
|
|
|
|
|
|
|
|
|
|
|
|
|
|
|
|
|
|
|
|
|
|
|
|
|
|
|
|
|
|
|
|
|
|
|
|
|
|
|
|
|
|
|
|
|
|
|
|
|
|
|
|
|
|
|
|
|
|
|
|
|
|
|
|
|
|
|
[�W�v�s] ���`�F�b�N���O���ƁA�e�[�u���̏W�v�s�͂Ȃ��Ȃ�܂��B |
|
|
|
|
|
|
|
|
|
|
|
|
|
|
|
|
|
|
|
|
|
|
|
|
�E���ڗ�ƌv�Z���̒lj� |
|
|
|
|
|
|
|
�e�[�u�����g����ŕ֗��ȋ@�\�̈���A�v�Z�����g�������ڗ�̒lj��ł��B |
|
|
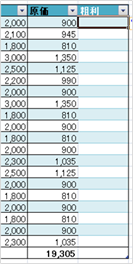
|
|
|
|
|
|
|
|
|
|
|
|
�܂��A���ږ�����͂��܂��B |
|
|
|
|
|
|
��Ƃ��āA�u�����v��̉E�Ɂu�e���v�ƕ�������͂��܂��B |
|
|
|
|
|
|
|
|
|
|
|
|
|
|
����ƁA�e�[�u�����̂��̗�ɑS�ĂɁA���ݑI��Ă��鏑���� |
|
|
|
�����I�ɐݒ肳��܂��B |
|
|
|
|
|
|
|
|
|
|
|
|
|
|
|
|
|
|
|
|
|
|
|
|
|
|
|
|
|
|
|
|
|
|
|
|
|
|
|
|
|
|
|
|
|
|
|
|
|
|
|
|
|
|
|
|
|
|
|
|
|
|
|
|
|
|
|
|
|
|
|
|
|
|
|
|
|
|
|
|
|
|
|
|
|
|
|
|
|
|
|
|
|
|
|
|
|
|
|
|
|
|
|
|
|
|
|
|
|
|
|
|
|
|
|
|
|
|
|
|
|
|
|
|
|
�u�e���v�̗�ɁA[�u���z�v-�u�����v] �̌v�Z�����w�肵�܂��B |
|
|
|
|
(�u���z�v�Ɓu�����v�̃Z����I�����Đݒ肵���ꍇ�A���}�̂悤�Ȑ������\������܂��B�j |
|
|
|
|
|
|
|
|
|
|
|
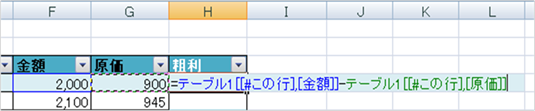
|
|
|
|
|
|
|
|
|
|
|
|
|
|
|
|
|
|
|
|
|
|
|
|
|
|
|
|
|
|
|
|
|
|
|
|
|
|
|
|
|
|
|
|
|
|
|
|
|
|
|
|
|
|
|
|
|
|
|
|
|
|
|
|
|
|
|
|
|
|
|
|
|
|
|
|
|
|
|
|
|
|
|
|
|
|
|
|
|
|
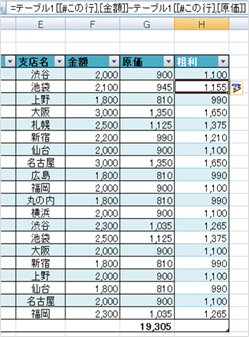
|
|
|
|
|
|
|
|
|
|
|
|
|
|
���̂܂ܐ������m�肷��ƁA�����I�� |
|
|
|
|
|
|
�S�Ă̍s�Ɍv�Z�����Z�b�g����܂��B |
|
|
|
|
|
|
�s����������L��\�Ȃǂɂ́A |
|
|
|
|
|
|
|
��ϕ֗��ȋ@�\�ł��B |
|
|
|
|
|
|
|
|
|
|
|
|
|
|
|
|
|
|
|
|
|
|
|
|
|
|
|
|
|
|
|
|
|
|
|
|
|
|
|
|
|
|
|
|
|
|
|
|
|
|
|
|
|
|
|
|
|
|
|
|
|
|
|
|
|
|
|
|
|
|
|
|
|
|
|
|
|
|
|
|
|
|
|
|
|
|
|
|
|
|
|
|
|
|
|
|
|
|
|
|
|
|
|
|
|
|
|
|
|
|
|
|
|
|
|
|
|
|
|
|
|
|
|
|
|
|
|
|
|
|
|
|
|
|
|
|
|
|
|
|
|
|
|
�i�����͒������Ă��������B�j |
|
|
|
|
|
|
|
|
|
|
|
|
|
|
|
|
|
|
|
|
|
|
|
|
|
|
|
�u�e�[�u���v�����̕\�ɖ߂��ꍇ�́A [�e�[�u���c�[��]-[�f�U�C��] �^�u�� [�c�[��] �� |
|
|
[�͈͂ɕϊ�]
���N���b�N���܂��B�f�[�^�Ə����͂��̂܂c��܂��B |
|
|
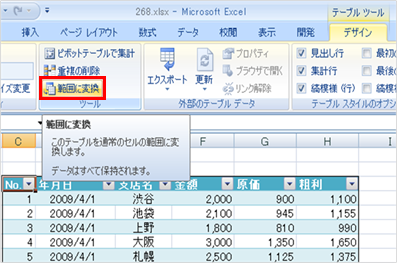
|
|
|
|
|
|
|
|
|
|
|
|
|
|
|
|
|
|
|
|
|
|
|
|
|
|
|
|
|
|
|
|
|
|
|
|
|
|
|
|
|
|
|
|
|
|
|
|
|
|
|
|
|
|
|
|
|
|
|
|
|
|
|
|
|
|
|
|
|
|
|
|
|
|
|
|
|
|
|
|
|
|
|
|
|
|
|
|
|
|
|
|
|
|
|
|
|
|
|
|
|
|
|
|
|
|
|
|
|
|
|
|
|
|
|
|
|
|
|
|
|
|
|
|
|
|
|
|
|
|
|
|
|
|
|
|
|
|
|
|
|
|
|
|
|
|
|
|
|
|
|
|
|
|
|
|
|
|
|
|
|
|
|
|
|
|
|
|
|
|
|
|
|
|
|
|
|
|
|
|
|
|
|
|
|
|
|
|
|
|
|
�����Q�l�܂ł� |
|
|
|
|
|
|
|
|
Excel2003�ł́A���j���[��[�f�[�^]��[���X�g]��[���X�g�̍쐬] �� |
|
|
|
�\�����X�g�����A�W�v�s�̕\���Ȃǂ��s����@�\������܂����A |
|
|
|
�����̐ݒ��v�Z���̈ꊇ�ݒ�ȂǁAExcel2007����lj����ꂽ�@�\�͎g���܂���B |
|
|
|
|
|
|
|
|
|
|
|
|
|
|
|
|
|
|
|
|
|
|
|
|
|
|
Copyright(C) �A�C�G���A�C�����������@���f�]�ڂ��ւ��܂� |
|
|
|
|
|
|
|
|
|
|