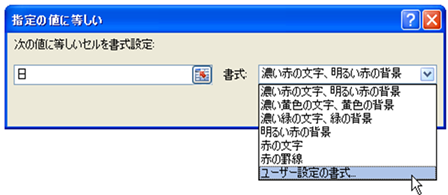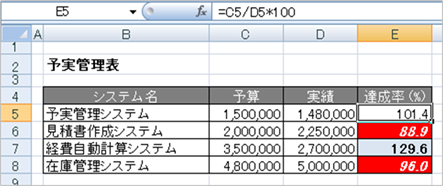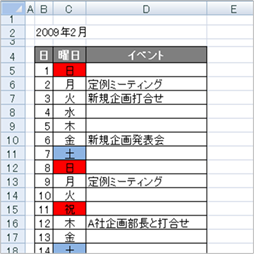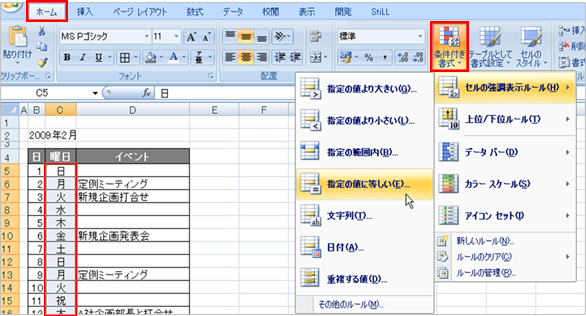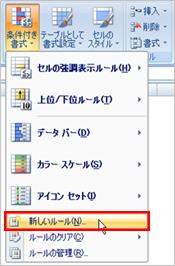|
|
|
|
|
|
|
|
|
|
|
|
�StiLL�Excel���269 �Z������--�����t��������{�@�\�@Excel2007�� |
|
|
|
|
|
|
|
|
|
|
|
|
|
|
���J�����_�[���쐬����Ƃ��A�y�j���͐A���j/�j���͐ԂƂ����悤�ɁA�F�������I�ɕς��B����Ȃ��Ƃ�Excel�ł͊ȒP�ɐݒ�ł��܂��B���Љ������t�������̋@�\���g���A����ł܂����Ȃ��̕\�����@����L���ɂȂ�܂��ˁB |
���Ή����@�F�ݒ肵�����Z����I�����A[�z�[��]�^�u��[�����t������]��I�����܂��B�Z���̏�����ݒ肵�A[����]����Z���̐F��t�H���g���̐ݒ�����܂��B����ƁA�Z���̒l���ݒ肵���������������A�ݒ肵�������ɂȂ�܂��B |
�������Ӊ������BExcel2007�ŏ����t��������ݒ肵���t�@�C���i.xlsx�`���j���AExcel2003�ȑO�̃o�[�W�����ŊJ���ꍇ�A�t�@�C���`�����قȂ邽�߁A2007�����t�������@�\�͗��p�s�ƂȂ�܂��B |
|
|
|
|
|
|
|
|
|
|
|
|
|
|
|
|
|
|
|
|
|
|
|
|
����́A�o�b�N�i���o�[032�ł��Љ�� �u�Z������--�����t��������{�@�\�v �� |
|
|
|
Excel2007�ł����Љ�܂��B |
|
|
|
|
|
|
|
|
|
|
|
|
|
|
|
|
|
|
|
�� |
Excel2003�ȑO�̃o�[�W�����ł̕��@�́A�ȉ��̃o�b�N�i���o�[�����Q�Ƃ��������B |
|
|
|
|
�y�o�b�N�i���o�[032�z
�Z������--�����t��������{�@�\ |
|
|
|
|
|
|
|
|
|
|
|
|
|
|
|
|
|
|
|
|
|
|
|
|
�Z���ɕ\�����ꂽ�l���ݒ肵�����������ꍇ�ɁA�Z���̍��ڂ��ɂ�����A�F�̕ύX�Ȃǂ� |
|
�s���ăf�[�^�����₷����ڂŔ��f�ł���悤�ɂ���֗��ȋ@�\���A���̏����t�������ł��B |
|
|
|
|
|
|
|
|
|
|
|
|
|
�����}�̂悤�ɓy�j���͐A���j�Əj���͐ԁA�ƃZ���̐F���ς��悤�ɐݒ肵�܂��B |
|
|
|
|
|
|
|
|
|
|
|
|
|
|
|
|
|
|
|
|
|
|
|
|
|
|
|
|
|
|
|
|
|
|
|
|
|
|
|
|
|
|
|
|
|
|
|
|
|
|
|
|
|
|
|
|
|
|
|
|
|
|
|
|
|
|
|
|
|
|
|
|
|
|
|
|
|
|
|
|
|
|
|
|
|
|
|
|
|
|
|
|
|
|
|
|
|
|
|
|
|
|
|
|
|
|
|
|
|
|
|
|
|
|
|
|
|
|
|
|
|
|
|
|
|
|
�@������ݒ肵�����Z���i��ł̓Z��C5�ȉ��̗j�������͂��ꂽ�Z���j��I�����A |
|
|
|
[�z�[��]�^�u ��[�����t������] ��[�Z���̋����\�����[��] ��[�w��̒l�ɓ�����] ��I�����܂��B |
|
|
|
|
|
|
|
|
|
|
|
|
|
|
|
|
|
|
|
|
|
|
|
|
|
|
|
|
|
|
|
|
|
|
|
|
|
|
|
|
��������ݒ肷��Z����I�� |
|
|
|
|
|
|
|
|
|
|
|
|
|
|
|
|
|
|
|
|
|
|
|
|
|
|
|
|
|
�A�w��̒l���u���v�Ɠ��͂��A[����] �̃��X�g����ݒ肵����������I�т܂��B |
|
|
|
�g�p���������������X�g�ɖ����ꍇ�́A[���[�U�[�ݒ�̏���] ��I�т܂��B |
|
|
|
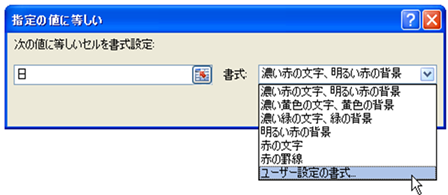
|
|
|
|
|
|
|
|
|
|
|
|
|
|
|
|
|
|
|
|
|
|
|
|
|
|
|
|
|
|
|
|
|
|
|
|
|
|
|
|
|
|
|
|
|
|
|
|
|
|
|
|
|
|
|
|
|
|
|
|
|
|
|
|
|
|
|
|
|
|
|
|
|
|
|
|
|
|
|
|
|
|
|
|
|
|
|
|
|
|
|
|
|
|
|
|
|
|
|
|
|
|
|
|
|
|
|
|
|
|
|
|
|
|
|
|
|
|
|
|
|
|
|
|
|
|
|
|
|
|
|
|
|
|
|
|
|
|
|
|
|
|
|
�B[�Z���̏����ݒ�]
��ʂ��J���܂��̂ŁA[�h��Ԃ�] �^�u�ŐF�̈ꗗ����u�ԁv��I�����܂��B |
|
|

|
|
|
|
|
|
|
|
|
|
|
|
|
|
|
|
|
|
|
|
|
|
|
|
|
|
|
|
|
|
|
|
|
|
|
|
|
|
|
|
|
|
|
|
|
|
|
|
|
|
|
|
|
|
|
|
|
|
|
|
|
|
|
|
|
|
|
|
|
|
|
|
|
|
|
|
|
|
|
|
|
|
|
|
|
|
|
|
|
|
|
|
|
|
|
|
|
|
|
|
|
|
|
|
|
|
|
|
|
|
|
|
|
|
|
|
|
|
|
|
|
|
|
|
|
|
|
|
|
|
|
|
|
|
|
|
|
|
|
|
|
|
|
|
|
|
|
|
|
|
|
|
|
|
|
|
|
|
|
|
|
|
|
|
|
|
|
|
|
|
|
|
|
|
|
|
|
|
|
|
|
|
|
|
|
|
|
|
|
|
|
|
|
|
|
|
|
|
|
|
|
|
|
|
|
|
|
|
|
|
|
|
|
|
|
|
|
|
|
|
|
|
|
|
|
|
|
|
|
|
|
�C�����̏������w�肷��ꍇ�͇@�`�B�̐ݒ���ēx�s���A |
|
|
|
|
|
���������ꂼ��ݒ肷��Ί����ł��B |
|
|
|
|
|
|
|
�i[�����t������] ��[���[���̊Ǘ�] ��I�ԂƁA���}�̉�ʂ��J���A�ݒ���e�̊m�F�� |
|
|
�����̒lj��E�ҏW�E�폜�Ȃǂ��s�����Ƃ��ł��܂��B�j |
|
|
|
|
|

|
|
|
|
|
|
|
|
|
|
|
|
|
|
|
|
|
|
|
|
|
|
|
|
|
|
|
|
|
|
|
|
|
|
|
|
|
|
|
|
|
|
|
|
|
|
|
|
|
|
|
|
|
|
|
|
|
|
|
|
|
|
|
|
|
|
|
|
|
|
|
|
|
|
|
|
|
|
|
|
|
|
|
|
|
|
|
|
|
|
|
|
|
|
|
|
|
|
|
|
|
|
|
|
|
|
|
|
|
|
|
|
|
|
|
|
|
|
|
|
|
|
|
|
|
|
|
|
|
|
|
|
|
|
|
|
|
|
|
|
|
|
|
|
|
|
|
|
|
|
|
|
|
|
|
|
|
|
|
|
|
|
|
|
|
Excel2003�܂ł́A�����͍ő�3�܂ł����ݒ�ł��܂���ł������A |
|
|
|
|
Excel2007����́A�ݒ�ł�������̐��͖������ƂȂ�܂����B |
|
|
|
|
|
|
|
|
|
|
|
|
|
|
|
|
|
|
|
|
|
|
|
|
|
|
�D�܂��A��L�̕��@�̑��A�ȉ��̎菇�ŏ�����ݒ肷�邱�Ƃ��\�ł��B |
|
|
|
|
|
|
|
|
|
|
|
|
|
|
|
[�����t������] ��[�V�������[��] ��[�V�����������[��] ��ʂ� |
|
|
|
|
[�w��̒l���܂ރZ�������������ݒ�]
��I�сA��ʉ����Ń��[���̓��e��ҏW���܂��B |
|
|
[�Z���̒l] �� [���̒l�ɓ�����]
��I�сA�u���v�ƒl����͂��āA�u�����v�{�^�����N���b�N���� |
|
|
[�Z���̏����ݒ�] ��ʂ��J���A[�h��Ԃ�] �^�u�Łu�ԁv��I�����܂��B |
|
|
|
|
|
|
|
|
|
|
|
|
|
|
|
|
|
|
|
|
|
|
|
|
|
|
|
|
|
|
|
|
|
|
|
|
|
|
|
|
|
|
|
|
|
|
|
|
|
|
|
|
|
|
|
|
|
|
|
|
|
|
|
|
|
|
|
|
|
|
|
|
|
|
|
|
|
|
|
|
|
|
|
|
|
|
|
|
|
|
|
|
|
|
|
|
|
|
|
|
|
|
|
|
|
|
|
|
|
|
|
|
|
|
|
|
|
|
|
|
|
|
|
|
|
|
|
|
|
|
|
|
|
|
|
|
|
|
|
|
|
|
|
|
|
|
|
|
|
|
|
|
|
|
|
|
|
|
|
|
|
|
|
|
|
|
|
|
|
|
|
|
|
|
|
|
|
�������������g������ |
|
|
|
|
|
|
|
|
���̐}�̂悤�ɁA�B������125%�ȏ�̏ꍇ�̓t�H���g���u�����v�ŃZ���𐅐F�ɂ��A |
|
|
|
100%�����̏ꍇ�̓t�H���g���u�����Άv�ŃZ����Ԃɂ��邱�Ƃ��ł��܂��B |
|
|
|
|
|
|
|
|
|
|
|
|
|
|
|
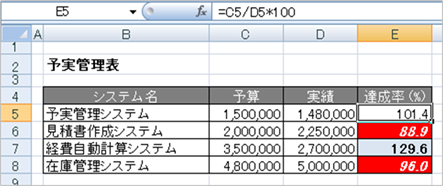
|
|
|
|
|
|
|
|
|
|
|
|
|
|
|
|
|
|
|
|
|
|
|
|
|
|
|
|
|
|
|
|
|
|
|
|
|
|
|
|
|
|
|
|
|
|
|
|
|
|
|
|
|
|
|
|
|
|
|
|
|
|
|
|
|
|
|
|
|
|
|
|
|
|
|
|
|
|
|
|
|
|
|
|
|
|
|
|
|
|
|
|
|
|
|
|
|
|
|
|
|
|
|
|
|
|
|
|
|
|
|
|
|
|
|
|
|
|
|
|
|
|
|
|
|
|
|
|
|
|
|
|
�@ |
�@ |
�@ |
�@ |
�@ |
�@ |
�@ |
�@ |
�@ |
|
|
����1�F[�Z���̋����\�����[��] ��[�w��̒l���傫��] ��[125] �̂Ƃ��̏�����ݒ肵�A |
|
|
����2�F[�Z���̋����\�����[��] ��[�w��̒l���傫��] ��[100] �̂Ƃ��̏�����ݒ肵�܂��B |
|
|
�@ |
�@ |
�@ |
�@ |
�@ |
�@ |
�@ |
�@ |
�@ |
|
|
|
|
|
|
|
|
|
|
|
|
|
|
|
|
|
|
|
|
|
|
|
|
������ |
|
|
|
|
|
|
|
|
|
|
Excel2007�ŏ����t��������ݒ肵���t�@�C����Excel2003�ȑO�̃o�[�W�����ŊJ���ꍇ�A |
|
|
�t�@�C���`�����قȂ邽�߁AExcel2007����̏����t�������@�\�͗��p�s�ƂȂ�܂��B |
|
|
�����Ӊ������B |
|
|
|
|
|
|
|
|
|
|
|
|
|
|
|
|
|
|
|
|
|
|
|
|
|
|
|
|
|
|
|
|
|
|
|
|
|
|
|
|
|
|
|
|
|
|
|
Copyright(C) �A�C�G���A�C�����������@���f�]�ڂ��ւ��܂� |
|
|
|
|
|
|
|
|
|
|
|
|