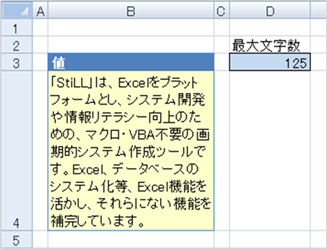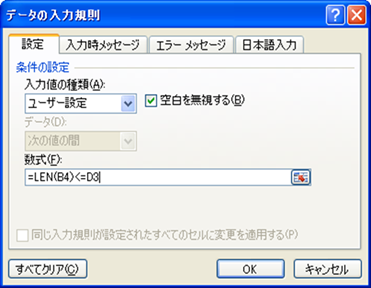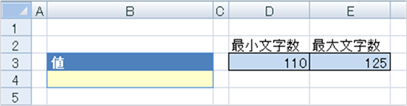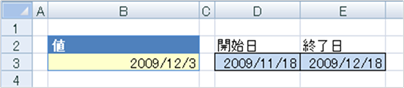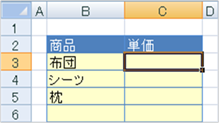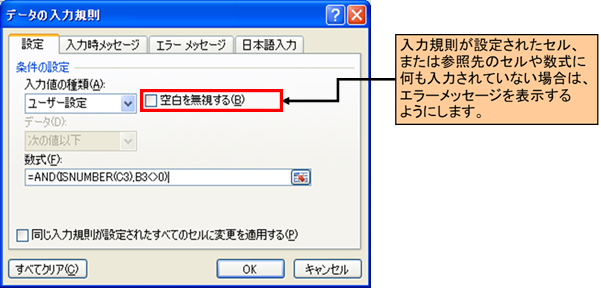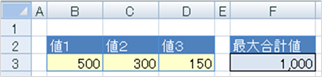|
|
|
|
|
|
|
|
|
|
|
|
�StiLL�Excel���277 �Z��--���͋K����O�e ���̑������g��������6��� |
|
|
|
|
|
|
|
|
|
|
�@Excel2007�� |
|
|
|
|
|
|
|
|
|
|
|
|
|
���O���COUNTIF�����g���d�����̓`�F�b�N���s�����@�����Љ�܂����B����͑��̊����g��������6��ނ̂��Љ�ł��B���͂��镶����̒�������Ԃ̃`�F�b�N���������g���Đ���ł��܂��B�����̏��������킹�Đ��䂷�邱�Ƃ��\�ł��B |
���Ή����@�F���͒l�̎�ނ��u�����v��u���t�v�A�����āu������i�����w��j�v�ɂ��邱�Ƃɂ���āA������ݒ肷�邱�Ƃ��ł��܂��B�����̏������w�肵�����ꍇ�́A�����̏��������ɂ��A�������uAND���v�ł����邱�ƂŐݒ�\�ł��B |
�����Q�l�܂łɁB�G���[���b�Z�[�W�̕��͂�ݒ肷�邱�Ƃ��ł��܂��B�����ɍ���Ȃ����͒l����ꂽ�ꍇ�ɂ́A�G���[����������������b�Z�[�W��\�����邱�ƂŁA���p�҂ɂ��킩��₷�����͂̎d�g�݂��쐬���邱�Ƃ��ł��܂��B |
|
|
|
|
|
|
|
|
|
|
|
|
|
|
|
|
|
|
|
|
|
|
|
|
����́A�o�b�N�i���o�[040�ł��Љ�� �u�Z��--���͋K����O�e ���̑������g��������6��ށv |
|
�� Excel2007�ł����Љ�܂��B |
|
|
|
|
|
|
|
|
|
|
|
|
|
|
|
|
|
|
�� |
Excel2003�ȑO�̃o�[�W�����ł̕��@�́A�ȉ��̃o�b�N�i���o�[�����Q�Ƃ��������B |
|
|
|
|
�y�o�b�N�i���o�[040�z
�Z��--���͋K����O�e ���̑������g��������6��� |
|
|
|
|
|
|
|
|
|
|
|
|
|
|
|
|
|
|
|
|
|
|
|
|
���O�Љ���uSUMIF���v�ȊO�̊����g���������6��ނ��Љ�܂��B |
|
|
|
|
|
|
|
|
|
|
|
|
|
|
�@������̒����`�F�b�N�iLEN���j |
|
|
|
|
|
|
|
���̐}�ɂāA�Z��B4�ɓ��͂���l�̕������́A�Z��D3�̒l�ȉ��ɂȂ�悤�ɐݒ肵�܂��B |
|
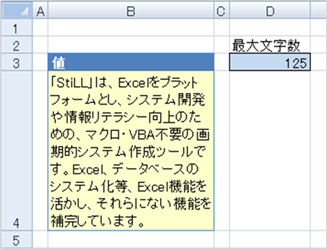
|
|
|
|
|
|
|
|
|
|
|
|
|
|
|
|
|
|
|
|
|
|
|
|
|
|
|
|
|
|
|
|
|
|
|
|
|
|
|
|
|
|
|
|
|
|
|
|
|
|
|
|
|
|
|
|
|
|
|
|
|
|
|
|
|
|
|
|
|
|
|
|
|
|
|
|
|
|
|
|
|
|
|
|
|
|
|
|
|
|
|
|
|
|
|
|
|
|
|
|
|
|
|
|
|
|
|
|
|
|
|
|
|
|
|
|
|
|
|
|
|
|
|
|
|
|
|
|
|
|
|
|
|
|
|
|
|
|
|
|
|
|
|
|
|
|
|
|
|
|
|
|
|
|
|
|
|
|
|
|
|
|
|
|
|
|
|
|
|
|
|
|
|
|
|
|
|
|
|
|
|
|
|
|
|
|
|
|
[�f�[�^]�^�u��[�f�[�^�c�[��]��[�f�[�^�̓��͋K��] �Őݒ��ʂ��J���A |
|
|
|
|
[�ݒ�]�^�u�� [���͒l�̎��]��[���[�U�[�ݒ�] ��I�����܂��B�����āA[����] �� |
|
|
|
�u=LEN(B4�j<=D3�v�Ɠ��͂��܂��B |
|
|
|
|
|
|
|
|
|
|
|
|
|
|
|
|
|
|
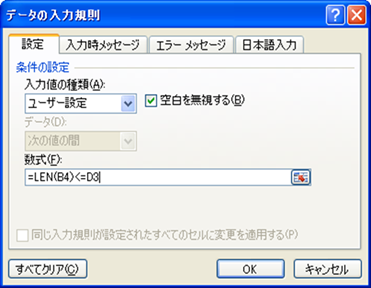
|
|
|
|
|
|
|
|
|
|
|
|
|
|
|
|
|
|
|
|
|
|
|
|
|
|
|
|
|
|
|
|
|
|
|
|
|
|
|
|
|
|
|
|
|
|
|
|
|
|
|
|
|
|
|
|
|
|
|
|
|
|
|
|
|
|
|
|
|
|
|
|
|
|
|
|
|
|
|
|
|
|
|
|
|
|
|
|
|
|
|
|
|
|
|
|
|
|
|
|
|
|
|
|
|
|
|
|
|
|
|
|
|
|
|
|
|
|
|
|
|
|
|
|
|
|
|
|
|
|
|
|
|
|
|
|
|
|
|
|
|
|
|
|
|
|
|
|
|
|
|
|
|
|
|
|
|
|
|
|
|
|
|
|
|
|
|
|
|
|
|
|
|
|
|
|
|
|
|
|
|
|
|
|
|
|
|
|
|
|
|
|
|
|
|
|
|
|
�����Q�l�܂ł� -1 |
|
|
|
|
|
|
|
|
|
[�G���[���b�Z�[�W] �ɁA�u���͂ł��镶�������Ă��܂��B125�����ȓ��œ��͂��Ă��������B�v |
|
|
�̂悤�ȁA�G���[�̏ڍׂ�`���镶�͂��o�����ƂŁA���g���₷���v���O�����ɂ��邱�Ƃ��ł��܂��B |
|
�i���@�ɂ��ẮA�����[���T�[�r�X�̃o�b�N�i���o�[�F �StiLL�Excel���276 |
|
|
|
�Z��--���͋K����j�e
�d�����͂��`�F�b�N����v���O�����@Excel2007�� |
|
|
|
|
�����Q�Ƃ������� �j |
|
|
|
|
|
|
|
|
|
|
|
|
|
|
|
|
|
|
|
|
|
|
|

|
|
|
|
|
|
|
|
�����Q�l�܂ł� -2 |
|
|
|
|
|
|
|
|
|
�E�}�̂悤�ɁA[���͒l�̎��] �� |
|
|
|
|
|
|
|
�u������i�����w��j�v�Ƃ��A |
|
|
|
|
|
|
|
|
[�f�[�^] ���́u���̒l�ȉ��v��I���A |
|
|
|
|
|
|
|
[�ő�l]�ɂ́u=D3�v�Ɛݒ肷����@�ł��A |
|
|
|
|
|
|
|
�����悤�ɓ��͕������𐧌�ł��܂��B |
|
|
|
|
|
|
|
|
|
|
|
|
|
|
|
|
|
|
|
|
|
|
|
|
|
|
|
|
|
|
|
|
|
|
|
|
|
|
|
|
|
|
|
|
|
|
|
|
|
|
|
|
|
|
|
|
|
|
|
|
|
|
|
|
|
|
|
|
|
|
|
|
|
|
|
|
|
|
|
|
|
|
|
|
|
|
|
|
|
|
|
|
|
|
|
|
|
|
|
|
|
|
|
|
|
|
|
|
|
|
|
|
|
|
|
|
|
|
|
|
|
|
|
|
|
|
|
|
�A�����̏������w��iAND���j |
|
|
|
|
|
|
|
���́A���}�̂悤�ȓ��͗��i�Z��B4�j�ɓ��͂ł��镶������ |
|
|
|
|
|
�Z��D3�̒l�ȏ��A���A�Z��E3�̒l�ȉ� �ɂȂ�悤�A�������g���ݒ肵�܂��B |
|
|
|
|
|
|
|
|
|
|
|
|
|
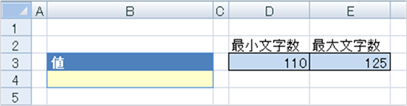
|
|
|
|
|
|
|
|
|
|
|
|
|
|
|
|
|
|
|
|
|
|
|
|
|
|
|
|
|
|
|
|
|
|
|
|
|
|
|
|
|
|
|
|
|
|
|
|
|
|
|
|
|
|
|
|
|
|
|
|
|
|
|
|
|
|
|
|
|
|
|
|
|
|
|
|
|
|
[�f�[�^�̓��͋K��] �ݒ��ʂ�[�ݒ�]�^�u��[���͒l�̎��]��[���[�U�[�ݒ�] ��I�����܂��B |
|
|
�����āA[����] �Ɂu=AND(LEN(B4)>=D3,LEN(B4)<=E3)�v�Ɠ��͂��܂��B |
|
|
|
|
��������ƁA�ݒ肵���͈͊O�̕���������͂����Ƃ��ɁA�G���[���b�Z�[�W���\������܂��B |
|
|
|
|
|
|
|
|
|
|
|
|
|
|
|
|
|
|
|
|
|
|
|
|
|
|
|
|
|
|
|
|
|
|
|
�B���͊��Ԃ��w��iTODAY���j |
|
|
|
|
|
|
|
���}�̂悤�ȓ��͗��i�Z��B3�j�ɓ��͂ł�����t�̒l���A |
|
|
|
|
|
�Z��D3�i�����̓��t�j����Z��E3�ɋL�ڂ��ꂽ���t�̊��Ԃ̂ݓ��͉ƂȂ�悤�ݒ肵�܂��B |
|
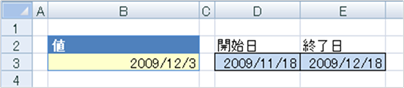
|
|
|
|
|
|
|
|
|
|
|
|
|
|
|
|
|
|
|
|
|
|
|
|
|
|
|
|
|
|
|
|
|
|
|
|
|
|
|
|
|
|
|
|
|
|
|
|
|
|
|
|
|
|
|
|
|
|
|
|
|
|
|
|
|
|
|
|
|
|
|
|
|
|
|
|
|
|
���炩���߃Z��D3�Ɂu=TODAY()�v�ƁA�����̓��t���o����������͂��܂��B |
|
|
|
|
[�f�[�^�̓��͋K��] �ݒ��ʂ�[�ݒ�]�^�u��[���͒l�̎��]��[���[�U�[�ݒ�] ��I�����܂��B |
|
|
�����āA[����] �Ɂu=AND(B3>=D3,B3<=E3)�v�Ɠ��͂��܂��B |
|
|
|
|
|
|
|
|
|
|
|
|
|
|
|
|
|
|
|
|
|
|
|
|
|
|
|
|
|
|
|
|
|
|
|
|
|
|
�C�Z���Ɛ����̓��͂̃`�F�b�N-�P �iISNUMBER���j |
|
|
|
|
|
���}�̓��͗��ɂāAC��ɂ͐����݂̂���͉\�Ƃ��A�Ȃ����� |
|
|
|
|
B��̓����s�ɒl�������Ă��Ȃ��ꍇ�͓��͂ł��Ȃ��悤�ɐݒ肵�܂��B |
|
|
|
|
|
|
|
|
|
|
|
|
|
|
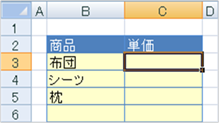
|
|
|
|
|
|
|
|
|
|
|
|
|
|
|
|
|
|
|
|
|
|
|
|
|
|
|
|
|
|
|
|
|
|
|
|
|
|
|
|
|
|
|
|
|
|
|
|
|
|
|
|
|
|
|
|
|
|
|
|
|
|
|
|
|
|
|
|
|
|
|
|
|
|
|
|
|
|
|
|
|
|
|
|
|
|
|
|
|
|
|
|
|
|
|
|
|
|
|
|
�Z��C3��I�����A[�f�[�^�̓��͋K��] �ݒ��ʂ�[�ݒ�]�^�u��[���͒l�̎��] |
|
|
|
��[���[�U�[�ݒ�]
��I�����A�����ɂ́u=AND(ISNUMBER(C3),B3<>0�j�v�Ɠ��͂��܂��B |
|
|
|
�����āA[������]�̃`�F�b�N���O���܂��B |
|
|
|
|
|
|
|
|
|
|
|
|
|
|
|
|
|
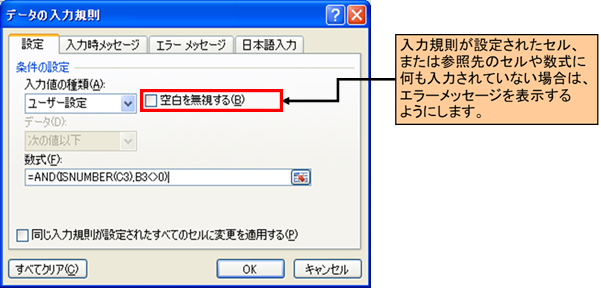
|
|
|
|
|
|
|
|
|
|
|
|
|
|
|
|
|
|
|
|
|
|
|
|
|
|
|
|
���͋K�����ݒ肳�ꂽ�Z���A |
|
|
|
|
|
|
|
|
�܂��͎Q�Ɛ�̃Z���␔���� |
|
|
|
|
|
|
|
|
�������͂���Ă��Ȃ��ꍇ�ɁA |
|
|
|
|
|
|
|
|
�G���[���b�Z�[�W��\������ |
|
|
|
|
|
|
|
|
�悤�ɂ��܂��B |
�@ |
|
|
|
|
|
|
|
|
|
|
|
|
|
|
|
|
|
|
|
|
|
|
|
|
|
|
|
|
|
|
|
|
|
|
|
|
|
|
|
|
|
|
|
|
|
|
|
|
|
|
|
|
|
|
|
|
|
|
|
|
|
|
|
|
|
|
|
|
|
|
|
|
|
|
|
|
|
|
|
|
|
|
|
|
|
|
|
|
|
|
|
|
|
|
|
|
|
|
|
|
|
|
|
|
|
|
|
|
|
|
|
|
|
|
|
|
|
|
|
|
|
|
|
�������́u=AND(ISNUMBER(C3),B3<>"")�v�Ɠ��͂�����@������܂��B |
|
|
|
|
�u<>�`�v�́u�`�ȊO�v�Ƃ����Ӗ��̋L���ł��B |
|
|
|
|
|
|
|
|
|
|
|
|
|
|
|
|
|
|
|
|
|
|
|
|
|
|
|
|
|
|
|
|
|
|
|
|
|
|
|
�D�Z���Ɛ����̓��͂̃`�F�b�N-�Q �iIF���j |
|
|
|
|
|
|
�C�Ɠ��l�̂��Ƃ��uAND���v�ł͂Ȃ��uIF���v�ƁuISNUMBER���v���g���čs�����Ƃ��ł��܂��B |
|
|
|
|
|
|
|
|
|
|
|
|
|
�Z��C3��I�����A[�f�[�^�̓��͋K��] �ݒ��ʂ�[�ݒ�]�^�u��[���͒l�̎��] |
|
|
|
��[���[�U�[�ݒ�]
��I�����A�����ɂ́u=IF(B3="","",ISNUMBER(C3)�j�v�Ɠ��͂��܂��B |
|
|
|
������ł��C�Ɠ��l�ɁA[������] �̃`�F�b�N���O���܂��B |
|
|
|
|
|

|
|
|
|
|
|
|
|
|
|
|
|
|
|
|
|
|
|
|
|
|
|
|
|
|
|
|
|
|
|
|
|
|
|
|
|
|
|
|
|
|
|
|
|
|
|
|
|
|
|
|
|
|
|
|
|
|
|
|
|
|
|
|
|
|
|
|
|
|
|
|
|
|
|
|
|
|
|
|
|
|
|
|
|
|
|
|
|
|
|
|
|
|
|
|
|
|
|
|
|
|
|
|
|
|
|
|
|
|
|
|
|
|
|
|
|
|
|
|
|
|
|
|
|
|
|
|
|
|
|
|
|
|
|
|
|
|
|
|
|
|
|
|
|
|
|
|
|
|
|
|
|
|
|
|
|
|
|
|
|
|
|
|
|
|
|
|
|
|
|
|
|
|
|
|
|
|
|
|
|
|
|
|
|
|
|
|
|
|
|
|
|
|
|
|
|
|
|
|
|
|
|
|
|
|
|
|
|
|
|
|
|
|
|
|
|
|
|
|
|
�E�����Z���̍��v�l���w��iSUM���j |
|
|
|
|
|
|
|
���}���͗��ɂāA�Z��B3�AC3�AD3�̘a���Z��F3�ȉ��ɂȂ�悤�ɂ��܂��B |
|
|
|
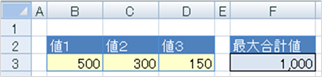
|
|
|
|
|
|
|
|
|
|
|
|
|
|
|
|
|
|
|
|
|
|
|
|
|
|
|
|
|
|
|
|
|
|
|
|
|
|
|
|
|
|
|
|
|
|
|
|
|
|
|
|
|
|
|
|
|
|
|
|
|
|
|
|
|
|
|
�Z��B3��I�����A[�f�[�^�̓��͋K��] �ݒ��ʂ�[�ݒ�]�^�u��[���͒l�̎��] |
|
|
|
��[���[�U�[�ݒ�]
��I�����A�����ɂ́u=SUM($B$3:$D$3)<=$F$3�j�v�Ɠ��͂��܂��B |
|
|
|
��L�̓��͋K�����A�Z��C3�ƃZ��D3�ɂ����l�ɐݒ肵�܂��B |
|
|
|
|
|
|
|
|
|
|
|
|
|
|
|
|

|
|
|
|
|
|
|
|
|
|
|
|
|
|
|
|
|
|
|
|
|
|
|
|
|
|
|
|
|
|
|
|
|
|
|
|
|
|
|
|
|
|
|
|
|
|
|
|
|
|
|
|
|
|
|
|
|
|
|
|
|
|
|
|
|
|
|
|
|
|
|
|
|
|
|
|
|
|
|
|
|
|
|
|
|
|
|
|
|
|
|
|
|
|
|
|
|
|
|
|
|
|
|
|
|
|
|
|
|
|
|
|
|
|
|
|
|
|
|
|
|
|
|
|
|
|
|
|
|
|
|
|
|
|
|
|
|
|
|
|
|
|
|
|
|
|
|
|
|
|
|
|
|
|
|
|
|
|
|
|
|
|
|
|
|
|
|
|
|
|
|
|
|
|
|
|
|
|
|
|
|
|
|
|
|
|
|
|
|
|
|
|
|
|
|
|
|
|
����ɂ��A�l�P�`�R�̍��v�l���w�肳�ꂽ�ő升�v�l���z�����ꍇ�� |
|
|
|
|
�G���[���b�Z�[�W���\������܂��B |
|
|
|
|
|
|
|
|
|
|
|
|
|
|
|
|
|
|
|
|
|
|
|
|
|
|
|
|
|
|
|
|
|
|
|
|
|
|
|
|
|
|
|
|
|
Copyright(C) �A�C�G���A�C�����������@���f�]�ڂ��ւ��܂� |
|
|
|
|
|
|
|
|
|
|
|
|