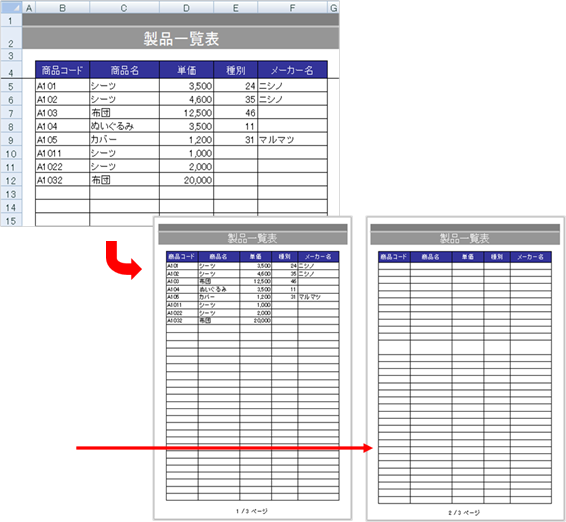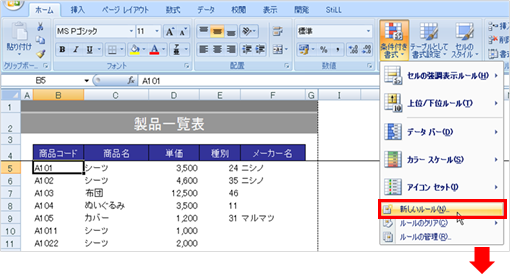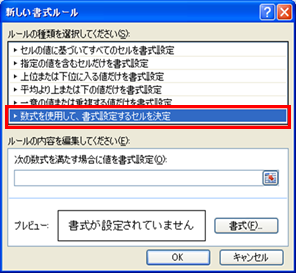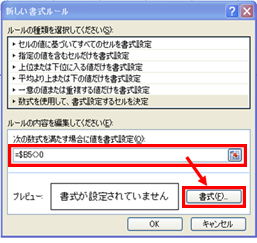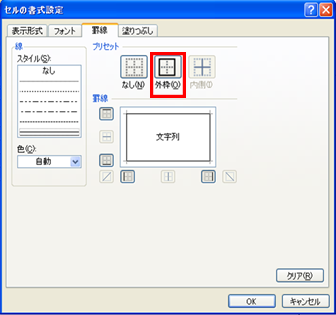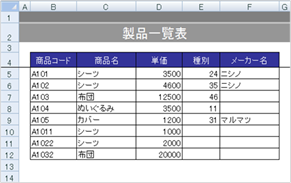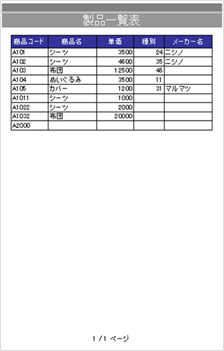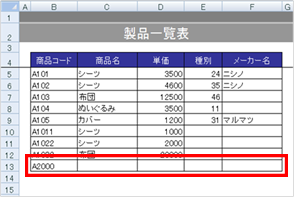|
|
|
|
|
|
|
|
|
|
|
|
�StiLL�Excel���278 �Z��--�����t���������p�ґ��e�@Excel2007�� |
|
|
|
|
|
|
|
|
|
|
|
|
|
|
��Excel�̏W�v�\���ŁA���炩���ߑ��ڂɌr���������Ă���ꍇ�A�f�[�^�̗ʂ����Ȃ��ƈ�����ɗ]���Ȍr����p�����������Ă��܂��A����C���N���ܑ̂Ȃ��ł��ˁB�����ŁA�f�[�^�̂��镔���̂r����\������ݒ�����Љ�܂��B |
���Ή����@�F�Z���̏����t�����@�\���g���܂��B[�z�[��]�^�u���m�X�^�C���n�����m�����t�������n���N���b�N���āA[�V�������[��]
���������ݒ肵�܂��B����͌r���̐ݒ�����Љ�Ă��܂����A�Z���̐F��t�H���g���̏������ݒ�\�ł��B |
�������Ӊ������BExcel2007�ŏ����t��������ݒ肵���t�@�C���i.xlsx�`���j���AExcel2003�ȑO�̃o�[�W�����ŊJ���ꍇ�A�t�@�C���`�����قȂ邽�߁A2007�����t�������@�\�͗��p�s�ƂȂ�܂��B |
|
|
|
|
|
|
|
|
|
|
|
|
|
|
|
|
|
|
|
|
|
|
|
|
����́A�o�b�N�i���o�[041�ł��Љ�� �u�Z��--�����t���������p�ґ��e�v |
|
|
|
�� Excel2007�ł����Љ�܂��B |
|
|
|
|
|
|
|
|
|
|
|
|
|
|
|
|
|
|
�� |
Excel2003�ȑO�̃o�[�W�����ł̕��@�́A�ȉ��̃o�b�N�i���o�[�����Q�Ƃ��������B |
|
|
|
|
�y�o�b�N�i���o�[041�z
�Z��--�����t���������p�ґ��e |
|
|
|
|
|
|
|
|
|
|
|
|
|
|
|
|
|
|
|
|
|
|
|
|
�����炩���ߑ��ڂɌr���������Ă���W�v�\�Ȃǂɂ����āA������鎞�f�[�^�̗ʂ����Ȃ��ꍇ |
|
�]���Ȍr�����������Ă��܂��܂��B���y�[�W�����r���������Ă���ꍇ�� |
|
|
|
�r�����L�镪�A�]���ȃy�[�W�܂ň������Ă��܂��܂��B |
|
|
|
|
|
|
|
|
|
|
|
|
|
|
|
|
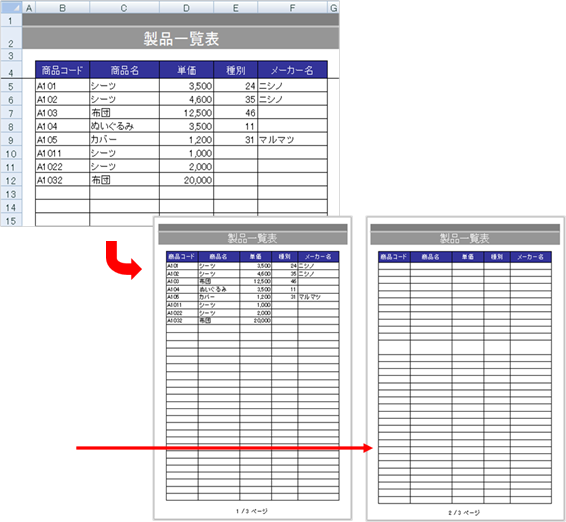
|
|
|
|
|
|
|
|
|
|
|
|
|
|
|
|
|
|
|
|
|
|
|
|
|
|
|
|
|
|
|
|
|
|
|
|
|
|
|
|
|
|
|
|
|
|
|
|
|
|
|
|
|
|
|
|
|
|
|
|
|
|
|
|
|
|
|
|
|
|
|
|
|
|
|
|
|
|
|
|
|
|
|
|
|
|
|
|
|
|
|
|
|
|
|
|
|
|
|
|
|
|
|
|
|
|
|
|
|
|
|
|
|
|
|
|
|
|
|
|
|
|
|
|
|
|
|
|
|
|
|
|
|
|
|
|
|
|
|
|
|
|
|
|
|
|
|
|
|
|
|
|
|
|
|
|
|
|
|
|
|
|
|
|
|
|
|
|
|
|
|
|
|
|
|
|
|
|
|
|
|
|
|
|
|
|
|
|
|
|
|
|
|
|
|
|
|
|
|
|
|
|
|
|
|
|
|
|
|
|
|
|
|
|
|
|
|
|
|
|
|
|
|
|
|
|
|
|
|
|
|
|
|
|
|
|
|
|
|
|
|
|
�u����v���r���[�v��
�s���ƁA�f�[�^�̖����y�[�W������ΏۂƂȂ��Ă��܂��B |
|
|
|
|
|
|
|
|
|
|
|
|
|
|
|
|
|
|
|
|
|
|
|
|
|
|
|
|
|
|
|
|
|
|
|
|
|
|
|
|
|
|
|
|
|
|
|
|
|
|
|
|
|
|
|
|
|
|
|
|
|
|
|
|
|
|
|
|
|
|
|
|
|
|
|
|
|
|
|
|
|
|
|
|
|
|
|
|
|
|
|
|
|
|
|
|
|
|
|
|
|
|
|
|
|
|
|
|
|
|
|
�� �����ŁA�f�[�^������s�����r�����\�������悤�ɁA�m�����t�������n ��ݒ肵�܂��B |
|
|
|
|
|
|
|
|
|
|
|
|
|
�@�����r���������Ă���ꍇ�́A��U�r���������܂��B |
|
|
|
|
|
�K���f�[�^������s�i���}�̗�ł̓Z��B�T�j��I��������ԂŁA |
|
|
|
|
[�z�[��]�^�u���m�X�^�C���n�����m�����t�������n���N���b�N��[�V�������[��] ��I�����܂��B |
|
|
|
|
|
|
|
|
|
|
|
|
|
|
|
|
|
|
|
|
|
|
|
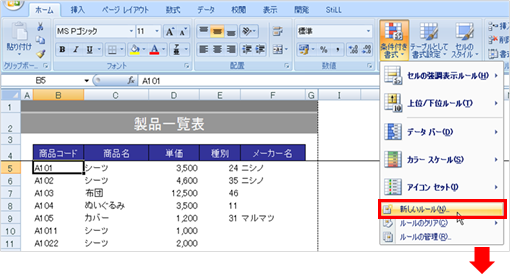
|
|
|
|
|
|
|
|
|
|
|
|
|
|
|
|
|
|
|
|
|
|
|
|
|
|
|
|
|
|
|
|
|
|
|
|
|
|
|
|
|
|
|
|
|
|
|
|
|
|
|
|
|
|
|
|
|
|
|
|
|
|
|
|
|
|
|
|
|
|
|
|
|
|
|
|
|
|
|
|
|
|
|
|
|
|
|
|
|
|
|
|
|
|
|
|
|
|
|
|
|
|
|
|
|
|
|
|
|
|
|
|
|
|
|
|
|
|
|
|
|
|
|
|
|
|
|
|
|
|
|
|
|
|
|
|
|
|
|
|
|
|
|
|
|
|
|
|
|
|
|
|
|
|
|
|
|
|
|
|
|
|
|
|
|
|
�����̗�ɂ͕K���f�[�^�������Ă���Ƃ��܂��B���̗l�ȗ����ꍇ�́A�ԍ��������Ȃǂ�lj����܂��B |
|
|
|
|
|
|
|
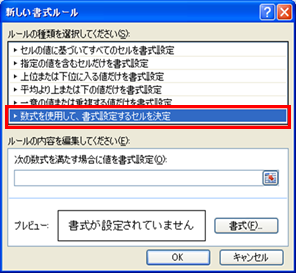
|
|
|
|
|
|
|
|
|
|
|
|
|
|
|
|
|
|
|
|
|
|
|
|
|
|
|
|
|
|
|
|
|
|
|
|
|
|
|
|
|
|
|
|
|
|
|
|
|
|
|
|
|
|
|
|
|
|
|
|
|
|
|
|
|
|
|
|
|
|
|
|
|
|
|
|
|
|
|
|
|
|
|
|
|
|
|
|
|
|
|
|
|
|
|
|
|
|
|
|
|
|
|
|
|
|
|
|
|
|
|
|
|
|
|
|
�A[�����𗘗p���āA�����ݒ肷��Z��������] |
|
|
|
|
|
|
��I�����܂��B |
|
|
|
|
|
|
|
|
|
|
|
|
|
|
|
|
|
|
|
|
|
|
|
|
|
|
|
|
|
|
|
|
|
|
|
|
|
|
|
|
|
|
|
|
|
|
|
|
|
|
|
|
|
�B[���̐��������ꍇ�ɒl�������ݒ�] �̗��ɁA�u=$B5<>0�v�Ɠ��͂��܂��B |
|
|
|
���̌�A�u�����v�{�^�����N���b�N���܂��B |
|
|
|
|
|
|
|
|
|
|
|
|
|
|
|
|
|
|
�C[�Z���̏����ݒ�]
��ʂ��J���܂��̂ŁA[�r��]�^�u���O�g�r���̏�����ݒ肵�A[OK] ���܂��B |
|
|
|
|
|
|
|
|
|
|
|
|
|
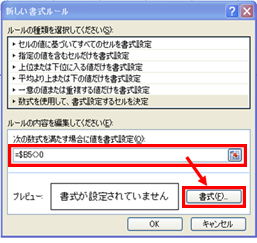
|
|
|
|
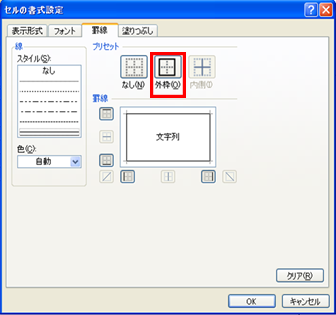
|
|
|
|
|
|
|
|
|
|
|
|
|
|
|
|
|
|
|
|
|
|
|
|
|
|
|
|
|
|
|
|
|
|
|
|
|
|
|
|
|
|
|
|
|
|
|
|
|
|
|
|
|
|
|
|
|
|
|
|
|
|
|
|
|
|
|
|
|
|
|
|
|
|
|
|
|
|
|
|
|
|
|
|
|
|
|
|
|
|
|
|
|
|
|
|
|
|
|
|
|
|
|
|
|
|
|
|
|
|
|
|
|
|
|
|
|
|
|
|
|
|
|
|
|
|
|
|
|
|
|
|
|
|
|
|
|
|
|
|
|
|
|
|
|
|
|
|
|
|
|
|
|
|
|
|
|
|
|
|
|
|
|
|
|
|
|
|
|
|
|
|
|
|
|
|
|
|
|
|
|
|
|
|
|
|
|
|
|
|
|
|
|
|
|
|
|
|
|
|
|
|
|
|
|
|
|
|
|
|
|
|
|
|
�D�����ݒ�������B5�̃Z�����R�s�[���āA������ݒ肵�����Z����I��������Ԃ� |
|
|
|
�E�N���b�N��[�`����I�����ē\��t��]��[����]
��I��� [OK] �Ƃ��܂��B |
|
|
|
|
�ȏ�ŏ����t�������̐ݒ�͊����ł��B |
|
|
|
|
|
|

|
|
|
|
|
|
|
|
|
|
|
|
|
|
|
|
|
|
|
|
|
|
|
|
|
|
|
|
|
|
|
|
|
|
|
|
|
|
|
|
|
|
|
|
|
|
|
|
|
|
|
|
|
|
|
|
|
|
|
|
|
|
|
|
|
|
|
|
|
|
|
|
|
|
|
|
|
|
|
|
|
|
|
|
|
|
|
|
|
|
|
|
|
|
|
|
|
|
|
|
|
|
|
|
|
|
|
|
|
|
|
|
|
|
|
|
|
|
|
|
|
|
|
|
|
|
|
|
|
|
|
|
|
|
|
|
|
|
|
|
|
|
|
|
|
|
|
|
|
|
|
|
|
|
|
|
|
|
|
|
|
|
|
|
|
|
|
|
|
|
|
|
|
|
|
|
|
|
|
|
|
|
|
|
|
|
|
|
|
|
|
|
|
|
|
|
|
|
|
|
|
|
|
|
|
|
|
|
|
���������R�s�[����ꍇ�A�u��ΎQ�Ɓv���g�����ƂŁA�Z���̉�������c�����ւ� |
|
|
|
�R�s�[���֗��ɂȂ�܂��B |
|
|
|
|
|
|
|
|
|
|
|
|
|
|
|
|
|
|
|
|
��ΎQ�Ƃɂ��ďڂ����͉��L�o�b�N�i���o�[�����Q�Ƃ��������B |
|
|
|
|
�StiLL�Excel���246 �Z��--�Z���Q��3��ށ@Excel2007�� |
|
|
|
|
|
|
|
|
|
|
|
|
|
|
|
|
|
|
|
|
|
|
|
|
|
|
|
|
|
|
|
|
|
|
|
|
���ŏI�����\ |
|
|
|
|
|
|
|
|
|
|
|
|
|
|
|
|
|
|
|
|
|
|
|
|
|
|
|
|
|
|
|
|
|
|
|
|
|
|
|
|
|
|
|
|
|
|
|
|
|
|
|
|
|
|
|
|
|
|
|
|
|
|
|
|
|
|
|
|
|
|
|
|
|
|
|
|
|
|
|
|
|
|
|
|
|
|
|
|
|
|
|
|
|
|
|
|
|
|
|
|
|
|
|
|
|
|
|
|
|
|
|
|
|
|
|
|
|
|
|
|
|
|
|
|
|
|
|
|
|
|
|
|
|
|
|
|
|
|
|
|
|
|
��B��Ƀf�[�^����͂���ƁA�����s�� |
|
|
|
|
|
|
|
�r�����\������܂��B |
|
|
|
|
|
|
|
|
|
|
|
|
|
|
|
|
|
|
|
|
|
|
|
|
|
|
|
|
|
|
|
|
|
|
|
|
|
|
|
|
|
|
|
|
|
|
|
|
|
|
|
|
|
|
|
|
|
|
|
|
|
|
|
|
|
|
|
|
|
|
|
|
|
|
|
|
|
|
|
|
|
|
|
|
|
|
|
|
|
|
|
|
|
|
|
|
|
|
|
|
|
|
|
|
|
|
|
|
|
|
|
|
|
|
|
|
|
|
|
|
|
|
|
|
|
|
|
|
|
|
|
|
|
|
��������v���r���[��ʂł��B |
|
|
|
|
|
|
|
|
�]���ȗp���̈�����s���܂���B |
|
|
|
|
|
|
|
|
|
|
|
|
|
��1�y�[�W�ڂɂ͕��ʂɌr���������A�Q�y�[�W�ڈȍ~�ɏ����t�������ݒ��ݒ肷�邱�ƂŁA |
|
|
1�y�[�W�ڂ̓y�[�W�S�̂Ɍr�����\������A�Q�y�[�W�ڈȍ~�̓f�[�^���L��ꍇ�̂� |
|
|
�r�����\�������悤�ɂ���A�Ƃ����ݒ���@���\�ł��B |
�@ |
�@ |
�@ |
|
|
|
|
|
|
|
|
|
|
|
|
|
|
|
|
|
|
|
|
|
|
|
|
|
|
|
|
|
|
|
|
|
|
|
��Excel2007�̏����t�������@�\�ɂ��� |
|
|
|
|
|
|
|
|
|
|
|
|
|
|
|
|
|
����A�啝�ɕύX���ꂽ�@�\�̈�� [�����t������] �ł��B |
|
|
|
|
|
��Ɉȉ��̂悤�ȓ_���ύX�E�lj�����܂����B |
|
|
|
|
|
|
|
|
|
|
|
|
|
|
|
|
|
�E�ݒ�\�ȃ��[���i�����Ə����̑g�ݍ��킹���A2007�ł́u���[���v�ƌ����܂��j�̐����A |
|
|
2003�ȑO��3���܂ł���A�������ɑ����܂����B |
|
|
|
|
|
|
�E�쐬�������[���̗D�揇�ʂ��A����ւ��邱�Ƃ��ł���悤�ɂȂ�܂����B |
|
|
|
�E�Z�����Ƀf�[�^ �o�[��A�C�R����\��������ȂǁA�\�����@�����ʂɂȂ�܂����B |
|
|
|
|
|
|
|
|
|
|
|
|
|
|
Excel2007�̏����t�������@�\�ɂ��āA�ڂ����͉��L�o�b�N�i���o�[�����Q�Ƃ��������B |
|
|
|
�StiLL�Excel���217 Excel2007�Ɋւ�����--�����t������ |
|
|
|
|
�StiLL�Excel���264 �f�[�^--�s�{�b�g�e�[�u���쐬�@Excel2007�� -2 |
|
|
|
|
�StiLL�Excel���269 �Z������--�����t��������{�@�\�@Excel2007�� |
|
|
|
|
|
|
|
|
|
|
|
|
|
|
|
|
|
|
|
|
|
|
|
|
|
|
|
|
|
|
|
|
|
|
|
|
|
|
|
|
|
Copyright(C) �A�C�G���A�C�����������@���f�]�ڂ��ւ��܂� |
|
|
|
|
|
|
|
|
|
|
|
|