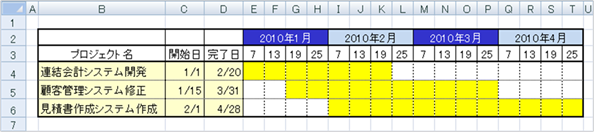|
|
|
|
|
|
|
|
|
|
|
|
�StiLL�Excel���279 �Z��--�����t�������ݒ艞�p�ґ�j�e���p����@Excel2007�� |
|
|
|
|
|
|
|
|
|
|
|
|
������́AExcel���g���ăv���W�F�N�g�Ǘ��\���쐬������@�̂��Љ�ł��B�J�n���ƏI��������͂���A�Y��������Ԃ̃Z���̐F���ς��A��ڂŃv���W�F�N�g�̊��Ԃ�m�邱�Ƃ��ł��܂��BExcel�ŁA�i�����Ǘ����Ă݂܂��傤�B |
���Ή����@�F�܂��A�v���W�F�N�g�Ǘ��\��Excel�ō쐬���܂��B�����āA[�z�[��]�^�u���m�X�^�C���n��[�����t������]
��I�����A[���̐��������ꍇ�ɒl�������ݒ�] ��I��Ő�����ݒ肵�܂��B�i�����ɂ��Ă͖{�����Q�Ƃ��Ă��������j |
�����Q�l�܂łɁB�����ŃZ�����ΎQ�Ƃ�����@�ɂ��ďڂ����́A�����[���T�[�r�X�̃o�b�N�i���o�[�F�uExcel���246 �Z��--�Z���Q��3��ށ@Excel2007�Łv�����Q�Ƃ��������B |
|
|
|
|
|
|
|
|
|
|
|
|
|
|
|
|
|
|
|
|
|
|
|
|
����́A�o�b�N�i���o�[042�ł��Љ�� �u�Z��--�����t�������ݒ艞�p�ґ�j�e���p����v �� |
|
|
Excel2007�ł����Љ�܂��B |
|
|
|
|
|
|
|
|
|
|
|
|
|
|
|
|
|
|
|
�� |
Excel2003�ȑO�̃o�[�W�����ł̕��@�́A�ȉ��̃o�b�N�i���o�[�����Q�Ƃ��������B |
|
|
|
|
�y�o�b�N�i���o�[042�z
�Z��--�����t�������ݒ艞�p�ґ�j�e���p���� |
|
|
|
|
|
|
|
|
|
|
|
|
|
|
|
|
|
|
|
|
|
|
|
|
�����}�̂悤�ɁA�u�J�n���v����u�������v�܂ł̊��Ԃ������I�ɐF�t������� |
|
|
|
�v���W�F�N�g�Ǘ��\���쐬���܂��B |
|
|
|
|
|
|
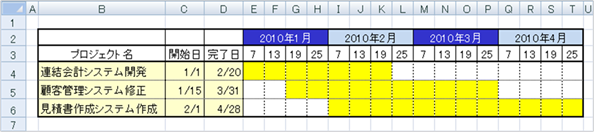
|
|
|
|
|
|
|
|
|
|
|
|
|
|
|
|
|
|
|
|
|
|
|
|
|
|
|
|
|
|
|
|
|
|
|
|
|
|
|
|
|
|
|
|
|
|
|
|
|
|
|
|
|
|
|
|
|
|
|
|
|
|
|
|
|
|
|
|
|
|
|
|
|
|
|
|
|
|
|
|
|
|
|
|
|
|
|
|
|
|
|
|
|
|
|
|
|
|
|
|
|
|
|
|
|
|
|
|
|
|
|
�@�܂��A��}�̂悤�ȕ\���쐬���܂��B���t���ڕ����́A[�Z���̕\���`��]
���ȉ��̂悤�ɐݒ肵�܂��B |
|
|
|
|
|
|
|
|
|
|
|
|
|
�@ |
�Z�� |
�\���`���i���ށj |
�\���`���i��ށj |
|
|
|
|
|
�N�� |
E2�`T2 |
���t |
�@ |
2001/3/1 |
|
|
|
|
|
�� |
E3�`T3 |
���[�U�[��` |
d |
�@ |
|
|
|
|
|
���� |
C4�`D6 |
���t |
�@ |
3/14 |
�@ |
|
|
|
|
|
|
|
|
|
|
|
|
|
|
|
|
|
|
|
|
|
|
|
|
|
|
�A���ɃZ��E4����T6�ɁA�����t�������̐ݒ���s���܂��B�܂��Z��E4��I��������ԂŁA |
|
|
[�z�[��]�^�u���m�X�^�C���n�����m�����t�������n���N���b�N��[�V�������[��] ��I�����A |
|
|
|
�ݒ��ʂ� [�����𗘗p���āA�����ݒ肷��Z��������]
��I�сA��ʉ��ɏo�� |
|
|
|

| [���̐��������ꍇ�ɒl�������ݒ�]
�̗��ɁA�����u=AND($C4<=E$3,$D4>=E$3)�v����͂��܂��B |
|
|
|
|
|
|
|
|
|
|
|
|
|
|
|
|
|
|
|
|
|
|
|
|
|
|
|
|
|
|
|
|
|
|
|
|
|
|
|
|
|
|
|
|
|
|
|
|
|
|
|
|
|
|
|
|
|
|
|
|
|
|
|
|
|
|
|
|
|
|
|
|
|
|
|
|
|
|
|
|
|
|
|
|
|
|
|
|
|
|
|
|
|
|
|
|
|
|
|
|
|
|
|
|
|
|
|
|
|
|
|
|
|
|
|
|
|
|
|
|
|
|
|
|
|
|
|
|
|
|
|
|
|
|
|
|
|
|
|
|
|
|
|
|
|
|
|
|
|
|
|
|
|
|
|
|
|
|
|
|
|
|
|
|
|
|
|
|
|
|
|
|
|
|
|
|
|
|
|
|
|
|
|
|
|
|
|
|
|
|
|
|
|
|
|
|
|
|
|
|
|
|
|
|
|
|
|
|
|
|
|
|
|
|
|
|
|
|
|
|
|
|
|
|
|
|
|
|
|
|
|
|
|
|
|
|
|
|
|
|
|
|
|
|
|
|
|
|
|
|
|
|
|
|
|
|
|
|
|
|
|
|
|
|
�B[����] �{�^�����N���b�N����
[�Z���̏����ݒ�] ��ʂ��J���A�����̏����������ꍇ |
|
|
�i�Z���̔N�������A�����s�ɓ��͂��ꂽ�u�J�n���v����u�������v�̊��ԓ��ɊY������ꍇ�j |
|
|
�ɁA�Z���ɕ\�������鏑���i��̗�ł͉��F�j��ݒ肵�A[OK] ���N���b�N���܂��B |
|
|
|
|
|
|
|
|
|
|
|
|
|
|
�C[�����t������]���쐬�����Z��E4���A�Z��T6�܂ŃR�s�[���܂��B����Ŋ����ł��B |
|
|
|
|
|
|
|
|
|
|
|
|
|
|
|
|
|
|
|
|
|
|
|
|
|
|
|
|
|
|
|
|
|
|
|
|
���������R�s�[����ꍇ�A�u$�i��ΎQ�Ɓj�v���g�����ƂŁA�Z���̃R�s�[���s���₷���Ȃ�܂��B |
|
|
�u��ΎQ�Ɓv�ɂ��ẮA�����[���T�[�r�X�̃o�b�N�i���o�[�u�Z���Q��3��ށv�����Q�Ƃ��������B |
|
|
|
|
|
|
|
|
|
|
|
|
|
�StiLL�Excel���246 �Z��--�Z���Q��3��ށ@Excel2007�� |
|
|
|
|
|
|
|
|
|
|
|
|
|
|
|
|
|
|
|
|
|
|
|
|
|
|
|
|
|
|
|
|
|
|
|
|
��Excel2003��Excel2007�ō쐬���������t�������ɂ��� |
|
|
|
|
|
|
|
|
|
|
|
|
|
|
|
|
Excel2003�ō쐬�����u�����t�������v��ݒ肵���t�@�C����Excel2007�ŊJ�����ꍇ�� |
|
|
|
[�݊����[�h] �ƂȂ��A���̂܂ܓ��삵�܂��B |
|
|
|
|
|
|
|
|
|
|
|
|
|
|
|
|
|
|
Excel2007�i.xlsx�j�ō쐬�����u�����t�������v��ݒ肵���t�@�C����Excel2003�ŊJ�����Ƃ����ꍇ�A |
|
|
�t�@�C�����ϊ�����A���̎��ɏ����t�������ɂ��āA�݊����Ȃǂ̒��Ӄ��b�Z�[�W���\������܂��B |
|
|
|
|
|
|
|
|
|
|
|
|
Excel2003�ɂ͖��������t�������̋@�\��ݒ肵�Ă����ꍇ�Ȃǂ́A���̋@�\�͓��삵�܂���B |
|
|
�����ӂ��������B |
|
|
|
|
|
|
|
|
|
|
|
|
|
|
|
|
|
|
|
|
|
|
|
|
|
|
|
|
|
|
|
Excel2007�̏����t�������@�\�ɂ��āA�ڂ����͉��L�o�b�N�i���o�[�����Q�Ƃ��������B |
|
|
|
�StiLL�Excel���217 Excel2007�Ɋւ�����--�����t������ |
|
|
|
|
�StiLL�Excel���264 �f�[�^--�s�{�b�g�e�[�u���쐬�@Excel2007�� -2 |
|
|
|
|
�StiLL�Excel���269 �Z������--�����t��������{�@�\�@Excel2007�� |
|
|
|
|
|
|
|
|
|
|
|
|
|
|
|
|
|
|
|
|
|
|
|
|
|
|
|
|
|
|
|
|
|
|
|
|
|
|
|
|
|
Copyright(C) �A�C�G���A�C�����������@���f�]�ڂ��ւ��܂� |
|
|
|
|
|
|
|
|
|
|
|
|