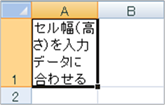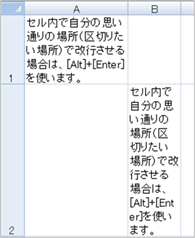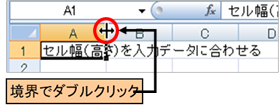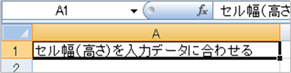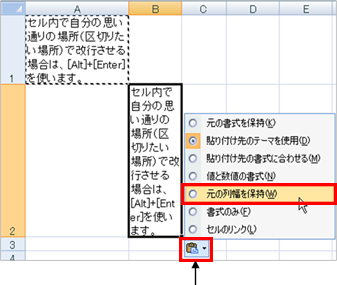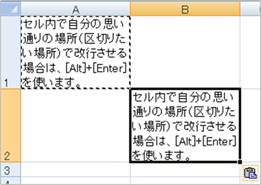|
|
|
|
|
|
|
|
|
|
|
|
「StiLL」Excel情報282 セル--セル内改行 Excel2007版 |
|
|
|
|
|
|
|
|
|
|
|
|
|
|
|
|
■セルの幅を入力値の幅に合わせる方法や、セル内で改行する方法の紹介です。ご紹介する方法で、セルの値をより見やすくしましょう。なお、セル内改行したセルを他にコピーした時など、改行の表示がおかしい事があります。その直し方も紹介します。 |
☆対応方法:列番号の右側の境界をダブルクリックすると、列幅が入力値に合います。セル内改行をするときは、[Alt]+[Enter]にて任意の箇所で改行することができます。セル内改行した値をコピーしても、高さは自動調節されますが、幅は調節されません。 |
※ご参考までに。Excel2007では[ホーム]タブ→[配置]
内に[折り返して全体を表示する]
ボタンが設置されました。このボタンをワンクリックすることで、セル内の文字を折り返す設定を今までのバージョンよりも簡単に行うことができます。 |
|
|
|
|
|
|
|
|
|
|
|
|
|
|
|
|
|
|
|
|
|
|
|
|
今回は、バックナンバー045でご紹介した 「セル--セル内改行」 の |
|
|
|
|
Excel2007版をご紹介します。 |
|
|
|
|
|
|
|
|
|
|
|
|
|
|
|
|
|
|
|
※ |
Excel2003以前のバージョンでの方法は、以下のバックナンバーをご参照ください。 |
|
|
|
|
【バックナンバー045】 セル--セル内改行 |
|
|
|
|
|
|
|
|
|
|
|
|
|
|
|
|
|
|
|
|
|
|
|
|
|
|
|
|
■列幅(高さ)を入力値に合わせる |
|
|
|
|
|
|
|
列の幅を入力値に合わせて変更するには、列番号の右側の境界をダブルクリックします。 |
|
|
|
|
|
|
|
|
|
|
|
|
|
|
|
|
|
|
|
|
|
|
|
|
|
|
|
|
|
|
|
|
|
|
|
|
|
|
|
|
|
|
|
|
|
|
|
|
|
|
|
|
|
|
|
|
|
|
|
|
|
|
|
|
|
|
|
|
|
|
|
|
|
|
|
|
|
|
|
|
|
|
|
|
|
|
|
|
|
|
|
または、[ホーム]タブ→[セル] の
[書式] ボタン内の |
|
|
|
|
|
|
[列の幅の自動調整] をクリックすると、 |
|
|
|
|
|
|
|
入力値に合わせて列幅が変更されます。 |
|
|
|
|
|
|
|
|
|
|
|
|
|
|
|
|
|
|
|
|
|
|
|
|
|
|
|
|
|
参考: |
|
|
|
|
|
|
|
|
|
|
高さを入力値に合わせて変更する場合は |
|
|
|
|
|
|
|
行番号の下側の境界をダブルクリック、 |
|
|
|
|
|
|
|
または、右図の
[行の高さの自動調整] を |
|
|
|
|
|
|
|
クリックします。 |
|
|
|
|
|
|
|
|
|
|
|
|
|
|
|
|
|
|
|
|
|
|
|
|
|
|
|
|
|
|
|
|
|
|
|
|
|
|
|
|
|
|
|
|
|
|
|
|
|
|
|
|
|
■セル内折り返しボタン |
|
|
|
|
|
|
|

|
|
|
|
|
|
セル内で文章を折り返したい場合、 |
|
|
|
|
|
|
|
今までは右クリックなどで [セルの書式設定] |
|
|
|
|
|
|
を選び、[折り返して全体を表示する] に |
|
|
|
|
|
|
|
チェックを入れていたかと思いますが、 |
|
|
|
|
|
|
|
Excel2007では[ホーム]タブ→[配置] 内に |
|
|
|
|
|
|
|
ボタンが用意され、設定が簡単になりました。 |
|
|
|
|
|
|
|
|
|
|
|
|
|
|
|
|
|
|
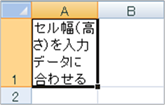
|
|
|
|
|
|
|
|
|
|
|
|
|
|
|
|
|
|
|
|
|
|
|
|
|
|
|
|
|
|
|
|
|
|
|
|
|
|
|
|
|
|
ボタンを |
|
|
|
|
|
|
|
|
|
|
クリック |
|
|
|
|
|
|
|
|
|
|
|
|
|
|
|
|
|
|
|
|
|
|
|
|
|
|
|
ちなみにセル内で入力値を改行させる場合は、改行したい場所で [Alt]+[Enter] のキーを押します。 |
|
改行を上手に使うことにより、より読みやすくすることができます。 |
|
|
|
|
|
|
|
|
|
|
|
|
|
|
|
|
|
|
|
|
|
|
|
|
|
|
|
|
|
|
|
|
|
|
|
|
|
|
■セル内改行した値をコピーすると・・・ |
|
|
|
|
|
|
|
下図のデータをセルB2へコピーをします。すると、自動的に高さは入力値に調節されますが、 |
|
|
幅は調節をしてくれません。よって、幅は別途調節する必要があります。 |
|
|
|
|

|
|
|
|
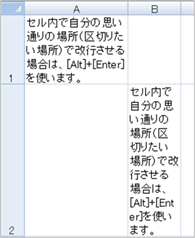
|
|
|
|
|
|
|
|
|
|
|
|
|
|
|
|
|
|
|
|
|
セルB2へ |
|
|
|
|
|
|
|
|
|
|
コピー |
|
|
|
|
|
|
|
|
|
|
|
|
|
|
|
|
|
|
|
|
|
|
|
|
|
|
|
|
|
|
|
|
|
|
|
|
|
|
|
|
|
|
|
|
|
|
|
|
|
|
|
|
|
|
|
|
|
|
|
|
|
|
|
|
|
|
|
|
|
|
|
|
|
|
|
|
|
|
|
|
|
|
|
|
|
|
|
|
|
|
|
|
|
|
|
|
|
|
|
|
|
|
|
|
|
|
|
|
|
|
|
|
|
|
|
|
|
|
|
|
|
|
|
|
|
|
|
|
|
|
|
|
|
|
|
|
|
|
方法としては、上記のようにセルB2へ値を貼り付けた後、セルの右下に現れる |
|
|
|
[貼り付けのオプション]→[元の列幅を保持] を選択します。 |
|
|
|
|
|
すると、元の列の幅も保持したままコピーできます。 |
|
|
|
|
|
|
|
|
|
|
|
|
|
|
|
|
|
|
|
|
|
|
|
|
|
|
|
|
|
|
|
|
|
|
|
|
|
|
|
|
|
|
|
|
|
|
|
|
|
|
|
|
|
|
|
|
|
|
|
|
|
|
|
|
|
|
|
|
|
|
|
|
|
|
|
|
|
|
|
|
|
|
|
|
|
|
|
|
|
|
|
|
|
|
|
|
|
|
|
|
|
|
|
|
|
|
|
|
|
|
|
|
|
|
|
|
|
|
|
|
|
|
|
|
|
|
|
|
|
|
|
|
|
|
|
|
|
|
|
|
|
|
|
|
|
|
|
|
|
|
|
|
|
|
|
|
|
|
|
|
|
|
|
|
|
|
|
|
|
|
|
|
|
|
|
|
|
|
|
|
|
|
|
|
|
|
|
|
|
|
|
|
|
|
|
貼り付けのオプション |
|
|
|
|
|
|
|
|
|
|
|
|
|
|
|
|
|
|
|
|
|
|
|
|
|
|
|
|
|
|
|
|
|
|
|
|
|
|
|
|
|
|
|
|
|
Copyright(C) アイエルアイ総合研究所 無断転載を禁じます |
|
|
|
|
|
|
|
|
|
|
|
|