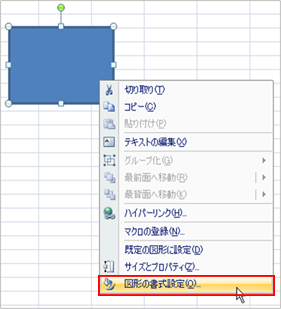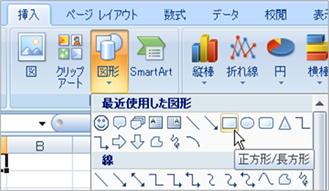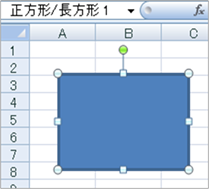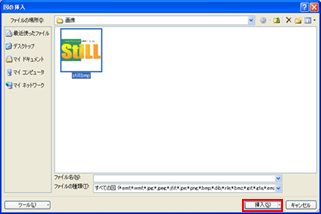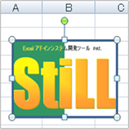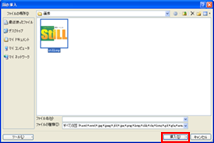|
|
|
|
|
|
|
|
|
|
|
|
�StiLL�Excel���287 �e�L�X�g�{�b�N�X��I�[�g�V�F�C�v�ɊG��}������@Excel2007�� |
|
|
|
|
|
|
|
|
|
|
|
|
���e�L�X�g�{�b�N�X��I�[�g�V�F�C�v�ɊG��}��������@�́A�\���̓A�b�v�ɔ��ɖ𗧂��܂��B�摜���捞�ނ��ƂŎv���ʂ�̃f�U�C�����\�ɂȂ�܂��B�܂��A�t�@�C���T�C�Y���r�b�g�}�b�v��\����������Ə������Ȃ�܂��B |
���Ή����@�F�܂��A�C�ӂ̐}�`��I�����ăV�[�g�ɓ\��t���܂��B�}�`��ʼnE�N���b�N��[�}�`�̏����ݒ�]��I�����A[�}�̏����ݒ�]
��ʂ�[�h��Ԃ�]����[�h��Ԃ��i�}�܂��̓e�N�X�`���j]��[�t�@�C��]���N���b�N���āA��荞�݂����摜��I�����܂��B |
���Q�l�܂łɁB�V�[�g�S�̂ɉ摜��}�����邱�Ƃ��ł��܂��B[�y�[�W���C�A�E�g]�^�u��[�w�i]���N���b�N��[�}�̑}��]��ʂ��J���A�}���������摜��I������[�}��]���N���b�N���܂��B |
|
|
|
|
|
|
|
|
|
|
|
|
|
|
|
|
|
|
|
|
|
|
|
|
����́A�o�b�N�i���o�[053�ł��Љ�� �u�����ݒ�--�e�L�X�g�{�b�N�X��I�[�g�V�F�C�v�ɊG��}�������v |
|
�� Excel2007�ł����Љ�܂��B |
|
|
|
|
|
|
|
|
|
|
|
|
|
|
|
|
|
|
�� |
Excel2003�ȑO�̃o�[�W�����ł̕��@�́A�ȉ��̃o�b�N�i���o�[�����Q�Ƃ��������B |
|
|
|
|
�y�o�b�N�i���o�[053�z
�����ݒ�--�e�L�X�g�{�b�N�X��I�[�g�V�F�C�v�ɊG��}������ |
|
|
|
|
|
|
|
|
|
|
|
|
|
|
|
|
|
|
|
|
|
|
|
|
����́A���̂悤�Ƀe�L�X�g�{�b�N�X�ɊO���̉摜�f�[�^��\��t������@�̂��Љ�ł��B |
|
|

|
|
|
|
|
|
|
|
|
|
|
|
|
|
|
|
|
|
|
|
|
|
|
|
|
|
|
|
|
|
|
|
|
|
|
|
|
|
|
|
|
|
|
|
|
|
|
|
|
|
|
|
|
|
|
|
|
|
|
|
|
|
|
|
|
|
|
|
|
|
|
|
|
|
|
|
|
|
|
|
|
|
|
|
|
|
|
|
�@[�}��]�^�u��[�}�`]
����C�ӂ̐}�`��I�����āA�V�[�g�ɓ\��t���܂��B |
|
|
|
|
|
|
|
|
|
|
|
|
|
|
|
|
|
|
|
|
|
|
|
|
|
|
|
|
|
|
|
|
|
|
|
|
|
|
|
|
|
|
|
|
|
|
|
|
|
|
|
|
|
|
|
|
|
|
|
|
|
|
|
|
|
|
|
|
|
|
|
|
|
|
|
|
|
|
|
|
|
|
|
|
|
|
|
|
|
|
|
|
|
|
|
|
|
|
|
|
|
|
|
|
|
|
|
|
|
|
|
|
|
|
|
|
|
|
|
|
|
|
|
|
|
|
|
|
|
|
|
|
|
|
|
|
|
|
|
|
|
|
|
|
|
|
|
|
|
|
|
|
|
|
|
|
|
|
|
|
|
|
|
|
|
|
|
|
|
|
|
|
|
|
|
|
|
|
|
|
|
|
|
|
|
|
|
|
|
|
|
|
|
|
|
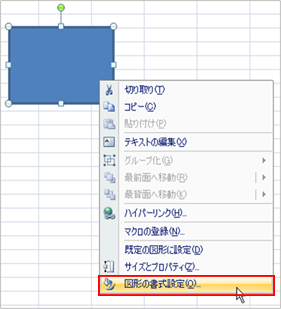
|
|
|
|
|
|
|
�A�}�`��ʼnE�N���b�N��[�}�`�̏����ݒ�] |
|
|
|
|
|
|
|
��I�����܂��B |
|
|
|
|
|
|
|
|
|
|
|
|
|
|
|
|
|
|
|
|
|
|
|
|
|
|
|
|
|
|
|
|
|
|
|
|
|
|
|
|
|
|
|
|
|
|
|
|
|
|
|
|
|
|
|
|
|
|
|
|
|
|
|
|
|
|
|
|
|
|
|
|
|
|
|
|
|
|
|
|
|
|
|
|
|
|
|
|
|
|
|
|
|
|
|
|
|
|
|
|
|
|
|
|
|
|
|
|
|
|
|
|
|
|
|
|
|
|
|
|
|
|
|
|
|
|
|
|
|
|
|
|
|
|
|
|
|
|
|
|
|
|
|
|
|
|
|
|
|
|
|
|
|
|
|
|
|
|
|
|
|
|
|
|
|
|
|
|
|
|
|
|
|
|
|
|
|
|
|
|
|
|
|
|
|
|
|
|
|
|
|
|
|
|
|
|
|
|
|
|
|
|
|
|
|
|
|
�B[�}�̏����ݒ�] ��ʂ� |

|
|
|
|
|
|
|
|
�J���܂��̂ŁA�����ɂ��� |
|
|
|
|
|
|
|
|
[�h��Ԃ�] �� |
|
|
|
|
|
|
|
|
|
[�h��Ԃ��i�}�܂��̓e�N�X�`���j] |
|
|
|
|
|
|
|
��I�����A���� [�}�̑}��] ���� |
|
|
|
|
|
|
|
[�t�@�C��] ���N���b�N���܂��B |
|
|
|
|
|
|
|
|
|
|
|
|
|
|
|
|
|
|
|
|
|
|
|
|
|
|
|
|
|
|
|
|
|
|
|
|
|
|
|
|
|
|
|
|
|
|
|
|
|
|
|
|
|
|
|
|
|
|
|
|
|
|
|
|
|
|
|
|
|
|
|
|
|
|
|
|
|
|
|
|
|
|
|
|
|
|
|
|
|
|
|
|
|
|
|
|
|
|
|
|
|
|
|
|
|
|
|
|
|
|
|
|
|
|
|
|
|
|
|
|
|
|
|
|
|
|
|
|
|
|
|
|
|
|
|
|
|
|
|
|
|
|
|
|
|
|
|
|
|
|
|
|
|
|
|
|
|
|
|
|
|
|
|
|
|
|
|
|
|
|
|
|
|
�C��荞�݉摜��I������ |
|
|
|
|
|
|
|
|
|
|
[�}�̑}��] ������J���܂��̂ŁA |
|
|
|
|
|
|
|
�摜�̕ۑ���t�H���_���J���A |
|
|
|
|
|
|
|
|
�摜��I������[�}��] ���N���b�N���܂��B |
|
|
|
|
|
|
|
|
|
|
|
|
|
|
|
|
|
|
�ȏ�Ő}�`�ɉ摜���\��t�����܂��B |
|
|
|
|
|
|
|
|
|
|
|
|
|
|
|
|
|
|
|
|
|
|
|
|
|
|
|
|
|
|
|
|
|
|
|
|
|
|
|
|
|
|
|
|
|
|
|
|
|
|
|
|
|
|
|
|
|
|
|
|
|
|
|
|
|
|
|
|
|
|
|
|
|
|
|
|
|
|
|
|
|
|
|
|
|
|
|
|
|
|
|
|
|
|
|
|
|
|
|
|
|
|
|
|
|
|
|
|
|
|
|
|
|
|
|
|
|
���̂悤�ɂ��ĊO���̉摜�f�[�^����荞�݁AExcel��ł̕\���͂��X�ɃA�b�v�����邱�Ƃ��ł��܂��B |
|
|
|
|
|
|
|
|
|
|
|
|
|
|
|
|
|
|
|
|
|
|
|
|
|
|
|
|
|
|
|
|
|
|
�Q�l�F |
|
|
|
|
|
|
|
|
|
|
�V�[�g�S�̂ɉ摜��}�����邱�Ƃ��ł��܂��B |
|
|
|
|
|
|
[�y�[�W���C�A�E�g]�^�u��[�w�i] ���N���b�N �� [�}�̑}��] ��ʂ��A�}���������摜��I������ |
|
|
[�}��] ����ƁA�V�[�g�ɔw�i�摜���Z�b�g����܂��B |
|
|
|
|
|
|
|
|
|
|
|
|
|
|
|
|
|

|
|
|
|
|
|
|
|
|
|
|
|
|
|
|
|
|
|
|
|
|
|
|
|
|
|
|
|
|
|
|
|
|
|
|
|
|
|
|
|
|
|
|
|
|
|
|
|
|
|
|
|
|
|
|
|
|
|
|
|
|
|
|
|
|
|
|
|
|
|
|
|
|
|
|
|
|
|
|
|
|
|
|
|
|
|
|
|
|
|
|
|
|
|
|
|
|
|
|
|
|
|
|
|
|
|
|
|
|
|
|
|
|
|
|
|
|
|
|
|
|
|
|
|
|
|
|
|
|
|
|
|
|
|
|
|
|
|
|
|
|
|
|
|
|
|
|
|
|
|
|
|
|
|
|
|
|
|
|
|
|
|
|
|
|
|
|
|
|
|
|
|
|
|
|
|
|
|
|
|
|
|
|
|
|
|
|
|
|
|
|
|
|
|
|
|
|
|
|
|
|
|
|
|
|
|
|
|
|
|
|
|
|
|
|
|
|
|
|
|
|
|
|
|
|
|
|
|
|
|
|
|
|
|
|
|
|
|
|
|
|
|
|
|
|
|
|
|
|
|
|
|
|
|
|
|
|
|
|
|
|
|
|
|
|
|
|
|
|
|
|
|
|
|
|
|
|
|
|
|
|
|
|
|
|
|
|
|
|
|
|
|
|
|
|
|
|
|
|
|
|
|
Copyright(C) �A�C�G���A�C�����������@���f�]�ڂ��ւ��܂� |
|
|
|
|
|
|
|
|
|
|
|
|