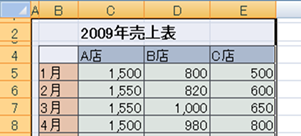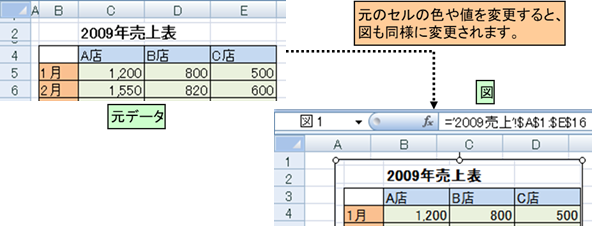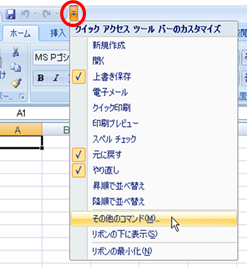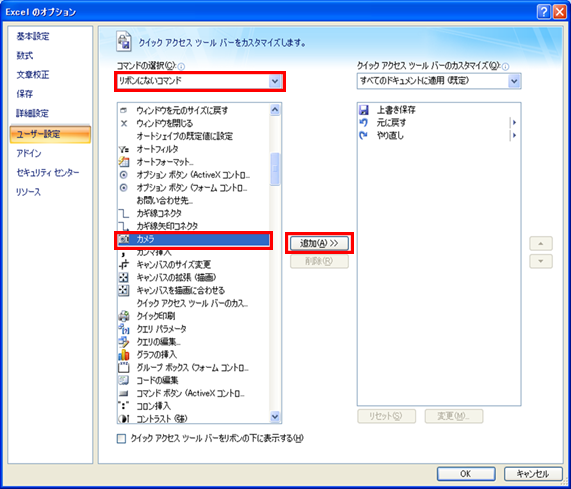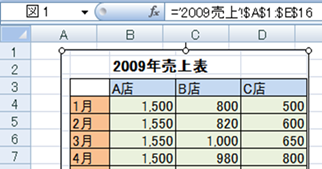|
|
|
|
|
|
|
|
|
|
|
|
「StiLL」Excel情報289 セルデータ--カメラ機能 |
|
|
|
|
|
|
|
|
|
|
|
|
|
|
|
|
|
■Excelの表の方には出てきていないのですが、選択したセルの写真を撮り、任意の場所に貼り付けることができる「カメラ機能」のご紹介です。もちろん、参照元セルの値や書式等が変更も反映されますよ。 |
☆対応方法:[クイックアクセスツールバーのカスタマイズ]→[その他のコマンド]を選択し、[リボンにないコマンド]の「カメラ」を追加します。貼り付ける元となるセルを選択した状態でカメラ機能を選択し、貼り付ける先を指定します。 |
※ご注意下さい。画像が大きかったり図の枚数が多いと、メモリの消費が大きくなり、使用PCのスペック等により、処理が遅くなったりExcelが落ちる可能性があります。 |
|
|
|
|
|
|
|
|
|
|
|
|
|
|
|
|
|
|
|
|
|
|
|
|
今回は、バックナンバー055でご紹介した 「セルデータ--カメラ機能」 |
|
|
|
|
の Excel2007版をご紹介します。 |
|
|
|
|
|
|
|
|
|
|
|
|
|
|
|
|
|
|
※ |
Excel2003以前のバージョンでの方法は、以下のバックナンバーをご参照ください。 |
|
|
|
|
【バックナンバー055】
セルデータ--カメラ機能 |
|
|
|
|
|
|
|
|
|
|
|
|
|
|
|
|
|
|
|
|
|
|
|
|
■カメラコマンドをクイックアクセスツールバーに貼り付ける |
|
|
|
|
|
カメラ機能のコマンドは、クイックアクセスツールバーの右横にある[クイックアクセスツールバーの |
|
|
カスタマイズ]をクリックし、[その他のコマンド]をクリックします。 |
|
|
|
|
|
|
|
|
|
|
|
|
|
|
|
|
|
|
|
|
|
|
|
|
|
|
|
|
|
|
|
|
|
|
|
|
|
|
|
|
|
|
|
|
|
|
|
|
|
|
|
|
|
|
|
|
|
|
|
|
|
|
|
|
|
|
|
|
|
|
|
|
|
|
|
|
|
|
|
|
|
|
|
|
|
|
|
|
|
|
|
|
|
|
|
|
|
|
|
|
|
|
|
|
|
|
|
|
|
|
|
|
|
|
|
|
|
|
|
|
|
|
|
|
|
[コマンドの選択]で「リボンにないコマンド」を選択し、その下の一覧から「カメラ」を選択、[追加]を |
|
|
クリックします。 |
|
|
|
|
|
|
|
|
|
|
|
|
|
|
|
|
|
|
|
|
|
|
|
|
|
|
|
|
|
|
|
|
|
|
|
|
|
|
|
|
|
|
|
|
|
|
|
|
|
|
|
|
|
|
|
|
|
|
|
|
|
|
|
|
|
|
|
|
■カメラ機能の使い方 |
|
|
|
|
|
|
|
|
まず、元となるセルを選択した状態でカメラ機能を選択します。そして、貼り付ける先を指定します。 |
|
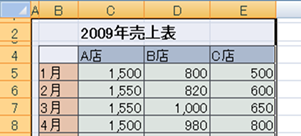
|
|
|
|
|
|
|
|
|
|
|
|
|
|
|
|
|
|
|
|
|
|
|
|
|
|
|
|
|
|
|
|
|
|
|
|
|
|
|
|
|
|
|
|
|
|
|
|
|
|
|
|
|
|
|
|
|
|
|
|
|
|
|
|
|
|
|
|
|
|
|
|
|
|
|
|
|
|
|
|
|
|
|
|
|
|
|
|
|
|
|
|
|
|
|
|
|
|
|
|
|
|
|
|
|
|
|
|
|
|
|
|
|
|
|
|
|
|
|
|
|
|
|
|
|
|
|
|
|
|
リンク元のセルの値や書式を変更すると、貼り付けた図も変更されます。 |
|
|
|
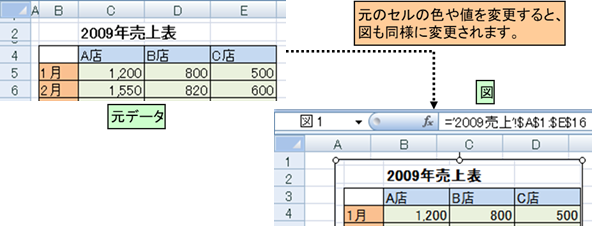
|
|
|
|
|
|
|
|
|
|
|
|
|
|
|
|
|
|
|
|
|
|
|
|
|
|
|
|
|
|
|
|
|
|
|
|
|
|
|
|
|
|
|
|
|
|
|
|
|
|
|
|
|
|
|
|
|
|
|
|
|
|
|
|
|
|
|
|
|
|
|
|
|
|
|
|
|
|
|
|
|
|
|
|
|
|
|
|
|
|
|
|
|
|
|
|
|
|
|
|
|
|
|
|
|
|
|
|
|
|
|
|
|
|
|
|
|
|
|
|
|
|
|
|
|
|
|
|
|
|
|
|
|
|
|
|
|
|
|
|
|
|
|
|
|
|
|
|
|
|
|
|
|
|
|
参考1: |
|
|
|
|
|
|
|
|
|
|
この図は、他のシートだけでなく、他のブックにも貼り付けることができます。また、「MS
Excel 5.0 |
|
|
ダイアログ」にも貼り付けることができます。(ダイアログの起動等はマクロでの記述が必要です) |
|
|
|
|
|
|
|
|
|
|
|
|
|
参考2: |
|
|
|
|
|
|
|
|
|
|
図を貼り付ける方法はもうひとつあります。元となるセルを選択し、[ホーム]リボンの[貼り付け]ボタンの |
|
下にある▼をクリックします。 |
|
|
|
|
|
|
|
|
そして[図]→[図としてコピー]を選択し、その図を任意の場所に貼り付ける方法です。 |
|
|
|
|
|
|
|
|
|
|
|
|
|
|
|
|
|
|
|
|
|
|
|
|
|
|
|
|
|
|
|
|
|
|
|
|
|
|
|
|
|
|
|
|
|
|
|
|
|
|
|
|
|
|
|
|
|
|
|
|
|
|
|
|
|
|
|
|
|
|
|
|
|
|
|
|
|
|
|
|
|
|
|
|
|
|
|
|
|
|
|
|
|
|
|
|
|
|
|
|
|
|
|
|
|
|
|
|
|
注意: |
|
|
|
|
|
|
|
|
|
|
画像が大きかったり図の枚数が多いと、メモリの消費が大きくなり、使用PCのスペック等により、 |
|
|
処理が遅くなったりExcelが落ちる可能性があります。 |
|
|
|
|
|
|
|
|
|
|
|
|
|
|
|
|
|
|
|
|
|
|
|
|
|
|
|
|
|
|
|
|
|
Copyright(C) アイエルアイ総合研究所 無断転載を禁じます |
|
|
|
|
|
|
|
|
|
|
|
|
|
|
|
|
|
|
|
|
|
|
|