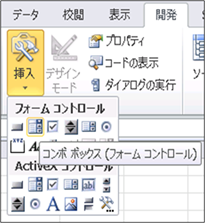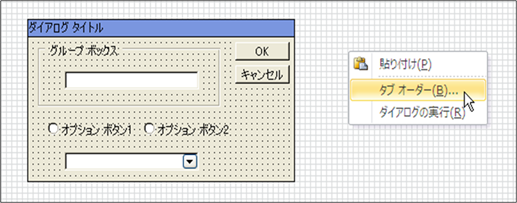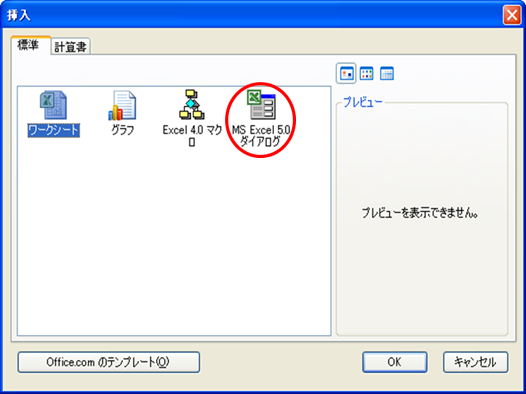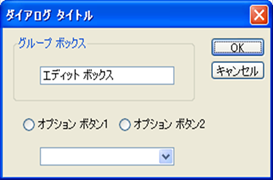|
|
|
|
|
|
|
|
|
|
|
|
|
「StiLL」Excel情報302 ダイアログ--MS Excel 5.0ダイアログの使い方 |
|
|
|
|
|
|
|
|
|
|
|
|
|
|
|
|
■今回ご紹介するのは、オリジナルのダイアログの作成方法です。MS Excel
5.0ダイアログは、既に台紙が出来上がっているので、オプションボタンなどを貼り付けて、それらに機能を持たせることでダイアログを作成することができます。 |
☆対応方法:シート見出し上で右クリック→[挿入]→[標準]→[MS Excel
5.0ダイアログ]を選択します。フォ−ムコントロールにあるオプションボタンなどを貼り付け、それぞれに機能を登録することで、オリジナルのダイアログができ上がります。 |
※ご注意下さい。
このダイアログの起動する場合、もしくはエディットボックスを使用するには、マクロを書く必要があります。 |
|
|
|
|
|
|
|
|
|
|
|
|
|
|
|
今回は、バックナンバー068でご紹介した
ダイアログ--Excel5.0ダイアログの使い方 |
|
|
|
|
の Excel2010版をご紹介します。 |
|
|
|
|
|
|
|
|
|
|
|
|
|
|
|
|
|
|
|
|
※ |
Excel2003以前のバージョンでの方法は、以下のバックナンバーをご参照ください。 |
|
|
|
|
Excel2007では本作成方法と同等です。 |
|
|
|
|
|
|
|
|
|
|
|
|
|
|
|
|
|
|
|
|
【バックナンバー068】
ダイアログ--Excel5.0ダイアログの使い方 |
|
|
|
|
|
|
|
|
|
|
|
|
|
|
|
※ |
オプションボタンとグループボックスを作成する為には
[開発]タブがリボンに表示されている必要があります。 |
|
|
[開発]タブを表示する方法は下記のバックナンバーをご参照ください。 |
|
|
|
|
【バックナンバー295】
データ--コンボボックスとフィルタオプションを使ったデータ抽出 |
|
|
|
|
|
|
|
|
|
|
|
|
|
|
|
|
|
|
|
|
|
|
|
|
|
|
|
■MS Excel5.0ダイアログシートを表示する |
|
|
|
|
|
|
|
シート見出し上で右クリック→[挿入]を選択します。 |
|
|
|
|
|
|

|
|
|
|
|
|
|
|
|
|
|
|
|
|
|
|
|
|
|
|
|
|
|
|
|
|
|
|
|
|
|
|
|
|
|
|
|
|
|
|
|
|
|
|
|
|
|
|
|
|
|
|
|
|
|
|
|
|
|
|
|
|
|
|
|
|
|
|
|
|
|
|
|
|
|
|
|
|
|
|
|
|
|
|
|
|
|
|
|
|
|
|
|
|
|
|
|
|
|
|
|
|
|
|
|
|
|
|
|
|
|
|
|
|
|
|
|
|
|
|
|
|
|
|
|
|
|
|
|
|
|
|
|
|
|
|
|
|
|
|
|
|
|
|
|
|
|
|
|
|
|
|
|
|
|
|
|
|
|
|
|
|
|
|
|
|
|
|
|
|
|
|
|
|
|
|
|
|
|
|
|
|
|
|
|
|
|
|
|
|
|
|
|
|
|
|
|
|
|
|
|
|
|
|
|
|
|
|
|
|
|
|
|
|
|
|
|
[標準]→[MS Excel 5.0ダイアログ]を選択し[OK]します。 |
|
|
|
|
|
|
|
|
|
|
|
|
|
|
|
|
|
|
|
|
|
|
|
|
|
|
|
|
|
|
|
|
|
|
|
|
|
|
|
|
|
|
|
|
|
|
|
|
|
|
|
|
|
|
|
|
|
|
|
|
|
|
|
|
|
|
|
|
|
|
|
|
|
|
|
|
|
|
|
|
|
|
|
|
|
|
|
|
<Dialog1>という名のシートが挿入されます。 |
|
|
|
|
|
|
|
|
|
|
|
|
|
|
|
|
|
|
|
■ダイアログを作成する |
|
|
|
|
|
|
|
|
|
ダイアログに表示するフォームコントロールの挿入をします。 |
|
|
|
リボンの[開発]→[挿入]→[フォームコントロール]から選択します。 |
|
|
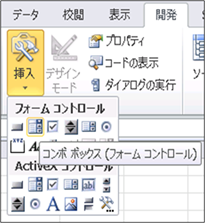
|
|
|
|
|
|
|
|
|
|
|
|
|
|
|
|
|
|
|
|
|
|
|
|
|
|
|
|
|
|
|
|
|
|
|
|
|
|
|
|
|
|
|
|
|
|
|
|
|
|
|
|
|
|
|
|
|
|
|
|
|
|
|
|
|
|
|
|
|
|
|
|
|
|
|
|
|
|
|
|
|
|
|
|
|
|
|
|
|
|
|
|
|
|
|
|
|
|
|
|
|
|
|
|
|
|
|
|
|
|
|
|
|
|
|
|
|
|
|
|
|
|
|
|
|
|
|
|
|
|
|
|
|
|
|
|
|
|
|
|
|
|
|
|
|
|
|
|
|
|
|
|
|
|
|
|
|
|
|
|
|
|
|
|
|
|
|
|
|
|
|
|
|
|
|
|
|
|
|
|
|
(フォームコントロールのそれぞれの機能については、当メールサービスのバックナンバー255、 |
|
|
|
257、261、267、269を参照下さい) |
|
|
|
|
|
|
|
|
これらやテキストボックスを使い、以下のようなオリジナルのダイアログを作成することができます。 |
|
|
|
|
|
|
|
|
|
|
|
|
|
|
|
|
|
|
|
|
|
|
|
|
|
|
|
|
|
|
|
|
|
|
|
|
|
|
|
|
|
|
|
|
|
|
|
|
|
|
|
|
|
|
|
|
|
|
|
|
|
|
|
|
|
|
|
|
|
|
|
|
|
|
|
|
|
|
|
|
|
|
|
|
|
|
|
|
|
|
|
|
|
■ボタンに機能を登録する |
|
|
|
|
|
|
|
|
|
このダイアログのボタンには、ボタン上で右クリック→[マクロの登録]を選択し、あらかじめ作成 |
|
|
|
したマクロを登録します。 |
|
|
|
|
|
|
|
|
|
|
|
|
|
|
|
|
|
|
|
|
|
■タブオーダーの設定 |
|
|
|
|
|
|
|
|
|
ダイアログシートの、作成したダイアログ以外の箇所にて右クリック→[タブオーダー]を選択します。 |
|
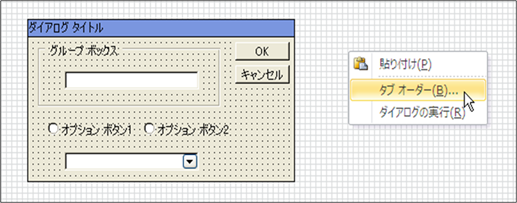
|
|
|
|
|
|
|
|
|
|
|
|
|
|
|
|
|
|
|
|
|
|
|
|
|
|
|
|
|
|
|
|
|
|
|
|
|
|
|
|
|
|
|
|
|
|
|
|
|
|
|
|
|
|
|
|
|
|
|
|
|
|
|
|
|
|
|
|
|
|
|
|
|
|
|
|
|
|
|
|
|
|
|
|
|
|
|
|
|
|
|
|
|
|
|
|
|
|
|
|
|
|
|
|
|
|
|
|
|
|
|
|
|
|
|
|
|
|
|
|
|
|
|
|
|
|
|
|
|
|
|
|
|
|
|
|
|
|
|
|
|
|
|
|
|
|
|
|
|
|
|
|
|
|
|
|
|
ダイアログでの選択の順番を指定することができます。 |
|
|
|
|
|
|
|
|
|
|
|
|
|
|
|
|
|
|
|
|
|
|
|
|
|
|
|
|
|
|
|
|
|
|
|
|
|
|
|
|
|
|
|
|
|
|
|
|
|
|
|
|
|
|
|
|
|
|
|
|
|
|
|
|
|
|
|
|
|
|
|
|
|
|
|
|
|
|
|
|
|
|
|
|
|
|
|
|
|
|
|
|
|
|
|
|
|
|
|
|
|
|
|
■ダイアログの起動 |
|
|
|
|
|
|
|
|
|
ダイアログを起動するには、マクロを書く必要があります。ダイアログを起動するのみでしたら、 |
|
|
|
|
|
|
|
|
|
|
|
|
|
|
|
Sub DialogOpen() |
|
|
|
|
|
|
|
|
|
|
Dim ret As Boolean |
|
|
|
|
|
|
|
|
|
ret =
DialogSheets("Dialog1").Show |
|
|
|
|
|
|
|
|
End Sub |
|
|
|
|
|
|
|
|
|
|
|
|
|
|
|
|
|
|
|
|
|
|
|
というマクロで起動できます。そして、それぞれのボタンやボックスに機能を登録します。 |
|
|
|
|
|
|
|
|
|
|
|
|
|
|
|
注意: |
|
|
|
|
|
|
|
|
|
|
|
エディットボックスにて、入力した値をセルにリンクさせるにはマクロを書く必要があります。 |
|
|
|
このダイアログを使うためには、マクロやVBAを勉強する必要があります。 |
|
|
|
|
|
|
|
|
|
|
|
|
|
|
|
|
|
|
|
|
|
Copyright(C) アイエルアイ総合研究所 無断転載を禁じます |
|
|
|
|
|
|
|
|
|
|
|
|
|
|