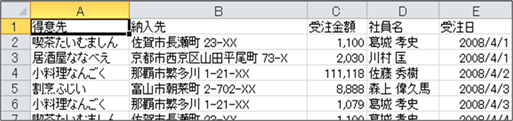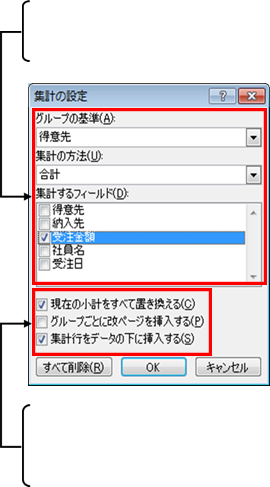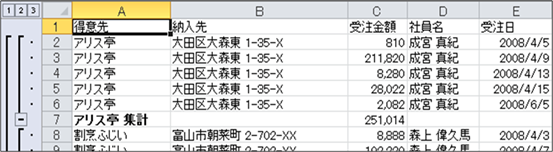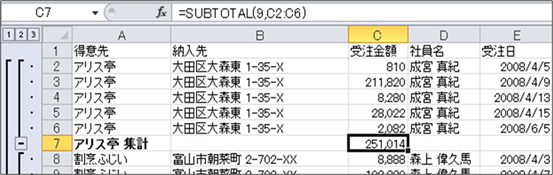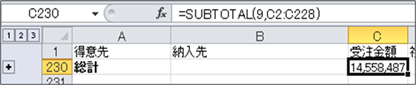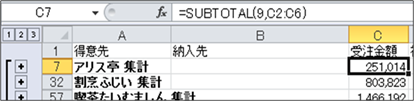|
|
|
|
|
|
|
|
|
|
|
「StiLL」Excel情報316 データ--集計 |
|
|
|
|
|
|
|
|
|
|
|
|
|
|
|
■今回ご紹介するExcelの集計機能は、リストから小計や総計を自動的に計算し、挿入してくれる機能です。また、画面左側にアウトラインが表示され、それぞれがワンボタンで参照することができます。 |
☆対応方法:集計を行う前に、データが集計する単位で並べられていることを確認します。そしてデータのあるセルを選択した状態で、[データ]→[小計]を選択し、集計の設定を行い[OK]します。 |
※ご注意下さい。集計を行うには、まず集計する単位で並べ替えを行う必要があります。 |
|
|
|
|
|
|
|
|
|
|
|
今回は、バックナンバー081でご紹介した データ--集計 |
|
|
|
|
の Excel2010版をご紹介します。 |
|
|
|
|
|
|
|
|
|
|
|
|
|
|
|
|
※ |
Excel2003以前のバージョンでの方法は、以下のバックナンバーをご参照ください。 |
|
|
【バックナンバー081】 データ--集計 |
|
|
|
|
|
Excel2007では本作成方法と同等です。 |
|
|
|
|
|
|
|
|
|
|
|
|
■集計を表示する |
|
|
|
|
|
|
|
|
以下のような受注データがあります。 |
|
|
|
|
|
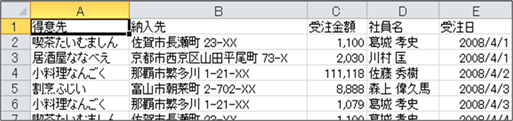
|
|
|
|
|
|
|
|
|
|
|
|
|
|
|
|
|
|
|
|
|
|
|
|
|
|
|
|
|
|
|
|
|
|
|
|
|
|
|
|
|
|
|
|
|
|
|
|
|
|
|
|
|
|
|
|
|
|
|
|
|
|
|
|
|
|
|
|
|
|
|
|
|
|
|
|
|
|
|
|
|
このデータを得意先ごとに集計し、以下のように得意先ごとの受注金額の小計を表示します。 |
|
|
|
|
|
|
|
|
|
|
|
|
|
|
|
|
|
|
|
|
|
■得意先ごとに並び替える |
|
|
|
|
|
|
|
Excelの並べ替え機能を使い、得意先ごとに並び替えます。データがあるセルを選択した |
|
状態で[データ]→[並べ替え]を選択します。 |
|
|
|
|
|
最優先されるキーは「得意先名」を選択して[OK]します。 |
|
|
|
|
|
|
|
|
|
|
|
|
|
|
|
|
|
|
|
|
|
|
|
|
|
|
|
|
|
|
|
|
|
|
|
|
|
|
|
|
|
|
|
|
■集計 |
|
|
|
|
|
|
|
|
|
次に集計を行います。データのあるセルを選択した状態で、[データ]→[小計]を選択します。 |
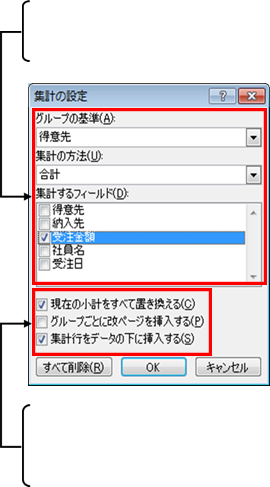
|
集計の設定を行います。 |
|
|
|
|
|
|
|
「グループの基準」・・・集計を行う列を一覧より選択します。 |
|
|
|
|
「集計の方法」・・・集計する方法を一覧より選択します。合計やデータの個数、平均などがあります。 |
|
「集計するフィールド」・・・集計を表示する項目にチェックします。 |
|
|
|
|
|
|
|
|
|
|
|
|
|
|
|
|
|
|
|
|
|
|
|
|
|
|
|
|
|
|
|
|
|
|
|
|
|
|
|
|
|
|
|
|
|
|
|
|
|
|
|
|
|
|
|
|
|
|
|
|
|
|
|
|
|
|
|
|
|
|
|
|
|
|
|
|
|
|
|
|
|
|
|
|
|
|
|
|
|
|
|
|
|
|
|
|
|
|
|
|
|
|
|
|
|
|
|
|
|
|
|
|
|
|
|
|
|
|
|
|
|
|
|
|
|
|
|
|
|
|
|
|
|
|
|
|
|
|
|
|
|
|
|
|
|
|
|
|
|
|
|
|
|
|
|
|
|
|
|
|
|
|
|
|
|
|
|
|
|
|
|
|
|
|
|
|
|
|
|
|
|
|
|
|
|
|
|
|
|
|
|
|
|
|
|
|
|
|
|
|
|
|
|
|
|
|
|
|
|
|
|
|
|
「現在の小計をすべて置き換える」・・・既存の集計を新しい設定の集計に置き換えます。 |
|
「グループごとに改ページを挿入する」・・・集計するグループごとに改ページ(印刷時に次の |
|
ページに印刷されること)を挿入します。 |
|
|
「集計行をデータの下に挿入する」・・・小計行や総計行をデータの下に挿入します。 |
|
|
|
|
|
|
|
|
|
|
|
|
上図のように設定を行い[OK]します。 |
|
|
|
|
|
|
すると、下図のように左側に「1,2,3」(アウトラインといいます)というボタンができ、 |
|
|
このデータの構造を確認できます。 |
|
|
|
|
|
|
|
|
|
|
|
|
|
|
|
|
|
|
「1」をクリックすると、総計が表示されます。 |
|
|
|
|
|
|
|
|
|
|
|
|
|
|
|
|
|
|
|
|
|
|
|
|
「2」をクリックすると、各得意先ごとの計が表示されます。 |
|
|
|
|
|
|
|
|
|
|
|
|
|
|
|
|
|
|
|
|
|
|
|
|
|
|
|
|
|
|
|
|
|
「3」では明細が表示されます。 |
|
|
|
|
|
|
|
|
|
|
|
|
|
|
|
|
|
参考: |
|
|
|
|
|
|
|
|
|
アウトラインを削除したい場合は[データ]→[アウトライン]→[グループ解除]→[アウトラインの |
|
クリア]を選択します。 |
|
|
|
|
|
|
|
|
|
|
|
|
|
|
|
|
|
|
|
|
|
|
|
|
|
|
|
|
|
|
|
|
Copyright(C) アイエルアイ総合研究所 無断転載を禁じます |
|
|
|
|
|
|
|
|
|
|