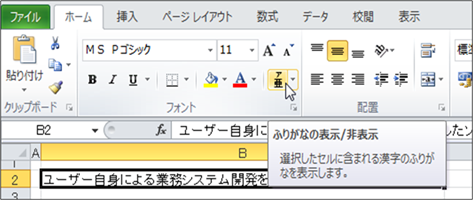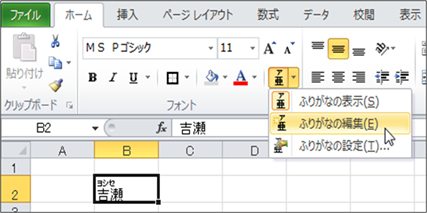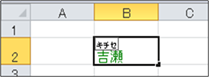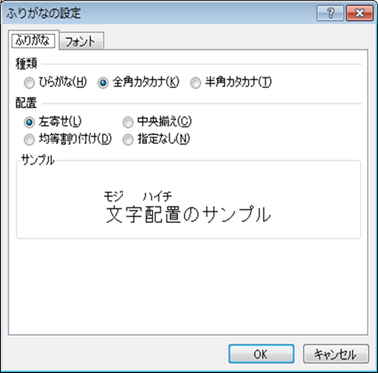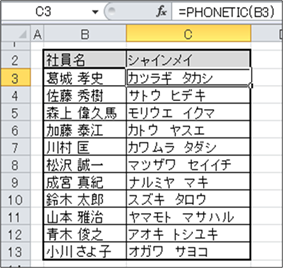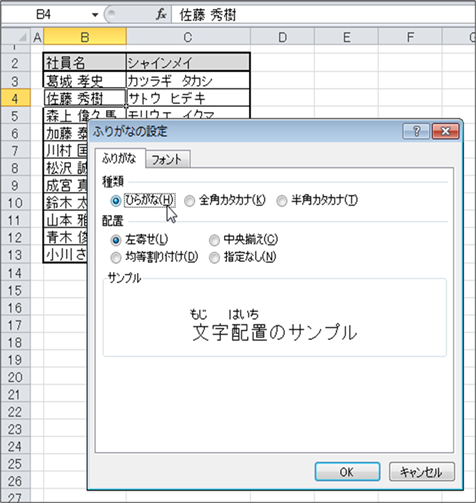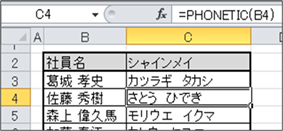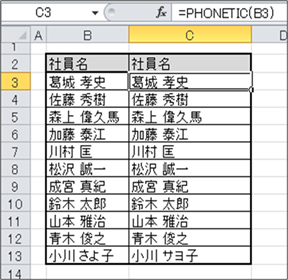|
|
|
|
|
|
|
|
|
|
|
「StiLL」Excel情報317 書式--ふりがな |
|
|
|
|
|
|
|
|
|
|
|
|
|
|
|
■ふりがなを表示する場合、同一セルに漢字の箇所のみふりがなを表示する方法と、他のセルにすべてのふりがなを表示する方法があります。前者は書式の設定にて、後者は関数にて対応できます。今回はふりがなを表示する方法のご紹介です。 |
☆対応方法:同一セルにふりがなを表示する場合は、リボンの[ホーム]→[フォント]→[ふりがなの表示/非表示]を選択します。ふりがなの種類や配置、そしてフォントの設定もできます。異なるセルにふりがなを表示する場合は、PHONETIC関数を使用します。 |
※ご注意下さい。ふりがなは、文字を入力した際の読みが表示されます。ふりがなを修正するには、[ふりがなの編集]を行います。 |
|
|
|
|
|
|
|
|
|
|
|
今回は、バックナンバー082でご紹介した 書式--ふりがな |
|
|
|
|
の Excel2010版をご紹介します。 |
|
|
|
|
|
|
|
|
|
|
|
|
|
|
|
|
※ |
Excel2003以前のバージョンでの方法は、以下のバックナンバーをご参照ください。 |
|
|
【バックナンバー082】 書式--ふりがな |
|
|
|
|
|
Excel2007では本作成方法と同等です。 |
|
|
|
|
|
|
|
|
|
|
|
|
■同じセルにふりがなを表示 |
|
|
|
|
|
|
|
以下のように、同一セルにふりがなをつけます。 |
|
|
|
|
|
|
|
|
|
|
|
|
ふりがなを表示したいセルを選択し、[ホーム]→[フォント]→[ふりがなの表示/非表示]を選択します。 |
|
|
|
|
|
|
|
|
|
|
|
|
|
|
|
|
|
|
|
|
|
|
|
|
|
|
|
|
|
|
|
|
|
|
|
|
これでふりがなが表示されます。 |
|
|
|
|
|
|
|
|
|
|
|
|
|
|
|
|
注意: |
|
|
|
|
|
|
|
|
|
ふりがなは、文字を入力した際の読みが表示されます。よって、例えば「吉瀬」を「きちせ」と |
|
読みたいのに「よしせ」と入力していると、ふりがなが「よしせ」と表示されてしまいます。 |
|
ふりがなを修正したい場合は、ふりがなを修正したいセルを選択し、[ホーム]→[フォント]→ |
|
[ふりがなの編集]を選択します。 |
|
|
|
|
|
|
|
|
|
|
|
|
|
|
|
|
|
|
|
|
|
|
|
|
|
|
|
|
|
|
|
|
|
|
|
|
|
|
|
|
|
|
|
|
|
|
ふりがなを修正することができます。 |
|
|
|
|
|
|
|
|
|
|
|
|
|
|
|
|
|
|
|
|
|
|
|
|
|
|
|
|
|
|
|
|
|
|
|
|
|
※上記の「ふりがなの編集」はショートカットキーからも可能です。 |
|
|
|
|
ふりがなを修正したいセルを選択し「Alt」+「Shift」+「↑」を押してます。 |
|
|
|
|
|
|
|
|
|
|
|
|
|
|
|
|
|
|
|
|
|
|
ふりがなの種類や配置、またはフォントの変更は、ふりがなを修正したいセルを選択し、 |
|
[ホーム]→[フォント]→[ふりがなの設定]を選択します。 |
|
|
|
|
|
|
|
|
|
|
|
|
|
|
|
|
|
|
|
|
|
|
|
|
|
|
|
|
|
|
|
|
|
|
|
|
|
|
|
|
|
|
|
|
|
|
|
|
|
|
|
|
|
|
|
|
|
|
|
|
|
|
|
|
|
|
|
|
|
|
|
|
|
|
|
|
|
|
|
|
|
|
|
|
|
|
|
|
|
|
|
|
|
|
|
|
|
|
|
|
|
|
|
■他のセルにふりがなを表示 |
|
|
|
|
|
|
ExcelのPHONETIC関数にて、ふりがなを表示できます。 |
|
|
|
|
下図では、B列に社員名、C列にふりがなを表示しています。 |
|
|
|
|
|
|
|
|
|
|
|
|
|
|
|
|
|
|
|
|
|
|
|
|
|
|
|
|
|
|
|
|
|
|
|
|
|
|
|
|
|
|
|
|
|
|
|
|
|
|
|
|
|
|
|
|
|
|
|
|
|
|
|
|
|
|
|
|
|
|
|
|
|
|
|
|
|
|
|
|
|
|
|
|
|
|
|
|
|
|
|
|
|
|
|
ふりがなの種類は、[ホーム]→[フォント]→[ふりがなの設定]に依存します。 |
|
|
PHONETIC関数を使用してふりがなを表示している箇所の参照元となるセルにて、 |
|
|
ふりがなの設定を行います。 |
|
|
|
|
|
|
|
|
|
|
|
|
|
|
|
|
|
|
|
|
|
|
|
|
|
|
|
|
|
|
|
|
|
|
|
|
|
|
|
|
|
|
|
|
|
|
|
|
|
|
|
|
|
|
|
|
|
|
|
|
|
|
|
|
|
|
|
|
|
|
|
|
|
|
|
|
|
|
下図では、セルB4のふりがなの種類を「ひらがな」にしました。すると、ふりがなを表示している |
|
セルC4がひらがな表示になります。 |
|
|
|
|
|
|
|
|
|
|
|
|
|
|
|
|
|
|
|
|
|
|
|
|
|
|
|
|
|
|
|
|
|
|
|
|
|
|
|
|
|
|
|
|
|
|
|
|
|
|
|
|
|
|
|
|
|
注意 |
|
|
|
|
|
|
|
|
|
コピーしたデータの場合、入力したデータとは異なりふりがなが表示されません。 |
|
|
|
|
|
|
|
|
|
|
|
|
|
|
|
|
|
|
|
|
|
|
|
|
|
|
|
|
|
|
|
|
|
|
|
|
|
|
|
|
|
|
|
|
|
|
|
|
|
|
|
|
|
|
|
|
|
|
|
|
|
|
|
|
|
|
|
|
|
|
|
|
|
|
|
|
|
|
|
|
|
|
|
|
|
|
|
|
このような場合は、B列の社員名の「ふりがなの編集」を行い正しいふりがなを |
|
|
入力してください。 |
|
|
|
|
|
|
|
|
|
|
|
|
|
|
|
|
|
|
|
|
|
|
|
Copyright(C) アイエルアイ総合研究所 無断転載を禁じます |
|
|
|
|
|
|
|
|
|
|