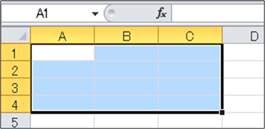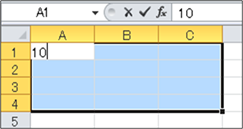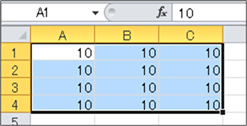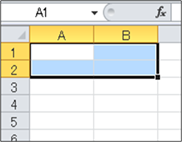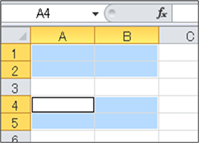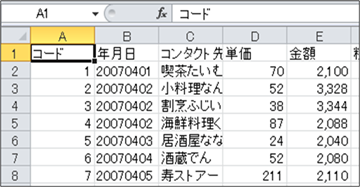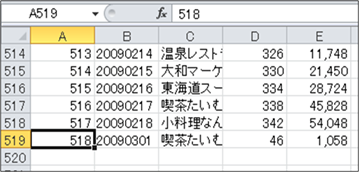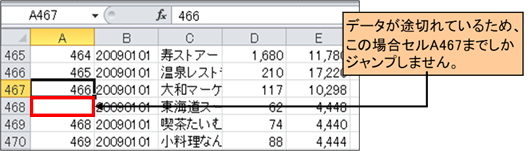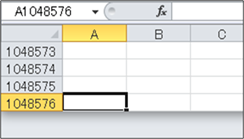|
|
|
|
|
|
|
|
|
|
|
|
�StiLL�Excel���320 �V���[�g�J�b�g--�uCtrl�v�ƁuShift�v�L�[ |
|
|
|
|
|
|
|
|
|
|
|
|
|
|
|
�����Љ��̂́A�uCtrl�v�L�[��uShift�v�L�[���g���AExcel���������I�Ɏg�p������@�ł��B�����Z���ֈ�x�ɓ����l����͂�����@�A�A�����Ȃ������Z����I��������@�A�ŏI�s/�ŏI��ւ̃W�����v���@�����Ђ��g�����������B |
���Ή����@�F�����Z���̑I���ɂ́A�uShift�v�L�[���������܂ܖ��L�[�������܂��B���̕����Z���ɓ����l����x�ɓ��͂���ɂ́A�l����͂��āuC�������v�L�[���������܂܁uEnter�v�������܂��B�uCtrl�v�L�[���������܂ܘA�����Ȃ��Z���̑I�����ł��܂��B |
�������Ӊ������B�uC�������v+�u���i���j�v�́A�A������f�[�^�̍ŏI�s��փW�����v������@�ł��B�f�[�^���r��Ă���ꍇ�́A���R�����܂ł����W�����v���܂���B |
|
|
|
|
|
|
|
|
|
|
|
|
|
����́A�o�b�N�i���o�[085�ł��Љ��
�V���[�g�J�b�g--�uCtrl�v�ƁuShift�v�L�[ |
|
|
|
�� Excel2010�ł����Љ�܂��B |
|
|
|
|
|
|
|
|
|
|
|
|
|
|
|
|
|
|
�� |
Excel2003�ȑO�̃o�[�W�����ł̕��@�́A�ȉ��̃o�b�N�i���o�[�����Q�Ƃ��������B |
|
|
|
�y�o�b�N�i���o�[085�z
�V���[�g�J�b�g--�uCtrl�v�ƁuShift�v�L�[ |
|
|
|
|
|
|
Excel2007�ł͖{�쐬���@�Ɠ����ł��B |
|
|
|
|
|
|
|
|
|
|
|
|
|
|
|
|
|
|
|
|
|
|
|
|
|
�������̃Z���ֈ�x�ɓ����l����� |
|
|
|
|
|
|
|
�I�������͈͂ցA�����l����x�ɓ��͂�����@�ł��B |
|
|
|
|
|
�@�͈͂�I�����܂��B |
|
|
|
|
|
|
|
|
|
|
|
|
|
|
|
|
|
|
|
|
|
|
|
|
|
|
|
|
|
|
|
|
|
|
|
|
|
|
|
|
|
|
|
|
|
|
|
|
|
|
|
|
|
|
|
|
|
|
|
|
|
|
|
|
|
|
|
|
�A�A�N�e�B�u(�I������Ă���)�Z���֒l����͂��܂��B(���̗�ł́u10�v�Ƃ��܂�) |
|
|
|
|
|
|
|
|
|
|
|
|
|
|
|
|
|
|
|
|
|
|
|
|
|
|
|
|
|
|
|
|
|
|
|
|
|
|
|
|
|
|
|
|
|
|
|
|
|
|
|
|
|
|
|
|
|
|
|
|
|
|
|
|
|
|
|
|
|
|
|
�B�uCtrl�v�L�[���������܂܁uEnter�v�L�[�������܂��B |
|
|
|
|
|
|
|
|
|
|
|
|
|
|
|
|
|
|
|
|
|
|
|
|
|
|
|
|
|
|
|
|
|
|
|
|
|
|
|
|
|
|
|
|
|
|
|
|
|
|
|
|
|
|
|
|
|
|
|
|
|
|
|
|
|
|
|
|
|
|
|
|
|
���A�����Ȃ��Z�����I������ |
|
|
|
|
|
|
|
�A�����镡���̃Z����I������ɂ́A�}�E�X�Ńh���b�O�܂��́uShift�v�L�[���������܂� |
|
|
���L�[�������܂��B�ł́A�A�����Ȃ������̃Z����I������ɂ́A�uCtrl�v�L�[�������� |
|
|
�܂܃}�E�X�őI�����Ă����܂��B |
|
|
|
|
|
|
|
|
|
|
|
|
|
|
|
|
|
|
�����̃Z����I�� |
|
|
�uCtrl�v�L�[���������܂܍X�ɕʂ͈̔͂��I�� |
|
|
|
|
|
|
|
|
|
|
|
|
|
|
|
|
|
|
|
|
|
|
|
|
|
|
|
|
|
|
|
|
|
|
|
|
|
|
|
|
|
|
|
|
|
|
|
|
���ŏI�s/�ŏI��փW�����v |
|
|
|
|
|
|
|
|
���}�̂悤�ȕ\�ɂāA�}�E�X�Ő����X�N���[���o�[�������ƂōŏI�s�֕\�������Ƃ� |
|
|
�ł��܂����A�L�[�{�[�h�ŘA������f�[�^�̍ŏI�s�ֈ�x�ɃW�����v���邱�Ƃ��ł��܂��B |
|
|
|
|
|
|
|
|
|
|
|
|
|
|
|
|
|
|
|
|
|
|
|
|
|
|
|
|
|
|
|
|
|
|
|
|
|
|
|
|
|
|
|
|
|
|
|
|
|
|
|
|
|
|
|
|
|
|
|
|
|
|
|
|
|
|
|
|
|
�ŏI�s�փW�����v����ɂ́A�uCtrl�v�L�[���������܂܁u���v�i���������j�L�[�������܂��B |
|
|
|
|
|
|
|
|
|
|
|
|
|
|
|
|
|
|
|
|
|
|
|
|
|
|
|
|
|
|
|
|
|
|
|
|
|
|
|
|
|
|
|
|
|
|
|
|
|
|
|
|
|
|
|
|
|
|
|
|
|
|
|
|
���l�ɁA�ŏI��փW�����v����ɂ́uCtrl�v�L�[���������܂܁u���v�i�E�������j�L�[�������܂��B |
|
|
|
|
|
|
|
|
|
|
|
|
���ӁF |
|
|
|
|
|
|
|
|
|
|
���̕��@�́A�A������f�[�^�̍ŏI�s��փW�����v������@�ł��B�f�[�^���r��Ă��� |
|
|
�ꍇ�́A���R�����܂ł����W�����v���܂���B |
|
|
|
|
|
|
|
|
|
|
|
|
|
|
|
|
|
|
|
|
|
|
|
|
|
|
|
|
|
|
|
|
|
|
|
|
�܂��A�����܂ł��A�N�e�B�u�Z���Ɠ���i�s�j�̍ŏI�s�i��j�ƂȂ�܂��B |
|
|
|
|
|
|
|
|
|
|
|
|
|
|
|
�Ȃ��A�A�N�e�B�u�Z�����A���f�[�^�̍ŏI�s�i��j�̏�ԂŁA�X�ɁuC�������v+�u���i���j�v�������ƁA |
|
|
Excel�̍ŏI�s�i��j�փW�����v���܂��B |
|
|
|
|
|
|
|
|
|
|
|
|
|
|
|
|
|
|
|
|
|
|
|
|
|
|
|
|
|
|
|
|
|
|
|
|
|
|
|
|
|
|
|
|
|
|
|
|
|
|
|
|
|
|
|
|
|
|
|
|
|
|
|
|
|
|
|
|
|
|
|
���Ȃ݂ɁAExcel�̃o�[�W����2007�ȍ~�ł́A�ŏI�s��1,048,576�s�ځA�ŏI���XFD�i16,384�j��ڂ� |
|
�Ȃ�܂��B |
|
|
|
|
|
|
|
|
|
|
|
|
|
|
|
|
|
|
|
|
|
|
|
|
|
|
|
|
|
|
|
|
|
|
|
|
Copyright(C) �A�C�G���A�C�����������@���f�]�ڂ��ւ��܂� |
|
|
|
|
|
|
|
|
|
|
|
|