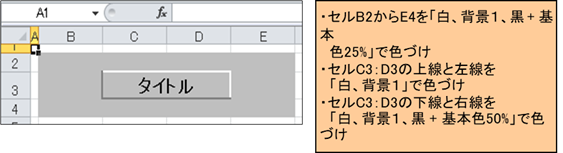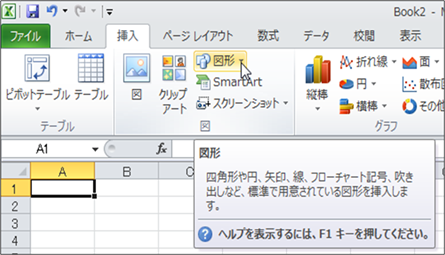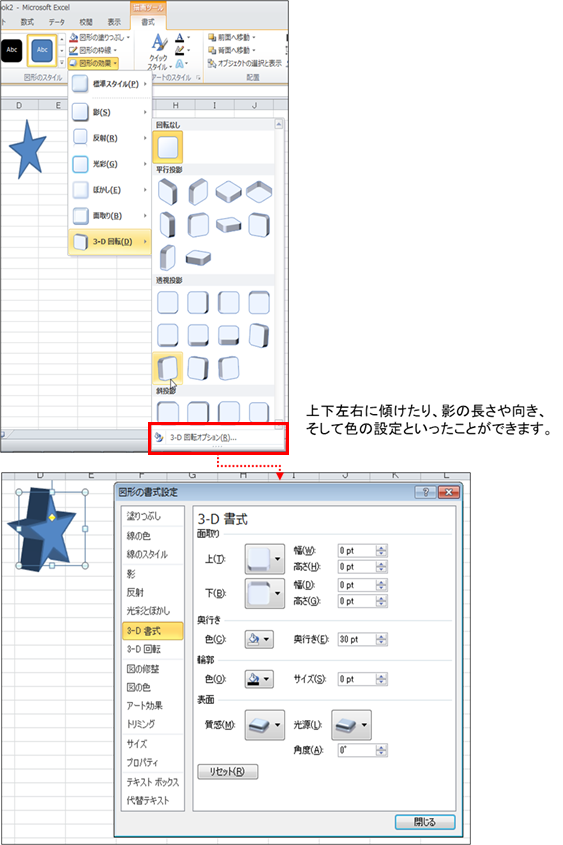|
|
|
|
|
|
|
|
|
|
|
|
|
|
「StiLL」Excel情報330 書式--立体的に見せる |
|
|
|
|
|
|
|
|
|
|
|
|
|
|
|
|
|
|
|
|
■今回は立体的に見せるということで、オブジェクトに影をつけたり3-Dで表示する方法のご紹介です。さらには、セルに色を塗り、線を引くだけでそのセルが立体的になる方法もご紹介します。 |
☆対応方法:オブジェクトは、描画ツール[書式]の「図形の効果」を使うことで、立体的に表示することができます。また、セルを立体的に見せるには、色を塗ったセルの上線と左線を白に、下線と右線を濃い色を使うことでできます。 |
※ご注意下さい。Excel2007以降ではオブジェクトに影と3-D効果を同時に設定することができます。Excel2003以前では同時に設定することはできません。 |
|
|
|
|
|
|
|
|
|
|
|
|
|
|
|
|
|
今回は、バックナンバー097でご紹介した 書式--立体的に見せる |
|
|
|
|
|
|
の Excel2010版をご紹介します。 |
|
|
|
|
|
|
|
|
|
|
|
|
|
|
|
|
|
|
|
|
|
|
※ |
Excel2003以前のバージョンでの方法は、以下のバックナンバーをご参照ください。 |
|
|
|
|
|
【バックナンバー097】
書式--立体的に見せる |
|
|
|
|
|
|
|
|
Excel2007では本作成方法と同等です。 |
|
|
|
|
|
|
|
|
|
|
|
|
|
|
|
|
|
|
|
|
|
|
|
|
|
|
|
|
|
|
|
■セルを立体的に見せる |
|
|
|
|
|
|
|
|
|
|
セルに色を塗り、線を引くだけで、下図のようにセルを凸型に見せることができます。 |
|
|
|
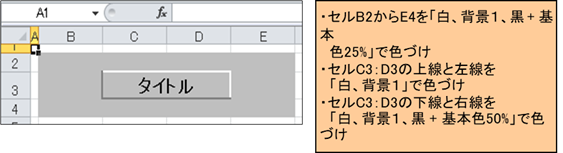
|
|
|
|
|
|
|
|
|
|
|
|
|
|
|
|
|
|
|
|
|
|
|
|
|
|
|
|
|
|
|
|
|
|
|
|
|
|
|
|
|
|
|
|
|
|
|
|
|
|
|
|
|
|
|
|
|
|
|
|
|
|
|
|
|
|
|
|
|
|
|
|
|
|
|
|
|
|
|
|
|
|
|
|
|
|
|
|
|
|
|
|
|
|
|
|
|
|
|
|
|
|
|
|
|
|
|
|
|
|
|
|
|
|
|
|
|
|
|
|
|
|
|
|
|
|
|
|
|
|
|
|
|
|
|
|
|
|
|
|
|
|
|
|
上図のようにタイトルにしたり、何か注意書きといったものに有効です。 |
|
|
|
|
|
|
また、線の色を逆に設定しますと凹型に見えます。 |
|
|
|
|
|
|
|
|
|
|
|
|
|
|
|
|
|
|
|
|
|
■オブジェクトに影をつける |
|
|
|
|
|
|
|
|
|
|
オブジェクトに影をつけ、立体的にしましょう。 |
|
|
|
|
|
|
|
|
まず、画面上に[挿入]→[図形]→[基本図形]→[スマイル]を貼り付けます。 |
|
|
|
|
|
|
|
|
|
|
|
|
|
|
|
|
|
|
|
|
|
|
|
|
|
|
|
|
|
|
|
|
|
|
|
|
|
|
|
|
|
|
|
|
|
|
|
|
|
|
|
|
|
|
|
|
|
|
|
|
|
|
|
|
|
|
|
|
|
|
|
|
|
|
|
|
|
|
|
|
|
|
|
|
|
|
|
|
|
|
|
|
|
|
|
|
|
|
|
|
|
|
貼り付けたオブジェクトが選択状態のままで、描画ツール[書式]の「図形の効果」の[影]で |
|
|
|
|
影のスタイルを設定を行います。 |
|
|
|
|
|
|
|
|
|
|
|
|
|
|
|
|
|
|
|
|
|
|
|
|
|
|
|
|
|
|
|
|
|
|
|
|
|
|
|
|
|
|
|
|
|
|
|
|
|
|
|
|
|
|
|
|
|
|
|
|
|
|
|
|
|
|
|
|
|
|
|
|
|
|
|
|
|
|
|
|
|
|
|
|
|
|
|
|
|
|
|
|
|
|
|
|
|
|
|
|
|
|
|
|
|
|
|
|
|
|
|
|
|
|
|
|
|
|
|
|
|
|
|
|
|
|
|
|
|
|
|
|
|
|
|
|
|
|
|
参考: |
|
|
|
|
|
|
|
|
|
|
|
|
線やコネクタに対しても、影をつけることができます。 |
|
|
|
|
|
|
|
|
|
|
|
|
|
|
|
|
|
|
|
|
■3-D効果の設定 |
|
|
|
|
|
|
|
|
|
|
|
多くのオブジェクトは、3-D効果の設定をすることができます。 |
|
|
|
|
|
|
|
今度は、画面上に[星とリボン]→[星5]を貼り付けます。 |
|
|
|
|
|
|
|
貼り付けたオブジェクトが選択状態のままで、描画ツール[書式]の「図形の効果」の[3-D回転]で |
|
|
|
3-D効果の設定を行います。 |
|
|
|
|
|
|
|
|
|
|
|
|
|
|
|
|
|
|
|
|
|
|
|
|
|
|
|
|
|
|
|
|
|
|
|
|
|
|
|
|
|
|
|
|
|
|
|
|
|
|
|
|
|
|
|
|
|
|
|
|
|
|
|
|
|
|
|
|
|
|
|
|
|
|
|
|
|
|
|
|
|
|
|
|
|
|
|
|
|
|
|
|
|
|
|
|
|
|
|
|
|
|
|
|
|
|
|
|
|
|
|
|
|
|
|
|
|
|
|
|
|
|
|
|
|
|
|
|
|
|
|
|
|
|
|
|
|
|
|
|
|
|
|
|
|
|
|
|
|
|
|
|
|
|
|
|
|
|
|
|
|
|
|
|
|
|
|
|
|
|
|
|
|
|
|
|
|
|
|
|
|
|
|
|
|
|
|
|
|
|
|
|
|
|
|
|
|
|
|
|
|
|
|
|
|
|
|
|
|
|
|
■その他の図形の効果 |
|
|
|
|
|
|
|
|
|
|
オブジェクトにはその他にも、反射・光彩・ぼかし・面取りといった効果をつけることができます。 |
|
|
|
|
|
|
|
|
|
|
|
|
|
|
|
|
注意: |
|
|
|
|
|
|
|
|
|
|
|
|
Excel2007以降ではオブジェクトに影と3-D効果を同時に設定することができます。 |
|
|
|
|
|
Excel2003以前ではオブジェクトに影と3-D効果を同時に設定することはできません。 |
|
|
|
|
|
|
|
|
|
|
|
|
|
|
|
|
|
|
|
|
|
|
Copyright(C) アイエルアイ総合研究所 無断転載を禁じます |
|
|
|
|
|
|
|
|
|
|
|
|
|
|
|
|