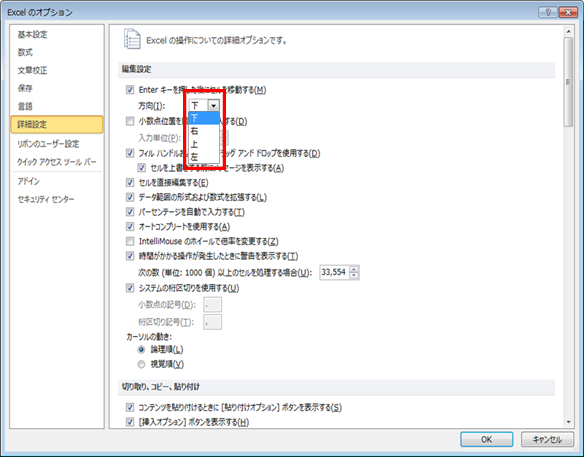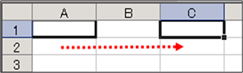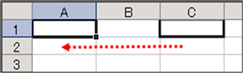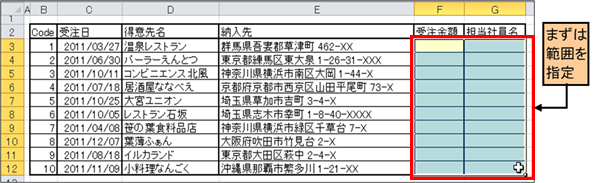|
|
|
|
|
|
|
|
|
|
|
|
�StiLL�Excel���331 �Z��--���͌�̃Z�����ړ�������� |
|
|
|
|
|
|
|
|
|
|
|
|
|
|
|
��Excel�œ��͂����Ă��āAEnter�L�[����������E�����ɂ����Ăق����̂ɁA�������ɍs���Ă��܂��̂œ��͂��ʓ|�������Ƃ������Ƃ�����܂��H���̈ړ������͐ݒ�ł��܂��B�܂��A���͔͈͂��w�肷�邱�ƂŁA�ړ��͈͂̎w����ł��܂��B |
���Ή����@�F���͌�ɃZ�����ړ���������́A[�t�@�C��]��[�I�v�V����]��[�ڍאݒ�]��[Enter�L�[����������ɃZ�����ړ�����]�ɂāA�㉺���E�̎l�����I���ł��܂��B�܂��ATab�L�[��Shift�L�[�Ȃǂ̑���ŁA�w�肵�������ֈړ����邱�Ƃ��ł��܂��B |
�������Ӊ������B�����͂����܂ł��Z���ɂčs�����ꍇ�ł��B�e�L�X�g�{�b�N�X���̃I�u�W�F�N�g���ɕ��������͂���ꍇ�̈ړ������́A[�e�L�X�g�̕���]�ɏ����܂��B���A���̐ݒ�͋��L�͂ł��܂���B |
|
|
|
|
|
|
|
|
|
|
|
|
|
����́A�o�b�N�i���o�[099�ł��Љ�� �Z��--���͌�̃Z�����ړ�������� |
|
|
|
�� Excel2010�ł����Љ�܂��B |
|
|
|
|
|
|
|
|
|
|
|
|
|
|
|
|
|
|
�� |
Excel2003�ȑO�̃o�[�W�����ł̕��@�́A�ȉ��̃o�b�N�i���o�[�����Q�Ƃ��������B |
|
|
|
�y�o�b�N�i���o�[099�z
�Z��--���͌�̃Z�����ړ�������� |
|
|
|
|
|
|
Excel2007�ł͖{�쐬���@�Ɠ����ł��B |
|
|
|
|
|
|
|
|
|
|
|
|
|
|
|
|
|
|
|
|
|
|
|
|
|
�����͌�̃Z���̈ړ����� |
|
|
|
|
|
|
|
|
���͌�ɃZ�����ړ���������ɂ��ẮA���{�����j���[��[�t�@�C��]��[�I�v�V����]��[�ڍאݒ�]�� |
|
[Enter�L�[����������ɃZ�����ړ�����]�ɂāA�㉺���E�̎l�����I���ł��܂��B |
|
|
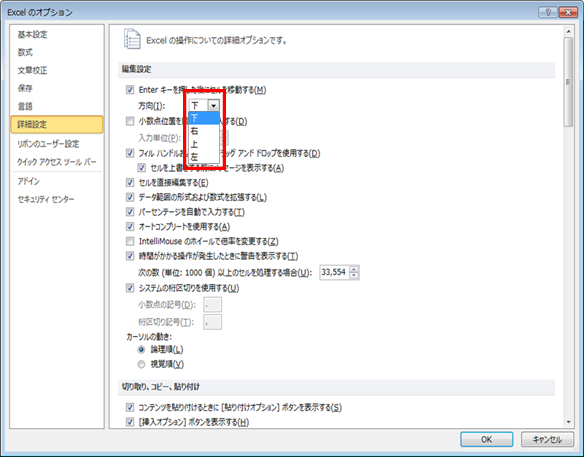
|
|
|
|
|
|
|
|
|
|
|
|
|
|
|
|
|
|
|
|
|
|
|
|
|
|
|
|
|
|
|
|
|
|
|
|
|
|
|
|
|
|
|
|
|
|
|
|
|
|
|
|
|
|
|
|
|
|
|
|
|
|
|
|
|
|
|
|
|
|
|
|
|
|
|
|
|
|
|
|
|
|
|
|
|
|
|
|
|
|
|
|
|
|
|
|
|
|
|
|
|
|
|
|
|
|
|
|
|
|
|
|
|
|
|
|
|
|
|
|
|
|
|
|
|
|
|
|
|
|
|
|
|
|
|
|
|
|
|
|
|
|
|
|
|
|
|
|
|
|
|
|
|
|
|
|
|
|
|
|
|
|
|
|
|
|
|
|
|
|
|
|
|
|
|
|
|
|
|
|
|
|
|
|
|
|
|
|
|
|
|
|
|
|
|
|
|
|
|
|
|
|
|
|
|
|
|
|
|
|
|
|
|
|
|
|
|
|
|
|
|
|
|
|
|
|
|
|
|
|
|
|
|
|
|
|
|
|
|
|
|
|
|
|
|
|
|
|
|
|
|
|
|
|
|
|
|
|
|
|
|
|
|
|
|
|
|
|
|
|
|
|
|
|
|
|
|
|
|
|
|
|
|
|
|
|
|
|
|
|
|
|
|
|
|
|
|
|
|
|
|
|
|
|
|
|
|
|
|
|
|
|
|
|
|
|
|
|
|
|
���L�[����ɂ��ړ����� |
|
|
|
|
|
|
|
|
�L�[�̑���ɂāA�w�肵�������ֈړ����邱�Ƃ��ł��܂��B���@�͈ȉ��̂Ƃ���ł��B |
|
|
�@Enter |
|
|
|
|
|
|
|
|
|
|
�Z���̓��͂��m�肵�A���[Enter�L�[����������ɃZ�����ړ�����]�ɂĐݒ肵�������� |
|
|
�ړ����܂��B |
|
|
|
|
|
|
|
|
|
|
|
|
|
|
|
|
|
|
|
|
�AShift+Enter |
|
|
|
|
|
|
|
|
|
�Z���̓��͂��m�肵�A���[Enter�L�[����������ɃZ�����ړ�����]�ɂĐݒ肵�������� |
|
|
�t�̕����ֈړ����܂��B�i�܂�@�Ƌt�̕����ł��j |
|
|
|
|
|
|
|
|
|
|
|
|
|
|
|
|
�BTab |
|
|
|
|
|
|
|
|
|
|
�Z���̓��͂��m�肵�A�E�ֈړ����܂��B |
|
|
|
|
|
|
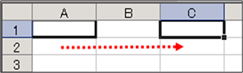
|
|
|
|
|
|
|
|
|
|
|
|
|
|
|
|
|
|
|
|
|
|
|
|
|
|
|
|
|
|
|
|
|
|
|
|
|
|
|
|
|
|
|
|
|
|
|
|
|
|
|
|
|
|
|
|
�CShift+Tab |
|
|
|
|
|
|
|
|
|
�Z���̓��͂��m�肵�A���ֈړ����܂��B |
|
|
|
|
|
|
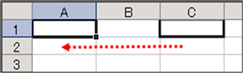
|
|
|
|
|
|
|
|
|
|
|
|
|
|
|
|
|
|
|
|
|
|
|
|
|
|
|
|
|
|
|
|
|
|
|
|
|
|
|
|
|
|
|
|
|
|
|
|
|
|
|
|
|
|
|
|
���ӁF |
|
|
|
|
|
|
|
|
|
|
�����͂����܂ł��Z���ɂčs�����ꍇ�ł��B�e�L�X�g�{�b�N�X���̃I�u�W�F�N�g���ɕ������ |
|
|
���͂���ꍇ�̈ړ������́A[�e�L�X�g�̕���]�ɏ����܂��B |
|
|
|
|
|
|
|
|
|
|
|
|
|
|
|
|
���͈͂��w�肵�Ĉړ� |
|
|
|
|
|
|
|
|
�A�����Ȃ��͈͂��ړ����ē��͂���ꍇ�A���炩���߈ړ��͈͂�I�����邱�Ƃœ��͂��֗� |
|
|
�ɂȂ�܂��B |
|
|
|
|
|
|
|
|
|
|
|
|
|
|
|
|
|
|
|
|
�Ⴆ�A���}�ɂē��͍��ځu���z�v�Ɓu�S���Ј����v����͂��Ă����ꍇ�A���炩���߈ړ� |
|
|
�͈́i��ł̓Z��F3����G12�j��I�����Ă����ƁAEnter�L�[��Tab�L�[���������Ă��A���͈̔� |
|
|
�ł����ړ����܂���B |
|
|
|
|
|
|
|
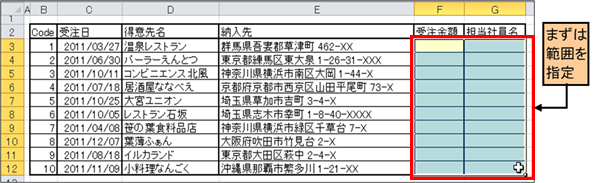
|
|
|
|
|
|
|
|
|
|
|
|
|
|
|
|
|
|
|
|
|
|
|
|
|
|
|
|
|
|
|
|
|
|
|
|
|
|
|
|
|
|
|
|
|
|
|
|
|
|
|
|
|
|
|
|
|
|
|
|
|
|
|
|
|
|
|
|
|
|
|
|
|
|
|
|
|
|
|
|
|
|
|
|
|
|
|
|
|
|
|
|
|
|
|
|
|
|
|
|
|
|
|
|
|
|
|
|
|
|
|
|
|
|
|
|
|
|
|
|
|
|
|
|
|
|
|
|
|
|
|
|
|
���ӁF |
|
|
|
|
|
|
|
|
|
|
�u���v���̏\���L�[�������܂��ƁA�I�������͈͂���������Ă��܂��܂��B |
|
|
|
|
|
|
|
|
|
|
|
|
|
|
|
|
|
|
|
|
|
|
|
|
|
|
|
|
|
|
Copyright(C) �A�C�G���A�C�����������@���f�]�ڂ��ւ��܂� |
|
|
|
|
|
|
|
|
|
|
|
|