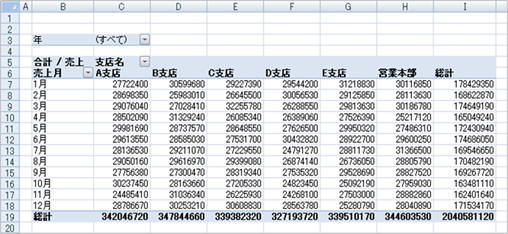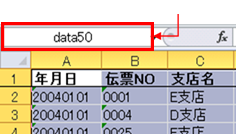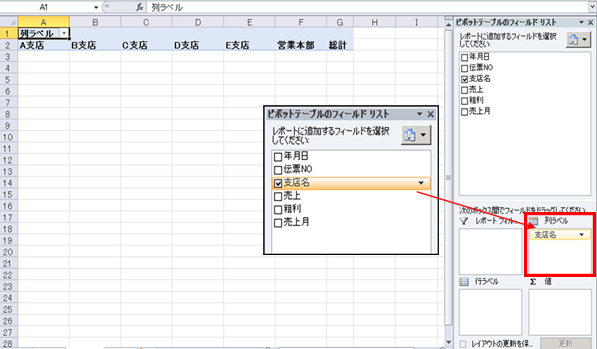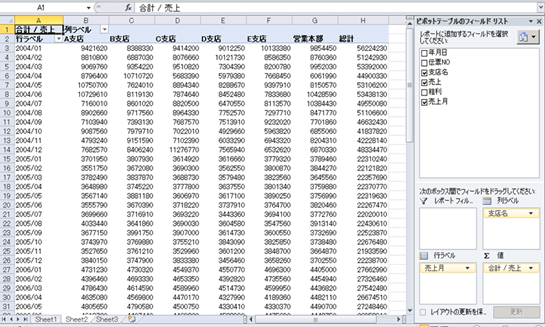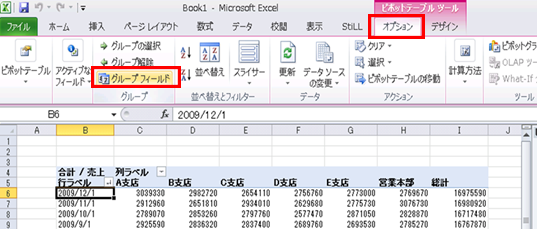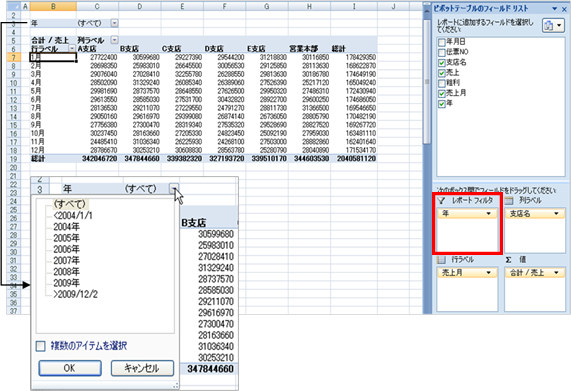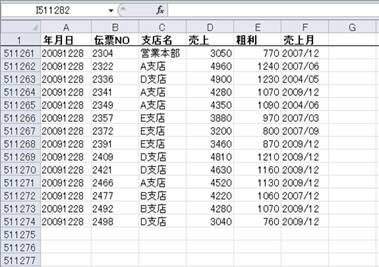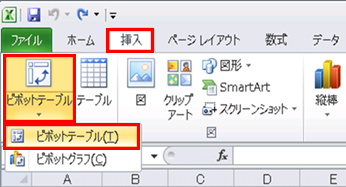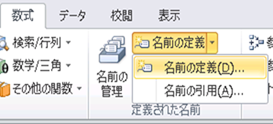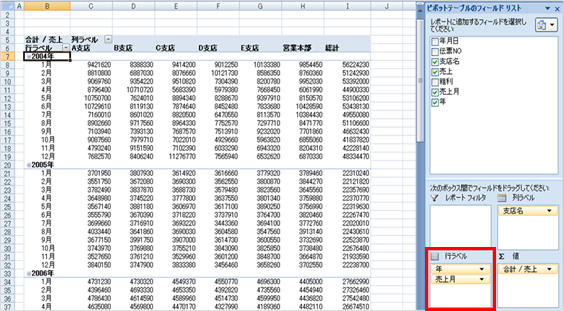|
|
|
|
|
|
|
|
|
|
|
|
�StiLL�Excel���334 �f�[�^--�s�{�b�g�e�[�u���쐬�@Excel2010�Ł@-1 |
|
|
|
|
|
|
|
|
|
|
|
|
|
|
������S�S��ɕ����āA�u�s�{�b�g�e�[�u���v�֗̕��ȋ@�\��A�l�X�ȕ��͕��@�Ȃǂ����`�����Ă����܂��B�����Excel2010�ł̊�{�I�ȃs�{�b�g�e�[�u���쐬�菇�����Љ�܂��B |
���Ή����@�F[�}��]�^�u��[�s�{�b�g�e�[�u��]�{�^����[�s�{�b�g�e�[�u��]���N���b�N���܂��B�Q�ƌ��̃f�[�^��o�͐��I�����āA[�s�{�b�g�e�[�u���̃t�B�[���h���X�g]��ʂŃt�B�[���h�̐ݒ���s���Ċ����ł��B |
�����Q�l�܂łɁB�傫�ȃf�[�^���g�p����ꍇ�ɂ́A�f�[�^�͈͂̃Z���ɔ͈͖����`���Ă������ƂŁA��Ƃ��s���₷���Ȃ�܂��B |
|
|
|
|
|
|
|
|
|
|
|
|
|
����S�S��ɕ����āA�u�s�{�b�g�e�[�u���v�֗̕��ȋ@�\��A�l�X�ȕ��͕��@�Ȃǂ� |
|
|
���`�����Ă����܂��B�f�[�^�̏W�v���s���ꍇ�A�s/��̓���ւ���A�f�[�^���t�B���^�ɂ�������A |
|
�S�̂���͈͂̏ڍׂ�\�����邱�Ƃ��ł���֗��ȋ@�\�ł��B |
|
|
|
|
�����Excel2010�ł̊�{�I�ȃs�{�b�g�e�[�u���쐬�菇�����Љ�܂��B |
|
|
|
|
|
|
|
|
|
|
|
|
|
|
|
�� |
Excel2003�ȑO�̃o�[�W�����ł̕��@�́A�ȉ��̃o�b�N�i���o�[�����Q�Ƃ��������B |
|
|
|
�y�o�b�N�i���o�[030�z �t�H�[��--�O���[�v�{�b�N�X |
�y�o�b�N�i���o�[052�z
�f�[�^--�s�{�b�g�e�[�u���쐬 ����� |
|
|
|
|
|
|
|
|
|
|
|
|
|
���傫�ȃf�[�^���N���X�W�v |
|
|
�E�}�̂悤�ȁA50���s���� |
|
|
�傫�Ȕ���f�[�^������܂��B |
|
|
|
|
|
|
|
|
|
|
|
|
|
|
|
|
|
|
|
|
|
|
|
|
|
|
|
|
|
|
|
|
|
|
|
|
|
|
|
|
|
|
|
|
|
|
|
|
|
|
|
|
|
|
|
|
|
|
|
|
�����̗�̏ꍇ�́A���㌎�f�[�^�́A���t�f�[�^���g���Ă��܂��B |
|
|
|
|
|
|
|
|
|
|
|
|
���̃f�[�^�����ɁA�s�{�b�g�e�[�u���@�\ ���g�p���āA���}�̂悤�ȏW�v�\���쐬���܂��B |
|
|
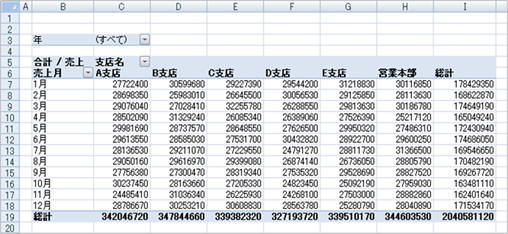
|
|
|
|
|
|
|
|
|
|
|
|
|
|
|
|
|
|
|
|
|
|
|
|
|
|
|
|
|
|
|
|
|
|
|
|
|
|
|
|
|
|
|
|
|
|
|
|
|
|
|
|
|
|
|
|
|
|
|
|
|
|
|
|
|
|
|
|
|
|
|
|
|
|
|
|
|
|
|
|
|
|
|
|
|
|
|
|
|
|
|
|
|
|
|
|
|
|
|
|
|
|
|
|
|
|
|
|
|
|
|
|
|
|
|
|
|
|
|
|
|
|
|
|
|
|
|
|
|
|
|
|
|
|
|
|
|
|
|
|
|
|
|
|
|
|
|
|
|
|
|
|
|
|
|
|
|
|
|
|
|
|
|
|
|
|
|
|
|
|
|
|
|
|
|
|
|
|
|
|
|
|
|
|
|
|
|
���s�{�b�g�e�[�u���̐ݒ� |
|
|
|
|
|
|
|
|
�@[�}��]�^�u �� [�s�{�b�g�e�[�u��] �{�^���� �� [�s�{�b�g�e�[�u��] ���N���b�N���܂��B |
|
|
|
|
|
|
|
|
|
|
|
|
|
|
|
|
|
|
|
|
|
|
|
|
|
|
|
|
|
|
|
|
|
|
|
|
|
|
|
|
|
|
|
|
|
|
|
|
|
|
|
|
|
|
|
|
|
|
|
|
|
|
|
|
|
|
|
|
|
|
|
|
|
|
�A[�s�{�b�g�e�[�u���̍쐬]��ʂ��J���܂��̂ŁA�Q�ƌ��ƂȂ�f�[�^�͈̔͂��w�肵�܂��B |
|
|
|
|
|
|
|
|
|
|
|
|
|
�傫�ȃf�[�^���g�p����ꍇ�ɂ́A�f�[�^�͈͂̃Z���ɔ͈͖������炩���� |
|
|
|
��`���Ă������ƂŁA�͈͂̎w�肪�s���₷���Ȃ�܂��B |
|
|
|
|
|
�i����͂��炩���߁A�Y���f�[�^�͈͂� [data50] �Ƃ������O��t���Ă���܂��B�j |
|
|
|
|
|
|
|
|
|
|
|
|
|
|
������ʂŁA�s�{�b�g�e�[�u�����쐬����Z���̈ʒu���w�肵�܂��B |
|
|
|
|

|
|
|
|
|
|
|
|
|
|
|
|
|
|
|
|
|
|
|
|
|
|
|
|
|
|
|
|
|
|
|
|
|
|
|
|
|
|
|
|
|
|
|
|
|
|
|
|
|
|
|
|
|
|
|
|
|
|
|
|
|
|
|
|
|
|
|
|
|
|
|
|
|
|
|
|
|
|
|
|
|
|
|
|
|
|
|
|
|
|
|
|
|
|
|
|
|
|
|
|
|
|
|
|
|
|
|
|
|
|
|
|
|
|
|
|
|
|
|
|
|
|
|
|
|
|
|
|
|
|
|
|
|
|
|
|
|
|
|
|
|
|
|
|
|
|
|
|
|
|
|
|
|
|
|
|
|
|
|
|
|
|
|
|
|
|
|
|
|
|
|
|
|
|
|
|
|
|
|
|
|
|
|
|
|
|
|
���Z���ɔ͈͖����`������@�́A���L�̂Q�ʂ肪����܂��B |
|
|
|
|
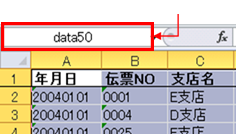
| 1�F�Y���Z����I��������ԂŁA[���O�{�b�N�X]
�ɒ�`������͂��Ċm�肵�܂��B |
|
|
|
|
|
|
|
|
|
|
|
|
|
|
|
|
|
|
|
|
|
|
|
|
|
|
|
|
|
|
|
|
|
|
|
|
|
|
|
|
|
|
|
|
|
|
|
|
|
|
|
|
|
|
|
|
|
|
|
|
|
|
|
|
|
|
|
|
|
|
|
|
|
|
|
|
|
|
|
|
|
|
|
|
|
|
|
|
2�F[����]�^�u�� [���O�̒�`]�� [���O�̒�`] ���N���b�N���āA[�V�������O] ��ʂŁA |
|
|
[���O] ����`���������O�A[�Q�Ɣ͈�]
�ɃZ���͈̔͂��w�肵�܂��B |
|
|
|
|
|
|
|
|
|
|
|
|
|
|
|
|
|
|
|
|
|
|
|
|
|
|
|
|
|
|
|
|
|
|
|
|
|
|
|
|
|
|
|
|
|
|
|
|
|
|
|
|
|
|
|
|
|
|
|
|
|
|
|
|
|
|
|
|
|
|
|
|
|
|
|
|
|
|
|
|
|
|
|
|
|
|
|
|
|
|
|
|
|
|
|
|
|
|
|
|
|
|
|
|
|
|
|
|
|
|
|
|
|
|
|
|
|
|
|
|
|
|
|
|
|
|
|
|
|
|
|
|
|
|
|
|
|
|
|
|
|
|
|
|
|
|
|
|
|
|
|
|
|
|
|
|
|
|
|
|
|
|
|
|
|
|
|
|
|
�B�E���ɏo�Ă��� [�s�{�b�g�e�[�u���̃t�B�[���h���X�g] ��ʂ��g���A |
|
|
|
|
�t�B�[���h���s�E��E�l�ɁA���ꂼ��ݒ肵�Ă����܂��B |
|
|
|
|
|
�Ⴆ�Ύx�X�����Ɏw�肵�����ꍇ�́A�t�B�[���h���X�g��
�u�x�X���v ��I�����āA |
|
|
|
���ɂ��� [�x��] �Ƀh���b�O���Ēlj����܂��B�i�E�N���b�N�Œlj����I�Ԃ��Ƃ��ł��܂��B�j |
|
|
|
|
|
|
|
|
|
|
|
|
|
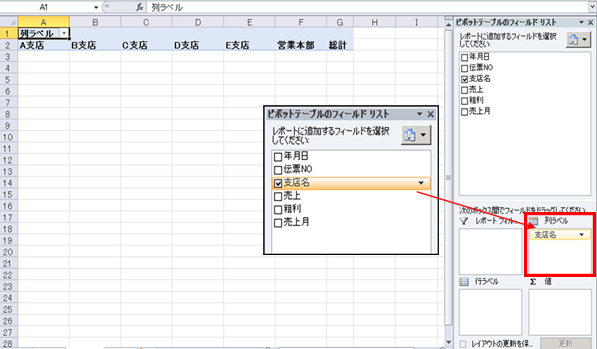
|
|
|
|
|
|
|
|
|
|
|
|
|
|
|
|
|
|
|
|
|
|
|
|
|
|
|
|
|
|
|
|
|
|
|
|
|
|
|
|
|
|
|
|
|
|
|
|
|
|
|
|
|
|
|
|
|
|
|
|
|
|
|
|
|
|
|
|
|
|
|
|
|
|
|
|
|
|
|
|
|
|
|
|
|
|
|
|
|
|
|
|
|
|
|
|
|
|
|
|
|
|
|
|
|
|
|
|
|
|
|
|
|
|
|
|
|
|
|
|
|
|
|
|
|
|
|
|
|
|
|
|
|
|
|
|
|
|
|
|
|
|
|
|
|
|
|
|
|
|
|
|
|
|
|
|
|
|
|
|
|
|
|
|
|
|
|
|
|
|
|
|
|
|
|
|
|
|
|
|
|
|
|
|
|
|
|
|
|
|
|
|
|
|
|
|
|
|
|
|
|
|
|
|
|
|
|
|
|
|
|
|
|
|
|
|
|
|
|
|
���l�ɂ��āA[�s���x��] �Ɂu���㌎�v���A[�l] �Ɂu����v�����ꂼ��lj����܂��B |
|
|
|
|
|
|
|
|
|
|
|
|
|
|
��Excel2007�ȍ~�ł́A���[�N�V�[�g�Ƀt�B�[���h�ڃh���b�O����̂ł͂Ȃ��A |
|
|
|
��L�̃t�B�[���h���X�g���Ńt�B�[���h�̐ݒ���s���Ă����܂��B |
|
|
|
|
|
|
|
|
|
|
|
|
|
|
|
�K�v�ȃt�B�[���h��S�Ēlj�������A���}�̂悤�ȃs�{�b�g�e�[�u��������܂��B |
|
|
|
�����āA���㌎���A�N�ƌ��ɕ����ĕ\��������ݒ���s���܂��B |
|
|
|
|
|
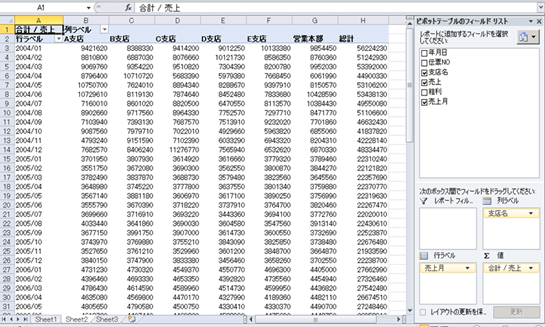
|
|
|
|
|
|
|
|
|
|
|
|
|
|
|
|
|
|
|
|
|
|
|
|
|
|
|
|
|
|
|
|
|
|
|
|
|
|
|
|
|
|
|
|
|
|
|
|
|
|
|
|
|
|
|
|
|
|
|
|
|
|
|
|
|
|
|
|
|
|
|
|
|
|
|
|
|
|
|
|
|
|
|
|
|
|
|
|
|
|
|
|
|
|
|
|
|
|
|
|
|
|
|
|
|
|
|
|
|
|
|
|
|
|
|
|
|
|
|
|
|
|
|
|
|
|
|
|
|
|
|
|
|
|
|
|
|
|
|
|
|
|
|
|
|
|
|
|
|
|
|
|
|
|
|
|
|
|
|
|
|
|
|
|
|
|
|
|
|
|
|
|
|
|
|
|
|
|
|
|
|
|
|
|
|
|
|
|
|
|
|
|
|
|
|
|
|
|
|
|
|
|
|
|
|
|
|
|
|
|
|
|
|
|
|
|
|
|
|
|
|
|
|
|
|
|
|
|
|
|
|
|
|
|
|
|
|
|
|
|
|
|
�C�s�{�b�g�e�[�u�������u���㌎�v���\������Ă���Z�����A�ǂꂩ��I�����āA |
|
|
|
[�s�{�b�g�e�[�u���c�[��] �� [�I�v�V����]�^�u�� [�O���[�v]�� [�O���[�v�t�B�[���h] ���N���b�N���܂��B |
|
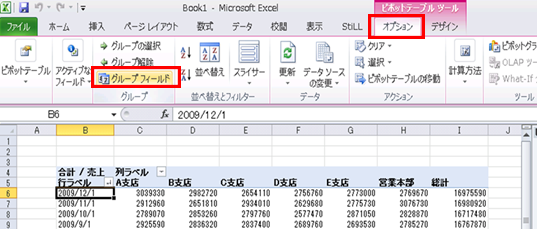
|
|
|
|
|
|
|
|
|
|
|
|
|
|
|
|
|
|
|
|
|
|
|
|
|
|
|
|
|
|
|
|
|
|
|
|
|
|
|
|
|
|
|
|
|
|
|
|
|
|
|
|
|
|
|
|
|
|
|
|
|
|
|
|
|
|
|
|
|
|
|
|
|
|
|
|
|
|
|
|
|
|
|
|
|
|
|
|
|
|
|
|
|
|
|
|
|
|
|
|
|
|
|
|
|
|
|
|
|
|
|
|
|
|
|
|
|
|
|
|
|
|
|
|
|
|
|
|
|
|
|
|
|
|
|
|
|
|
|
|
|
|
|
|
|
|
|
|
|
|
|
|
|
|
|
|
|
|
|
|
|
[�O���[�v��] ��ʂ� [�P��] �� |
|
|
|
�u���v�Ɓu�N�v��I�����܂��B |
|
|
|
|
|
|
|
|
|
|
|
|
|
|
|
�����̐ݒ�́A���f�[�^�� |
|
|
|
���t�f�[�^�̏ꍇ�ɉ\�ł��B |
|
|
|
|
|
|
|
|
|
|
|
|
|
|
|
|
|
|
|
|
|
|
|
|
|
|
|
|
|
|
|
|
|
|
|
|
|
|
|
|
|
|
|
|
|
|
|
|
|
|
|
|
|
|
|
|
|
|
|
|
|
|
|
|
|
|
|
|
|
|
|
|
|
|
�u�N�v�Ƃ����t�B�[���h���쐬����܂����B |
|
|
|
|
|
|
|
�ŏ��� [�s���x��] ���ɓ����Ă���u�N�v�̃t�B�[���h���A[���|�[�g�t�B���^] �Ɉړ����܂��B |
|
|
|
|
|
|
|
|
|
|
|
|
|
|
|
|
|
|
|
|
|
|
|
|
|
|
|
|
|
|
|
|
|
|
|
|
|
|
|
|
|
|
|
|
|
|
|
|
|
|
|
|
|
|
|
|
|
|
|
|
|
|
|
|
|
|
|
|
|
|
|
|
|
|
|
|
|
|
|
|
|
|
|
|
|
|
|
|
|
|
|
|
|
|
|
|
|
|
|
|
|
|
|
|
|
|
|
|
|
|
|
|
|
|
|
|
|
|
|
|
|
|
|
|
|
|
|
|
|
|
|
|
|
|
|
|
|
|
|
|
|
|
|
|
|
|
|
|
|
|
|
|
|
|
|
|
|
|
|
|
|
|
|
|
|
|
|
|
|
|
|
|
|
|
|
|
|
|
|
|
|
|
|
|
|
|
|
|
|
|
|
|
|
|
|
|
|
|
|
|
|
|
|
|
|
|
|
|
|
|
|
|
|
|
|
|
|
|
|
|
|
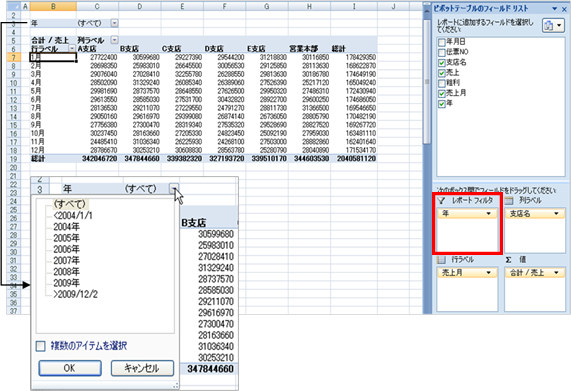
|
|
|
|
|
|
|
|
|
|
|
|
|
|
|
|
|
|
|
|
|
|
|
|
|
|
|
|
|
|
|
|
|
|
|
|
|
|
|
|
|
|
|
|
|
|
|
|
|
|
|
|
|
|
|
|
|
|
|
|
|
|
|
|
|
|
|
|
|
|
|
|
|
|
|
|
|
|
|
|
|
|
|
|
|
|
|
|
|
|
|
|
|
|
|
|
|
|
|
|
|
|
|
|
|
|
|
|
|
|
|
|
|
|
|
|
|
|
|
|
|
|
|
|
|
|
|
|
|
|
|
|
|
|
|
|
|
|
|
|
|
|
|
|
|
|
|
|
|
|
|
|
|
|
|
|
|
|
|
|
|
|
|
|
|
|
|
|
|
|
|
|
|
|
|
|
|
|
|
|
|
|
|
|
|
|
|
|
|
|
|
|
|
|
|
|
|
|
|
|
|
|
|
|
|
|
|
|
|
|
|
|
|
|
|
|
|
|
|
|
|
|
|
|
|
|
|
|
|
|
|
|
|
|
|
|
|
|
|
|
|
|
|
|
|
|
|
|
|
|
|
|
|
|
�s�{�b�g�e�[�u�����������܂����B |
|
|
|
|
|
|
|
����́A�s�{�b�g�e�[�u���Ŏg����֗��ȋ@�\�����Љ�܂��B |
|
|
|
|
|
|
|
|
|
|
|
|
|
|
|
|
|
|
|
|
|
|
|
|
|
|
|
|
|
|
|
|
Copyright(C) �A�C�G���A�C�����������@���f�]�ڂ��ւ��܂� |
|
|
|
|
|
|
|
|
|
|
|
|