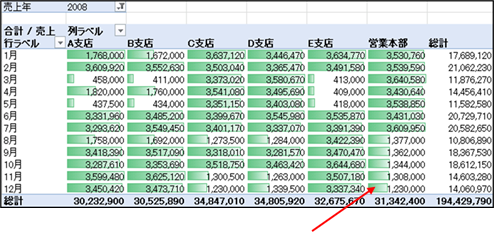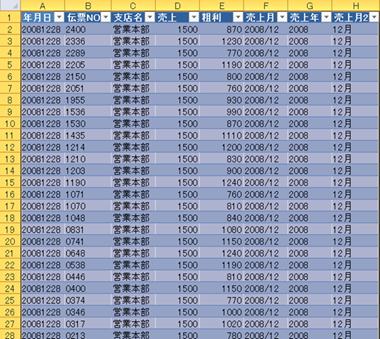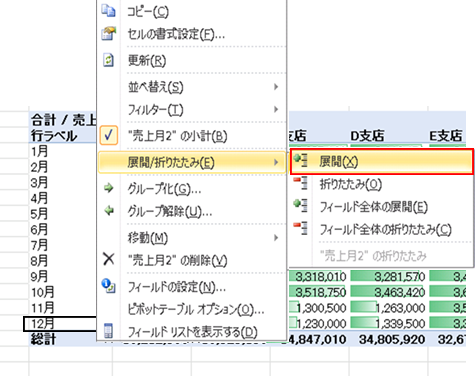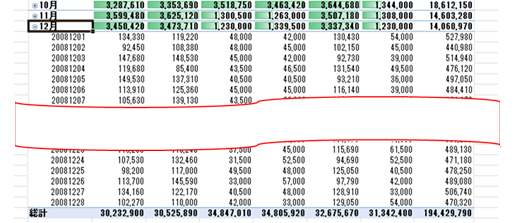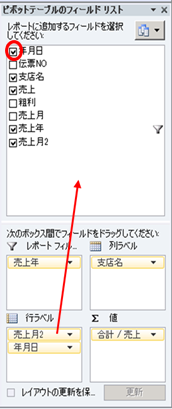|
|
|
|
|
|
|
|
|
|
|
|
「StiLL」Excel情報337 データ--ピボットテーブル作成 Excel2010版 -3 |
|
|
|
|
|
|
|
|
|
|
|
|
|
|
■Excel2010を利用した「ピボットテーブル」の便利な機能や、様々な分析方法などをお伝えするシリーズの第3回目です。今回は、ピボットテーブルを利用した「ドリルダウン」についてご紹介致します。 |
☆対応方法:詳細を知りたい部分の数値を右クリックして[詳細の表示]をクリック(または数値部分を直接ダブルクリック)すると、数値の元となっている明細データが、別シートに作成されます。 |
※ご参考までに。もしも詳細データが表示できない場合は、[ピボットテーブルオプション]ダイアログ→[データ]タブ内の[詳細を表示可能にする]にチェックが入っているかをご確認ください。ここにチェックが入っていないと詳細表示が行えません。 |
|
|
|
|
|
|
|
|
|
|
|
|
|
「ピボットテーブル」の便利な機能や様々な分析方法などをご紹介するシリーズの3回目です。 |
|
|
今回は、ピボットテーブルを利用した「ドリルダウン」についてご紹介致します。 |
|
|
|
|
|
|
|
|
|
|
|
|
|
|
※ |
前回の内容は下記バックナンバーをご参照ください。 |
|
|
|
|
|
|
【バックナンバー334】
データ--ピボットテーブル作成 Excel2010版 -1 |
|
|
|
|
【バックナンバー336】
データ--ピボットテーブル作成 Excel2010版 -2 |
|
|
|
|
|
|
|
|
|
|
|
|
|
|
|
|
|
|
|
|
|
|
|
|
|
■ドリルダウン |
|
|
|
|
|
|
|
|
|
「ドリルダウン」とはデータ分析を行なう際に利用される手法の1つで、 |
|
|
|
|
集計データの集計レベルを掘り下げ、確認対象を詳細データへと絞り込んでいく |
|
|
|
操作のことをいいます。 |
|
|
|
|
|
|
|
|
|
|
|
|
|
|
|
|
|
|
|
例えば、「年度ごと」に集計した売上高を「月別」→「日別」へ集計し直し、 |
|
|
|
|
より詳細なデータを参照していく操作がこれにあたります。 |
|
|
|
|
|
|
|
|
|
|
|
|
|
|
|
|
|
|
|
|
|
|
|
|
|
|
|
|
|
|
|
|
|
|
|
|
|
|
■ピボットテーブルのドリルダウン分析 |
|
|
|
|
|
|
|
下図は前回のメールサービスで作成したピボットテーブルです。 |
|
|
|
|
|
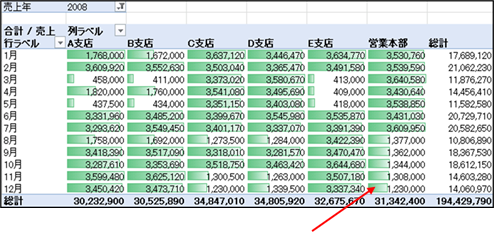
|
|
|
|
|
|
|
|
|
|
|
|
|
|
|
|
|
|
|
|
|
|
|
|
|
|
|
|
|
|
|
|
|
|
|
|
|
|
|
|
|
|
|
|
|
|
|
|
|
|
|
|
|
|
|
|
|
|
|
|
|
|
|
|
|
|
|
|
|
|
|
|
|
|
|
|
|
|
|
|
|
|
|
|
|
|
|
|
|
|
|
|
|
|
|
|
|
|
|
|
|
|
|
|
|
|
|
|
|
|
|
|
|
|
|
|
|
|
|
|
|
|
|
|
|
|
|
|
|
|
|
|
|
|
|
|
|
|
|
|
|
|
|
「営業本部」の12月分データについて |
|
|
|
|
|
|
|
データの詳細を確認してみましょう。 |
|
|
|
|
|
|
|
|
|
|
|
|
|
|
|
|
|
|
方法は簡単です。 |
|
|
|
|
|
|
|
|
|
詳細を確認したいデータの数値部分を右クリックして、メニューから [詳細の表示]
をクリックします。 |
|
または、数値部分を直接ダブルクリックします。 |
|
|
|
|
|
|

|
|
|
|
|
|
|
|
|
|
|
|
|
|
|
|
|
|
|
|
|
|
|
|
|
|
|
|
|
|
|
|
|
|
|
|
|
|
|
|
|
|
|
|
|
|
|
|
|
|
|
|
|
|
|
|
|
|
|
|
|
|
|
|
|
|
|
|
|
|
|
|
|
|
|
|
|
|
|
|
|
|
|
|
|
|
|
|
|
|
|
|
|
|
|
|
|
|
|
|
|
|
|
|
|
|
|
|
|
|
|
|
|
|
|
|
|
|
|
|
|
|
|
|
|
|
|
|
|
|
|
|
|
|
|
|
|
|
|
|
|
|
|
|
|
|
|
|
|
|
|
|
|
|
|
|
|
|
|
|
|
|
|
|
|
|
|
|
|
|
|
|
|
|
|
|
|
|
|
|
|
|
|
|
|
|
|
|
|
|
|
|
|
|
|
|
|
|
|
|
|
|
|
|
|
|
|
|
|
|
|
|
|
|
|
|
|
|
|
|
|
|
|
|
|
|
|
|
|
|
|
|
|
|
|
|
|
|
|
|
|
|
すると、数値の元となっている明細データが |
|
|
|
|
|
|
別シートに作成され、 |
|
|
|
|
|
|
|
|
詳細を確認することができます。 |
|
|
|
|
|
|
|
|
|
|
|
|
|
|
|
|
|
|
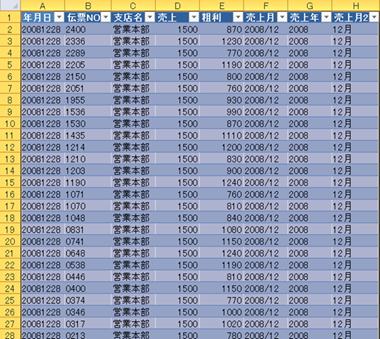
|
|
|
|
|
|
|
|
|
|
|
|
|
|
|
|
|
|
|
|
|
|
|
|
|
|
|
|
|
|
|
|
|
|
|
|
|
|
|
|
|
|
|
|
|
|
|
|
|
|
|
|
|
|
|
|
|
|
|
|
|
|
|
|
|
|
|
|
|
|
|
|
|
|
|
|
|
|
|
|
|
|
|
|
|
|
|
|
|
|
|
|
|
|
|
|
|
|
|
|
|
|
|
|
|
|
|
|
|
|
|
|
|
|
|
|
|
|
|
|
|
|
|
|
|
|
|
|
|
|
|
|
|
|
|
|
|
|
|
|
|
|
|
|
|
|
|
|
|
|
|
|
|
|
|
|
|
|
|
|
|
|
|
|
|
|
|
|
|
|
|
|
|
|
|
|
|
|
|
|
|
|
|
|
|
|
|
|
|
|
|
|
|
|
|
|
|
|
|
|
|
|
|
|
|
|
|
|
|
|
|
|
|
|
|
|
|
|
|
|
|
|
|
|
|
|
|
|
|
|
|
また、このように詳細を全て表示するのではなく、 |
|
|
|
|
|
|
例えば、現在のピボットテーブルを、日付ごとに集計したデータが表示されるようにして |
|
|
内容を参照できるようにしてみましょう。 |
|
|
|
|
|
|
|
|
|
|
|
|
|
|
|
|
|
|
12月の売上高を日付ごとに表示できるようにする場合、 |
|
|
|
|
|
行ラベルの「12月」部分を右クリックして、メニューの[展開/折りたたみ] から [展開]
を選びます。 |
|
|
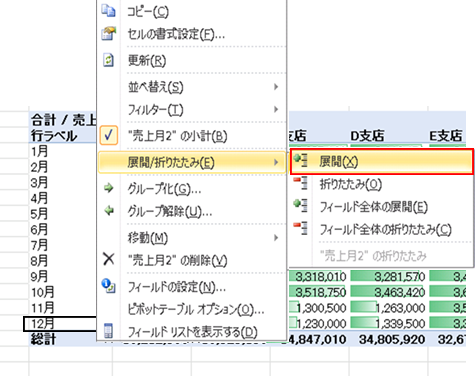
|
|
|
|
|
|
|
|
|
|
|
|
|
|
|
|
|
|
|
|
|
|
|
|
|
|
|
|
|
|
|
|
|
|
|
|
|
|
|
|
|
|
|
|
|
|
|
|
|
|
|
|
|
|
|
|
|
|
|
|
|
|
|
|
|
|
|
|
|
|
|
|
|
|
|
|
|
|
|
|
|
|
|
|
|
|
|
|
|
|
|
|
|
|
|
|
|
|
|
|
|
|
|
|
|
|
|
|
|
|
|
|
|
|
|
|
|
|
|
|
|
|
|
|
|
|
|
|
|
|
|
|
|
|
|
|
|
|
|
|
|
|
|
|
|
|
|
|
|
|
|
|
|
|
|
|
|
|
|
|
|
|
|
|
|
|
|
|
|
|
|
|
|
|
|
|
|
|
|
|
|
|
|
|
|
|
|
|
|
|
|
|
|
|
|
|
|
|
|
|
|
|
|
|
|
|
|
|
|
|
|
|
|
|
|
|
|
|
|
|
|
|
|
|
|
|
|
|
|
|
|
|
|
|
|
|
|
|
|
|
|
|
|
|
|
|
|
|
|
|
|
|
|
[詳細データの表示] という画面が出ます。 |
|
|
|
|
|
|
|
今回の場合、「年月日」というフィールドが日付データの入った項目名なので、 |
|
|
|
「年月日」を選び [OK] をクリックします。 |
|
|
|
|
|
|
|

|
|
|
|
|
|
|
|
|
|
|
|
|
|
|
|
|
|
|
|
|
|
|
|
|
|
(右クリックメニューから選ばずに |
|
|
|
|
|
|
|
行ラベルの月名部分をダブルクリックして |
|
|
|
|
|
|
直接左図の画面を開くこともできます) |
|
|
|
|
|
|
|
|
|
|
|
|
|
|
|
|
|
|
|
|
|
|
|
|
|
|
|
|
|
|
|
|
|
|
|
|
|
|
|
|
|
|
|
|
|
|
|
|
|
|
|
|
|
|
|
|
|
|
|
|
|
|
|
|
|
|
|
|
|
|
|
|
|
|
|
|
|
|
|
|
|
|
|
|
|
|
|
|
|
|
|
|
|
|
|
|
|
|
|
|
|
|
下図のように、日付ごとに集計されたデータが表示され、詳細を確認できるようになりました。 |
|
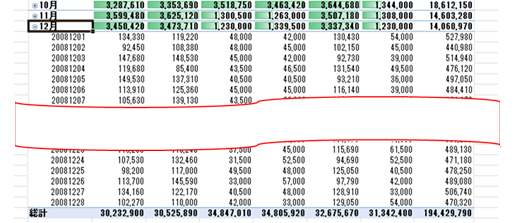
|
|
|
|
|
|
|
|
|
|
|
|
|
|
|
|
|
|
|
|
|
|
|
|
|
|
|
|
|
|
|
|
|
|
|
|
|
|
|
|
|
|
|
|
|
|
|
|
|
|
|
|
|
|
|
|
|
|
|
|
|
|
|
|
|
|
|
|
|
|
|
|
|
|
|
|
|
|
|
|
|
|
|
|
|
|
|
|
|
|
|
|
|
|
|
|
|
|
|
|
|
|
|
|
|
|
|
|
|
|
|
|
|
|
|
|
|
|
|
|
|
|
|
|
|
|
|
|
|
|
|
|
|
|
|
|
|
|
|
|
|
|
|
|
|
|
|
|
|
|
|
|
|
|
|
各月の左にある「+」「-」をクリックすると、日付別集計データの |
|
|
|
|
|
表示・非表示を切り替える事ができます。 |
|
|
|
|
|
|
|
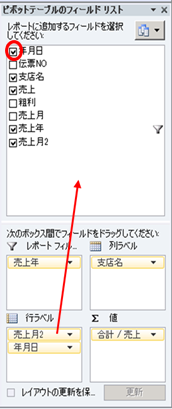
|
|
|
|
|
|
|
|
|
|
|
|
|
|
|
|
|
|
|
|
|
|
|
|
|
|
|
|
|
|
|
|
|
|
|
|
|
元に戻す場合は、 |
|
|
|
|
|
|
|
|
|
[ピボットテーブルのフィールドリスト] にて |
|
|
|
|
|
|
|
[行ラベル]
から「年月日」フィールドを外します。 |
|
|
|
|
|
|
(ドラッグで戻すか、上部のフィールドリストの |
|
|
|
|
|
|
「年月日」のチェックを外せば戻ります。) |
|
|
|
|
|
|
|
|
|
|
|
|
|
|
|
|
|
|
|
|
|
|
|
|
|
|
|
|
|
|
|
|
|
|
|
|
|
|
|
|
|
|
|
|
|
|
|
|
|
|
|
|
|
|
|
|
|
|
|
|
|
|
|
|
|
|
|
|
|
|
|
|
|
|
|
|
|
|
|
|
|
|
|
|
|
|
|
|
|
|
|
|
|
|
|
|
|
|
|
|
|
|
|
|
|
|
|
|
|
|
|
|
|
|
|
|
|
|
|
|
|
|
|
|
|
|
|
|
|
|
|
|
|
|
|
|
|
|
|
|
|
|
|
|
|
|
|
|
|
|
|
|
|
|
|
|
|
|
|
|
|
|
|
|
|
|
|
|
|
|
|
|
|
|
|
|
|
|
|
|
|
|
|
|
|
|
|
|
|
|
|
|
|
|
|
|
|
|
|
|
|
このように、ピボットテーブルから様々な詳細の参照を簡単に行うことができます。 |
|
|
|
|
|
|
|
|
|
|
|
|
|
|
参考: |
もしも詳細データが表示できない場合は、ピボットテーブルを右クリックして |
|
|
|
|
[ピボットテーブルオプション] を選び、開いた画面の [データ] タブ内の |
|
|
|
|
[詳細を表示可能にする] にチェックが入っているかをご確認ください。 |
|
|
|
|
ここにチェックが入っていないと詳細表示が行えません。 |
|
|
|
|
|
|
|
|
|
|
|
|
|
|
|
|

|
|
|
|
|
|
|
|
|
|
|
|
|
|
|
|
|
|
|
|
|
|
|
|
|
|
|
|
|
|
|
|
|
|
|
|
|
|
|
|
|
|
|
|
|
|
|
|
|
|
|
|
|
|
|
|
|
|
|
|
|
|
|
|
|
|
|
|
|
|
|
|
|
|
|
|
|
|
|
|
|
|
|
|
|
|
|
|
|
|
|
|
|
|
|
|
|
|
|
|
|
|
|
|
|
|
|
|
|
|
|
|
|
|
|
|
|
|
|
|
|
|
|
|
|
|
|
|
|
|
|
|
|
|
|
|
|
|
|
|
|
|
|
|
|
|
|
|
|
|
|
|
|
|
|
|
|
|
|
|
|
|
|
|
|
|
|
|
|
Copyright(C) アイエルアイ総合研究所 無断転載を禁じます |
|
|
|
|
|
|
|
|
|
|
|
|