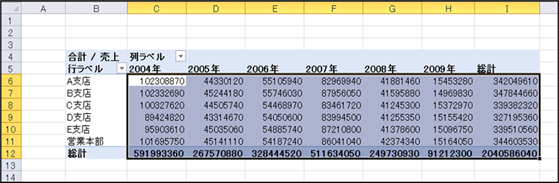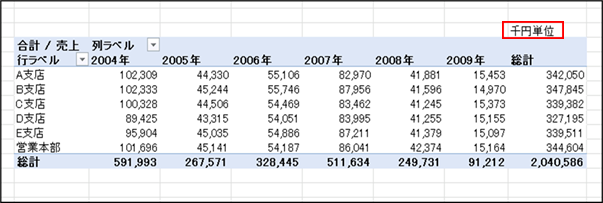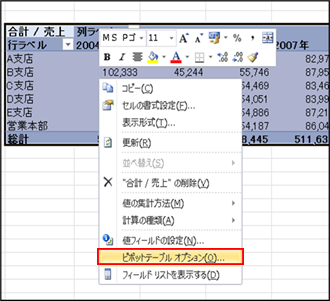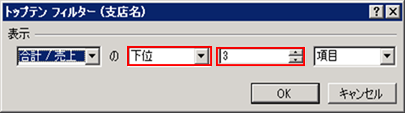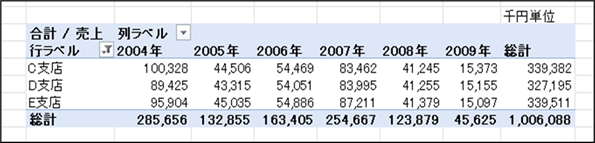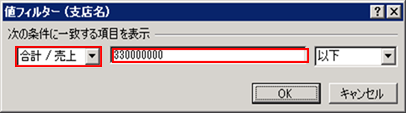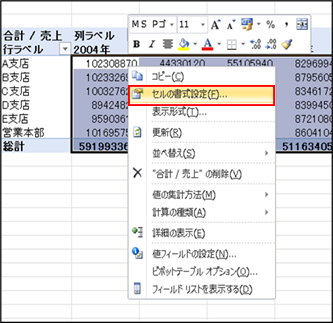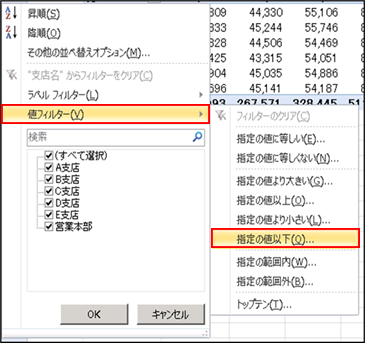|
|
|
|
|
|
|
|
|
|
|
|
|
|
|
�StiLL�Excel���339 �f�[�^--�s�{�b�g�e�[�u���쐬�@Excel2010�� -�ԊO�� |
|
|
|
|
|
|
|
|
|
|
|
|
|
|
|
|
|
|
|
��Excel2010�𗘗p�����u�s�{�b�g�e�[�u���v�֗̕��ȋ@�\��A�l�X�ȕ��͕��@�Ȃǂ����`������V���[�Y�̔ԊO�҂ł��B����́A�s�{�b�g�e�[�u�������֗��Ɏg�����߂̋@�\�ɂ��Ă��������Љ�v���܂��B |
���Ή����@�F[�P�ʂ�ύX����]�ł́A��~�P�ʂ�S���~�P�ʂł̕\���@���B[�G���[�l���������@]��[�ُ�l�̌��o]�Ȃǂ̉���ɂ��܂��ẮA�{�������Q�Ƃ��Ă��������B |
�����Q�l�܂łɁBExcel2010�ł̃s�{�b�g�e�[�u���쐬���@�̓o�b�N�i���o�[334�ŁA�ڍׂ��m�F���镪�́u�h�����_�E���v�ɂ��܂��Ă̓o�b�N�i���o�[337�ł��Љ�Ă��܂��B���Ђ��Q�Ƃ��������B |
�@ |
|
|
|
|
|
|
|
|
|
|
|
|
|
|
|
|
�u�s�{�b�g�e�[�u���v�֗̕��ȋ@�\��l�X�ȕ��͕��@�Ȃǂ����Љ��V���[�Y�̔ԊO�҂ł��B |
|
|
|
|
|
����́A�s�{�b�g�e�[�u�������֗��ɗ��p���邽�߂̋@�\�ɂ��Ă��Љ�v���܂��B |
|
|
|
|
|
|
|
|
|
|
|
|
|
|
|
|
|
|
|
|
�� |
�O��̓��e�͉��L�o�b�N�i���o�[�����Q�Ƃ��������B |
|
|
|
|
|
|
|
|
|
�y�o�b�N�i���o�[334�z
�f�[�^--�s�{�b�g�e�[�u���쐬�@Excel2010�� -1 |
|
|
|
|
|
|
|
�y�o�b�N�i���o�[336�z
�f�[�^--�s�{�b�g�e�[�u���쐬�@Excel2010�� -2 |
|
|
|
|
|
|
|
�y�o�b�N�i���o�[337�z
�f�[�^--�s�{�b�g�e�[�u���쐬�@Excel2010�� -3 |
|
|
|
|
|
|
|
�y�o�b�N�i���o�[338�z
�f�[�^--�s�{�b�g�e�[�u���쐬�@Excel2010�� -4 |
|
|
|
|
|
|
|
|
|
|
|
|
|
|
|
|
|
|
|
|
|
|
|
|
|
|
|
|
|
|
|
|
|
|
���P�ʂ�ύX����B |
|
|
|
|
|
|
|
|
|
|
|
|
|
|
|
|
|
|
|
|
|
|
|
|
|
|
�s�{�b�g�e�[�u���ŁA�����Ă���f�[�^�̐������傫���Ȃ����ꍇ�́A���₷�����܂��B |
|
|
|
|
|
|
�ݒ肵�����Z����I�����āA�E�N���b�N�̃��j���[����[�Z���̏����ݒ�]��I���B |
|
|
|
|
|
|
�Ⴆ�A�u100,000,000�v�Ƃ����f�[�^���u100,000�v�Ƃ������悤�ɁA |
|
|
|
|
|
|
|
|
��~�P�ʂŕ\�����邱�Ƃ��\�ł��B |
|
|
|
|
|
|
|
|
|
|
|
|
|
|
|
|
|
|
|
|
|
|
|
|
�@�ݒ�͈͂̑I�� |
|
|
|
|
|
|
|
|
|
|
|
|
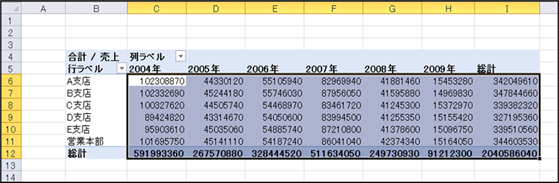
|
|
|
|
|
|
|
|
|
|
|
|
|
|
|
|
|
|
|
|
|
|
|
|
|
|
|
|
|
|
|
|
|
|
|
|
|
|
|
|
|
|
|
|
|
|
|
|
|
|
|
|
|
|
|
|
|
|
|
|
|
|
|
|
|
|
|
|
|
|
|
|
|
|
|
|
|
|
|
|
|
|
|
|
|
|
|
|
|
|
|
|
|
|
|
|
|
|
|
|
|
|
|
|
|
|
|
|
|
|
|
|
|
|
|
|
|
|
|
|
|
|
|
|
|
|
|
|
|
|
|
|
|
|
|
|
|
|
|
|
|
|
|
|
|
|
|
|
|
|
|
|
|
|
�A�Z���̏����ݒ��I�ԁB |
|
|
|
|
|
|
|
|
|
|
|
|
|
|
|
|
|
|
|
|
|
|
|
|
|
|
|
|
|
|
|
|
|
|
|
|
|
|
|
|
|
|
|
|
|
|
|
|
|
|
|
|
|
|
|
|
|
|
|
|
|
|
|
|
|
|
|
|
|
|
|
|
|
|
|
|
|
|
|
|
|
|
|
|
|
|
|
|
|
|
|
|
|
|
|
|
|
|
|
|
|
|
|
|
|
|
|
|
|
|
|
|
|
|
|
|
|
|
|
|
|
|
|
|
|
|
|
|
|
|
|
|
|
|
|
|
|
|
|
|
|
|
|
|
|
|
|
|
|
|
|
|
|
|
|
|
|
|
|
|
|
|
|
|
�B[�Z���̏����ݒ�]-[�\���`��]�^�u-[���[�U�[��`]-[���]�ŁA |
|
|
|
|
|
|
|
�@�@�u#,##0;[��]-#,##0�v��I��ŁA�u0�v�̌�ɂ��ꂼ��A�u,�i�J���}�j�v��lj��Ɠ��͂���B |
|
|
|
|
|

|
�@�@���lj�����J���}��1�̂Ƃ��͐�P�ʁA�Q���ƕS���P�ʂɂł��܂��B |
|
|
|
|
|
|
|
|
|
|
|
|
|
|
|
|
|
|
|
|
|
|
|
|
|
|
|
|
|
|
|
|
|
|
|
|
|
|
|
|
|
|
|
|
|
|
|
|
|
|
|
|
|
|
|
|
|
|
|
|
|
|
|
|
|
|
|
|
|
|
|
|
|
|
|
|
|
|
|
|
|
|
|
|
|
|
|
|
|
|
|
|
|
|
|
|
|
|
|
|
|
|
|
|
|
|
|
|
|
|
|
|
|
|
|
|
|
|
|
|
|
|
|
|
|
|
|
|
|
|
|
|
|
|
|
|
|
|
|
|
|
|
|
|
|
|
|
|
|
|
|
|
|
|
|
|
|
|
|
|
|
|
|
|
|
|
|
|
|
|
|
|
|
|
|
|
|
|
|
|
|
|
|
|
|
|
|
|
|
|
|
|
|
|
|
|
|
|
|
|
|
|
|
|
|
|
|
|
|
|
|
|
|
|
|
|
|
|
|
|
|
|
|
|
|
|
|
|
|
|
|
|
|
|
|
|
|
|
|
|
|
|
|
|
|
|
|
|
|
|
|
|
|
|
|
|
|
|
|
|
|
|
|
|
|
|
|
|
|
|
|
|
|
|
|
|
|
|
|
|
|
|
|
|
|
|
|
|
|
|
|
|
|
|
|
|
|
|
|
|
|
|
|
|
|
|
|
|
|
|
|
|
|
|
|
�C�\�̒[�ɁA�P�ʂ��L�����Ċ����ł��B |
|
|
|
|
|
|
|
|
|
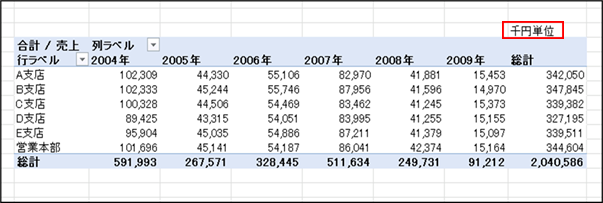
|
|
|
|
|
|
|
|
|
|
|
|
|
|
|
|
|
|
|
|
|
|
|
|
|
|
|
|
|
|
|
|
|
|
|
|
|
|
|
|
|
|
|
|
|
|
|
|
|
|
|
|
|
|
|
|
|
|
|
|
|
|
|
|
|
|
|
|
|
|
|
|
|
|
|
|
|
|
|
|
|
|
|
|
|
|
|
|
|
|
|
|
|
|
|
|
|
|
|
|
|
|
|
|
|
|
|
|
|
|
|
|
|
|
|
|
|
|
|
|
|
|
|
|
|
|
|
|
|
|
|
|
|
|
|
|
|
|
|
|
|
|
|
|
|
|
|
|
|
|
|
|
|
|
|
|
|
|
|
|
|
|
|
|
|
|
|
|
|
|
|
|
|
|
|
|
|
|
|
|
|
|
|
���s�{�b�g�e�[�u�����̃G���[�̏����� |
|
|
|
|
|
|
|
|
|
|
|
|
|
|
|
|
|
|
|
|
|
|
|
|
�s�{�b�g�e�[�u���̒��ŁA�G���[���o���肵���ꍇ�A |
|
|
|
|
|
|
|
|
|
�ʏ�́A������ISERROR���Ȃǂ��g���ĕ\�����Ȃ��悤�ɂ��܂��B |
|
|
|
|
|
|
|
�ł����A�s�{�b�g�e�[�u���ł͂��ꂪ�o���܂���B |
|
|
|
|
|
|
|
|
|
�����ŁA�I�v�V��������G���[���o���ꍇ�̏����ɂ��Č��߂邱�Ƃ��o���܂��B |
|
|
|
|
|
|
|
|
|
|
|
|
|
|
|
|
|
|
|
|
�@�s�{�b�g�e�[�u����I�����āA�E�N���b�N����A |
|
|
|
|
|
|
|
|
|
[�s�{�b�g�e�[�u���@�I�v�V����]��I������B |
|
|
|
|
|
|
|
|
|
|
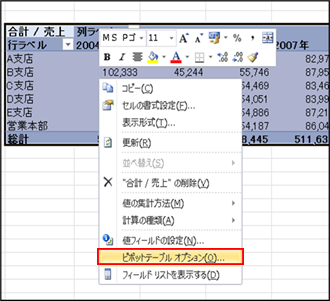
|
|
|
|
|
|
|
|
|
|
|
|
|
|
|
|
|
|
|
|
|
|
|
|
|
|
|
|
|
|
|
|
|
|
|
|
|
|
|
|
|
|
|
|
|
|
|
|
|
|
|
|
|
|
|
|
|
|
|
|
|
|
|
|
|
|
|
|
|
|
|
|
|
|
|
|
|
|
|
|
|
|
|
|
|
|
|
|
|
|
|
|
|
|
|
|
|
|
|
|
|
|
|
|
|
|
|
|
|
|
|
|
|
|
|
|
|
|
|
|
|
|
|
|
|
|
|
|
|
|
|
|
|
|
|
|
|
|
|
|
|
|
|
|
|
|
|
|
|
|
|
|
|
|
|
|
|
|
|
|
|
|
|
|
|
|
|
|
|
|
|
|
|
|
|
|
|
|
|
|
|
|
|
|
|
|
|
|
|
|
|
|
|
|
|
|
|
|
|
|
|
|
|
|
|
|
|
|
|
|
|
|
|
|
|
|
|
|
|
|
|
|
|
|
|
|
|
|
|
|
|
|
|
|
|
|
|
|
|
|
|
|
|
|
|
|
|
|
|
|
|
|
�A[�s�{�b�g�e�[�u���I�v�V����]-[���C�A�E�g�Ə���]�^�u-[����]�� |
|
|
|
|
|
|
|
|
�@�@�u�G���[�l�ɕ\������l�v�̃`�F�b�N�{�b�N�X�Ƀ`�F�b�N������B |
|
|
|
|
|
|
|
�@�@�G���[�l���o�Ă���Z���ɁA�����\�����Ȃ��ꍇ�́A�̂܂܂ɁB |
|
|
|
|
|
|
|
�@�@�G���[�l���o�Ă���Z���ɁA�u�O�v��u�d�q�q�n�q�v�ȂǕ\��������ꍇ�́A�������́B |
|
|
|
|
|
�@�@�����悤�ɁA�Z���ɁA�C�ӂ̕\���������邱�Ƃ��o���܂��B |
|
|
|
|
|
|
|

|
|
|
|
|
|
|
|
|
|
|
|
|
|
|
|
|
|
|
|
|
|
|
|
|
|
|
|
|
|
|
|
|
|
|
|
|
|
|
|
|
|
|
|
|
|
|
|
|
|
|
|
|
|
|
|
|
|
|
|
|
|
|
|
|
|
|
|
|
|
|
|
|
|
|
|
|
|
|
|
|
|
|
|
|
|
|
|
|
|
|
|
|
|
|
|
|
|
|
|
|
|
|
|
|
|
|
|
|
|
|
|
|
|
|
|
|
|
|
|
|
|
|
|
|
|
|
|
|
|
|
|
|
|
|
|
|
|
|
|
|
|
|
|
|
|
|
|
|
|
|
|
|
|
|
|
|
|
|
|
|
|
|
|
|
|
|
|
|
|
|
|
|
|
|
|
|
|
|
|
|
|
|
|
|
|
|
|
|
|
|
|
|
|
|
|
|
|
|
|
|
|
|
|
|
|
|
|
|
|
|
|
|
|
|
|
|
|
|
|
|
|
|
|
|
|
|
|
|
|
|
|
|
|
|
|
|
|
|
|
|
|
|
|
|
|
|
|
|
|
|
|
|
|
|
|
|
|
|
|
|
|
|
|
|
|
|
|
|
|
|
|
|
|
|
|
|
|
|
|
���ُ�l�̌��o |
|
|
|
|
|
|
|
|
|
|
|
|
|
|
|
|
|
|
|
|
|
|
|
|
|
|
�s�{�b�g�e�[�u���ŁA���[�X�g�R��m���}���B���̒��o���\�ł��B |
|
|
|
|
|
|
|
|
|
|
|
|
|
|
|
|
|
|
|
|
|
�y���[�X�g3�̒��o���@�z |
|
|
|
|
|
|
|
|
|
|
|
�@���[�X�g3���o���ꍇ�A�s�{�b�g�e�[�u���̃t�B���^�h���b�v�_�E�����X�g�{�b�N�X���� |
|
|
|
|
|
|
�@�u�g�b�v�e���v�@�\�𗘗p����B |
|
|
|
|
|
|
|
|
|
|
|
�@������́A���[�X�g3�x�X�𒊏o���Ă݂܂��B |
|
|
|
|
|
|
|
|
|
|
|
|
|
|
|
|
|
|
|
|
|
|
|
�A[�l�t�B���^]-[�g�b�v�e��]��I������B |
|
|
|
|
|
|
|
|
|
|
|
|
|
|
|
|
|
|
|
|
|
|
|
|

|
|
|
|
|
|
|
|
|
|
|
|
|
|
|
|
|
|
|
|
|
|
|
|
|
|
|
|
|
|
|
|
|
|
|
|
|
|
|
|
|
|
|
|
|
|
|
|
|
|
|
|
|
|
|
|
|
|
|
|
|
|
|
|
|
|
|
|
|
|
|
|
|
|
|
|
|
|
|
|
|
|
|
|
|
|
|
|
|
|
|
|
|
|
|
|
|
|
|
|
|
|
|
|
|
|
|
|
|
|
|
|
|
|
|
|
|
|
|
|
|
|
|
|
|
|
|
|
|
|
|
|
|
|
|
|
|
|
|
|
|
|
|
|
|
|
|
|
|
|
|
|
|
|
|
|
|
|
|
|
|
|
|
|
|
|
|
|
|
|
|
|
|
|
|
|
|
|
|
|
|
|
|
|
|
|
|
|
|
|
|
|
|
|
|
|
|
|
|
|
|
|
|
|
|
|
|
|
|
|
|
|
|
|
|
|
|
|
|
|
|
|
|
|
|
|
|
|
|
|
|
|
|
|
|
|
|
|
|
|
|
|
|
|
|
|
|
|
|
|
|
|
|
|
|
|
|
|
|
|
|
|
|
|
|
|
|
|
|
|
|
|
|
|
|
|
|
|
|
|
�B[�g�b�v�e���t�B���^]�_�C�A���O�ŁA������2�Ԗڂ��u���ʁv�ɁA3�ԖڂɁu3�v�Ɠ��͂���B |
|
|
|
|
|
�@�@4�Ԗڂ́u���ځv��I������B |
|
|
|
|
|
|
|
|
|
|
|
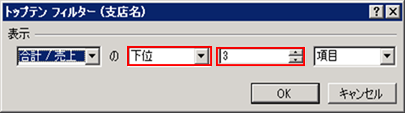
|
|
|
|
|
|
|
|
|
|
|
|
|
|
|
|
|
|
|
|
|
|
|
|
|
|
|
|
|
|
|
|
|
|
|
|
|
|
|
|
|
|
|
|
|
|
|
|
|
|
|
|
|
|
|
|
|
|
|
|
|
|
|
|
|
|
|
|
|
|
|
|
|
|
|
|
|
|
|
|
|
|
|
|
|
|
|
|
|
|
|
|
|
|
|
|
|
|
�C���[�X�g3�����o�ł��܂����B |
|
|
|
|
|
|
|
|
|
|
|
�@���l�̎菇�ŁA�g�b�v���ʂ����o�\�ł��B |
|
|
|
|
|
|
|
|
|
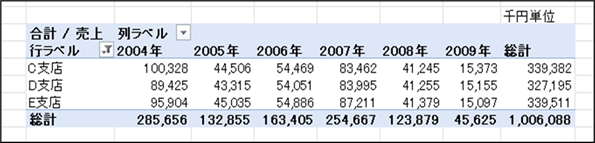
|
|
|
|
|
|
|
|
|
|
|
|
|
|
|
|
|
|
|
|
|
|
|
|
|
|
|
|
|
|
|
|
|
|
|
|
|
|
|
|
|
|
|
|
|
|
|
|
|
|
|
|
|
|
|
|
|
|
|
|
|
|
|
|
|
|
|
|
|
|
|
|
|
|
|
|
|
|
|
|
|
|
|
|
|
|
|
|
|
|
|
|
|
|
|
|
|
|
|
|
|
|
|
|
|
|
|
|
|
|
|
|
|
|
|
|
|
|
|
|
|
|
|
|
|
|
�y�m���}���B���̒��o�z |
|
|
|
|
|
|
|
|
|
|
|
�@�m���}���B���̒��o�́A�s�{�b�g�e�[�u���̃t�B���^�h���b�v�_�E�����X�g�{�b�N�X���� |
|
|
|
|
|
�@�u�w��̒l�ȉ��v�@�\�𗘗p���܂��B |
|
|
|
|
|
|
|
|
|
|
|
|
|
|
|
|
|
|
|
|
|
|
|
|
|
|
|
|
|
|
|
|
|
|
|
|
|
|
|
|
|
|
|
|
|
|
|
|
|
|
|
|
|
|
|
|
|
|
|
|
|
|
|
|
|
|
|
|
|
|
|
|
|
|
|
|
|
|
|
|
|
|
|
|
|
|
|
|
|
|
|
|
|
|
|
|
|
|
|
|
|
|
|
|
|
|
|
|
|
|
|
|
|
|
|
|
|
|
|
|
|
|
|
|
|
|
|
|
|
|
|
|
|
|
|
|
|
|
|
|
|
|
|
|
|
|
|
|
|
|
|
|
|
|
|
|
|
|
|
|
|
|
|
|
|
|
|
|
|
|
|
�A[�l�t�B���^]�_�C�A���O�ŁA������P�Ԗڂ́A�u���v/������z�v��I�����A |
|
|
|
|
|
|
|
2�ԖڂɁu�m���}�̋��z�v����͂��܂��B |
|
|
|
|
|
|
|
|
|
|
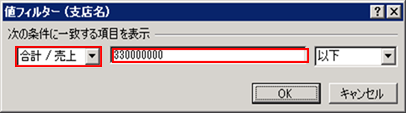
|
|
|
|
|
|
|
|
|
|
|
|
|
|
|
|
|
|
|
|
|
|
|
|
|
|
|
|
|
|
|
|
|
|
|
|
|
|
|
|
|
|
|
|
|
|
|
|
|
|
|
|
|
|
|
|
|
|
|
|
|
|
|
|
|
|
|
|
|
|
|
|
|
|
|
|
|
|
|
|
|
|
|
|
|
|
|
|
|
|
|
|
|
|
|
|
|
|
|
|
|
|
|
|
|
|
|
|
|
|
|
|
|
|
|
|
|
|
|
|
|
|
|
|
|
|
�B�w����z�ȉ��̎x�X���A�\������܂��B |
|
|
|
|
|
|
|
|

|
|
|
|
|
|
|
|
|
|
|
|
|
|
|
|
|
|
|
|
|
|
|
|
|
|
|
|
|
|
|
|
|
|
|
|
|
|
|
|
|
|
|
|
|
|
|
|
|
|
|
|
|
|
|
|
|
|
|
|
|
|
|
|
|
|
|
|
|
|
|
|
|
|
|
|
|
|
|
|
|
|
|
|
|
|
|
|
|
|
|
|
|
|
|
|
|
|
|
|
|
|
|
|
|
|
|
|
|
|
|
|
|
|
|
|
|
|
|
|
|
|
|
|
|
|
|
|
|
|
|
|
|
|
|
Copyright(C) �A�C�G���A�C�����������@���f�]�ڂ��ւ��܂� |
|
|
|
|
|
|
|
|
|
|
|
|
|
|
|
|
|
|
|
|
|
|
|
|
|
|
|
|
|