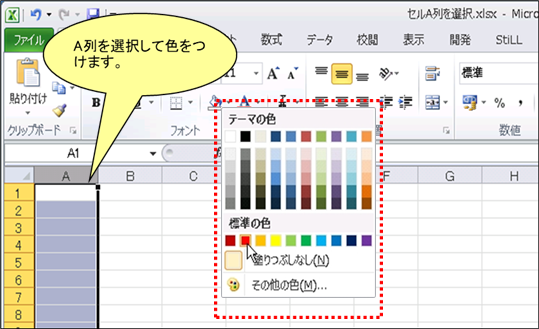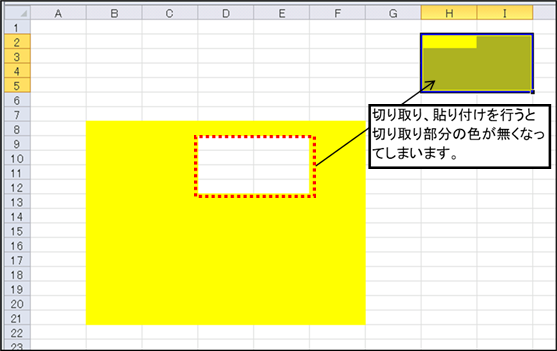|
|
|
|
|
|
|
|
|
|
|
|
|
「StiLL」Excel情報352 セル--書式の設定方法のコツ |
|
|
|
|
|
|
|
|
|
|
|
|
|
|
|
|
|
|
■今回は、背景に色をつける時のちょっとしたコツを二つご紹介します。一つ目は、色をつけてもファイルのサイズが増えないコツです。二つ目は、色をつけた部分の切り取りを行っても、切り取った部分の色がなくならないコツです。 |
☆対応方法:一つ目は、列全体、もしくは画面全体を選択して色をつけると、ファイルのサイズが大幅に増えません。二つ目は、列、行全体、もしくは画面全体を選択して色をつけます。これでセルの切り取りを行っても色がなくなることはありません。 |
※ご注意ください。列もしくは画面全体に色をつけた後、一部のセルの塗りつぶしをなくすと、ファイルのサイズが増える場合があります。(Excelのバージョンによって異なります。) |
|
|
|
|
|
|
|
|
|
|
|
|
|
|
|
今回は、バックナンバー114でご紹介した セル--書式の設定方法のコツ |
|
|
|
|
の Excel 2010版をご紹介します。 |
|
|
|
|
|
|
|
|
|
|
|
|
|
|
|
|
|
|
|
|
※ |
Excel 2003以前のバージョンでの方法は、以下のバックナンバーをご参照ください。 |
|
|
|
|
【バックナンバー114】
セル--書式の設定方法のコツ |
|
|
|
|
|
|
|
|
Excel 2007では本作成方法と同等です。 |
|
|
|
|
|
|
|
|
|
|
|
|
|
|
|
■色をつけてもファイルのサイズが大きくならないコツ |
|
|
|
|
|
|
背景に色をつけるとファイルのサイズが増えてしまいます。しかし、少しでもファイルのサイズを |
|
|
軽くしたい、そこでお勧めなのが、一つ目にご紹介するコツです。 |
|
|
|
|
|
|
|
|
|
|
|
|
|
|
|
|
|
Excel 2010で作成した新規ブックのファイルのサイズは8.31KBです。 |
|
|
|
|
|
|
|
|
|
|
|
|
|
|
|
|
|
|
|
|
|
|
|
|
|
|
|
|
|
|
|
|
|
|
|
|
|
|
|
|
|
|
|
|
|
|
|
|
|
|
|
|
|
|
|
|
|
|
|
|
|
|
|
|
|
|
|
|
|
|
|
|
|
|
|
|
|
|
|
|
|
|
|
|
|
|
|
|
|
|
|
|
|
|
|
|
|
|
|
|
|
|
|
|
|
|
|
|
|
|
|
|
|
|
|
|
|
|
|
|
|
|
|
|
|
|
|
|
|
|
|
|
|
|
|
|
|
|
|
|
|
|
|
|
|
|
|
|
|
|
|
始めに、セルA1からセルA1000まで色をつけます。 |
|
|
|
|
|
|
|
|
|
|
|
|
|
|
|
|
|
|
|
|
|
|
|
|
|
|
|
|
|
|
|
|
|
|
|
|
|
|
|
|
|
|
|
|
|
|
|
|
|
|
|
|
|
|
|
|
|
|
|
|
|
|
|
|
|
|
|
|
|
|
|
|
|
|
|
|
|
|
|
|
|
|
|
|
|
そして、その状態で上書き保存をしてファイルのサイズを確認します。すると、ファイルのサイズ |
|
|
は8.31KBから14.7KBまで増えてしまいます。 |
|
|
|
|
|
|
|
|
|
|
|
|
|
|
|
|
|
|
|
|
|
|
|
|
|
|
|
|
|
|
|
|
|
|
|
|
|
|
|
|
|
|
|
|
|
|
|
|
|
|
|
|
|
|
|
|
|
|
|
|
|
|
|
|
|
|
|
|
|
|
|
|
|
|
|
|
|
|
|
|
|
|
|
|
|
|
|
|
|
|
|
|
|
|
|
|
|
|
|
|
|
|
|
|
|
|
|
|
|
|
|
|
|
|
|
|
|
|
|
|
|
|
|
|
|
|
|
|
|
|
|
|
|
|
しかし、次の方法で色をつけるとファイルのサイズが大きくなることはありません。 |
|
|
|
|
A列を選択して色を付けます。 |
|
|
|
|
|
|
|
|
|
|
|
|
|
|
|
|
|
|
|
|
|
|
|
|
|
|
|
|
|
|
|
|
|
|
|
|
|
|
|
|
|
|
|
|
|
|
|
|
|
|
|
|
|
|
|
|
|
|
|
|
|
|
|
|
|
|
|
|
|
|
|
|
|
|
|
|
|
|
|
|
|
そして、上書き保存をしてファイルのサイズを確認します。すると、 |
|
|
|
|
|
ファイルのサイズは8.46KBであまり増えていません。 |
|
|
|
|
|
|
|
|
|
|
|
|
|
|
|
|
|
|
|
|
|
|
|
|
|
|
|
|
|
|
|
|
|
|
|
|
|
|
|
|
|
|
|
|
|
|
|
|
|
|
|
|
|
|
|
|
|
|
|
|
|
|
|
|
|
|
|
|
|
|
|
|
|
|
|
|
|
|
|
|
|
|
|
|
|
|
|
|
|
|
|
|
|
|
|
|
|
|
|
|
|
|
※列で選択するのではなく、画面全体を選択して色をつけてもファイルのサイズ |
|
|
|
|
が大きく増えることはありません。 |
|
|
|
|
|
|
|
|
|
|
|
|
|
|
|
|
|
|
|
|
|
|
|
|
|
|
|
|
|
|
|
|
■切り取りをしても色がなくならないコツ |
|
|
|
|
|
|
|
色をつけた表のセルの切り取りを行うと、切り取りを行った部分だけ色がなくなってしまい、その部分 |
|
|
だけまた色を塗り直さなければなりません。 |
|
|
|
|
|
|
|
|
|
|
|
|
|
|
|
|
|
|
|
|
|
|
|
|
|
|
|
|
|
|
|
|
|
|
|
|
|
|
|
|
|
|
|
|
|
|
|
|
|
|
|
|
|
|
|
|
|
|
|
|
|
|
|
|
|
|
|
|
|
|
|
そこでお勧めなのが、二つ目にご紹介するコツです。 |
|
|
|
|
|
|
その方法は、画面の左上を選択して画面全体に色をつけます。すると、セルの切り取りを行っても色が |
|
なくなることはありません。 |
|
|
|
|
|
|
|
|
|
|
|
|
|
|
|
|
|
|
|
|
|
|
|
|
|
|
|
|
|
|
|
|
|
|
|
|
|
|
|
|
|
|
|
|
|
|
|
|
|
|
|
|
|
|
|
|
|
|
|
|
|
|
|
|
|
|
|
|
※ご注意ください。画面全体に色を付けた後、「塗りつぶしなし」の範囲を行うと、 |
|
|
|
|
指定エリアによりファイルサイズが大きくなります。 |
|
|
|
|
|
|
|
|
|
|
|
|
|
|
|
|
|
|
|
|
|
|
Copyright(C) アイエルアイ総合研究所 無断転載を禁じます |
|
|
|
|
|
|
|
|
|
|
|
|
|
|
|
|
|
|
|
|
|
|
|
|
|
|
|
|
|
|
|
|
|
|
|
|
|
|
|
|
|
|
|
|
|
|
|
|
|
|
|
|
|
|
|
|
|
|
|
|
|
|
|