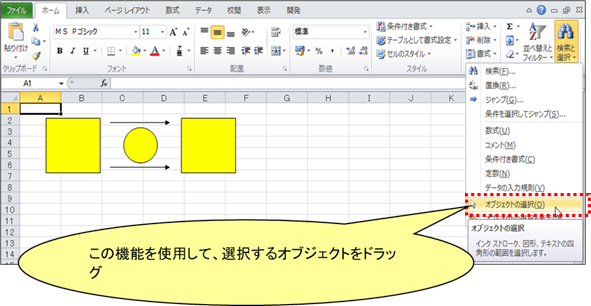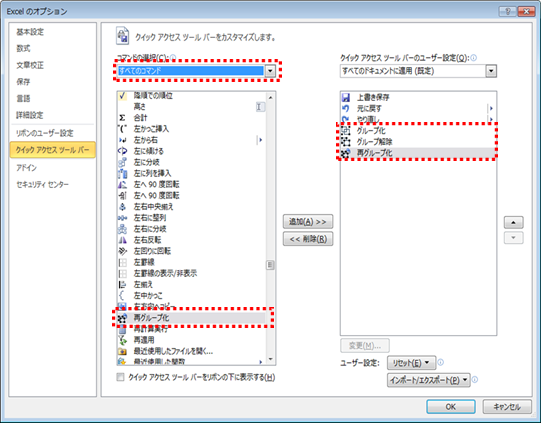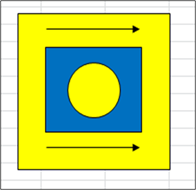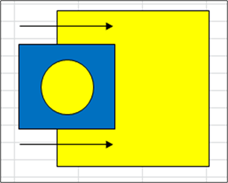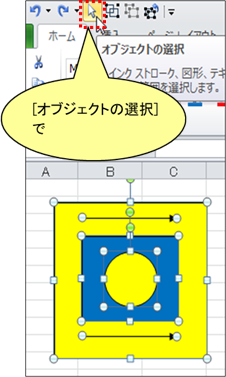|
|
|
|
|
|
|
|
|
|
|
|
|
|
|
|
|
|
|
「StiLL」Excel情報354 オブジェクト--複数のオブジェクトをまとめて選択 |
|
|
|
|
|
|
|
|
|
|
|
|
|
|
|
|
|
|
|
|
|
|
|
|
|
|
|
|
■複数のオブジェクトを選択する場合、一つ一つを選択していくのは非常に面倒です。今回、これらをまとめて選択できる[オブジェクトの選択]ボタンをご紹介します。なお、関連して[グループ化]、[グループ解除]、「再グループ化」ボタンをご紹介します。 |
☆対応方法:[オブジェクトの選択]は、もう一度ボタンを押すか、[Esc]ボタンを押すか、シートをダブルクリックするまで、機能が解除されません。 |
※ご注意ください。[クイックアクセスツールバー]につきましては当メールサービスバックナンバー290をご参照下さい。 |
|
|
|
|
|
|
|
|
|
|
|
|
|
|
|
|
|
|
|
|
|
|
|
|
|
|
|
今回は、バックナンバー115でご紹介した ツールバー
二つの[オブジェクトの選択]ボタンの違い |
|
|
|
|
|
|
|
|
のExcel2010版をご紹介します。 |
|
|
|
|
|
|
|
|
|
|
|
|
|
|
|
|
|
|
|
|
|
|
|
|
|
|
|
|
|
|
|
|
※ |
Excel2003以前のバージョンでの方法は、以下のバックナンバーをご参照ください。 |
|
|
|
|
|
|
|
|
|
|
【バックナンバー115】 ツールバー
二つの[オブジェクトの選択]ボタンの違い |
|
|
|
|
|
|
|
|
|
|
|
|
|
|
Excel2007では本作成方法と同等です。 |
|
|
|
|
|
|
|
|
|
|
|
|
|
|
|
|
|
|
|
|
|
|
|
|
|
|
|
|
|
|
|
|
|
|
|
|
|
|
|
|
|
|
|
|
|
■複数のオブジェクトをまとめて選択 |
|
|
|
|
|
|
|
|
|
|
|
|
|
|
|
|
|
|
|
|
|
|
|
|
|
|
|
|
|
|
|
|
複数のオブジェクトがある場合、一つ一つ選択するのは非常に手間がかかります。 |
|
|
|
|
|
|
|
|
|
|
しかし、今回ご紹介する[オブジェクトの選択]ボタンを使用することによって、選択する |
|
|
|
|
|
|
|
|
|
オブジェクトが下図のように複数ある場合でも、一度に選択することができます。 |
|
|
|
|
|
|
|
|
|
|
また、矢印などクリックしにくいオブジェクトを選択する時にも非常に便利です。 |
|
|
|
|
|
|
|
|
|
|
|
|
|
|
|
|
|
|
|
|
|
|
|
|
|
|
|
|
使用方法としては、メニューリボンの[ホーム]-[検索と選択]より[オブジェクトの選択]を選択します。 |
|
|
|
|
|
|
|
|
この機能をクリックすることでマウスポインタが白抜き矢印に変わり、ドラッグした範囲に含まれる |
|
|
|
|
|
|
|
|
すべてのオブジェクトを選択することができます。 |
|
|
|
|
|
|
|
|
|
|
|
|
|
|
|
|
|
|
|
|
|
|
|
|
|
|
|
|
|
|
|
|
|
|
|
|
|
|
|
|
|
|
|
|
|
|
|
|
|
|
|
|
|
|
|
|
|
|
|
|
|
|
|
|
|
|
|
|
|
|
|
|
|
|
|
|
|
|
|
|
|
|
|
|
|
|
|
|
|
|
|
|
|
|
|
|
|
|
|
|
|
|
|
|
|
|
|
|
|
|
|
|
|
|
|
|
|
|
|
|
|
|
|
|
|
|
|
|
|
|
|
|
|
|
|
|
|
|
|
|
|
|
|
|
|
|
|
|
|
|
|
|
|
|
|
|
|
|
|
|
|
|
|
|
|
|
|
|
|
|
|
|
|
|
|
|
|
|
|
|
|
|
|
|
上記でご紹介したメニューリボンの[ホーム]-[検索と選択]より[オブジェクトの選択] |
|
|
|
|
|
|
|
|
|
|
を[クイックアクセスツールバー]に設定することができます。 |
|
|
|
|
|
|
|
|
|
|
|
|
違うところがあります。 |
|
|
|
|
|
|
|
|
|
|
|
|
|
|
|
※[クイックアクセスツールバー]につきましては、 |
|
|
|
|
|
|
|
|
|
|
当メールサービスバックナンバー290をご参照下さい。 |
|
|
|
|
|
|
|
|
|
|
|
|
|
|
|
|
|
|
|
|
|
|
|
|
|
|
|
|
★[オブジェクト選択]は、一度ボタンを押すともう一度ボタンを押すか[Esc]ボタンを |
|
|
|
|
|
|
|
|
|
|
押すかシートをダブルクリックするまでボタン機能を解除することができません。 |
|
|
|
|
|
|
|
|
|
|
選択するオブジェクトが離れているか、多数ある場合に非常に便利です。 |
|
|
|
|
|
|
|
|
|
|
|
|
|
|
|
|
|
|
|
|
|
|
|
|
|
|
|
|
|
|
|
|
|
|
|
|
|
|
|
|
|
|
|
|
|
|
●参考 |
|
|
|
|
|
|
|
|
|
|
|
|
|
|
|
|
|
[リボン]には便利だけど表示されていない機能があります。 |
|
|
|
|
|
|
|
|
|
|
|
|
ここでは[グループ化]、[グループ解除]、「再グループ化」ボタンをご紹介します。 |
|
|
|
|
|
|
|
|
|
|
|
|
|
|
|
|
|
|
|
|
|
|
|
|
|
|
|
|
[グループ化]、[グループ解除]、「再グループ化」ボタンはクイックアクセスツールバー |
|
|
|
|
|
|
|
|
|
のカスタマイズの[その他のコマンド]でオプション画面を表示し、コマンドの選択から |
|
|
|
|
|
|
|
|
|
|
[すべてのコマンド]の中にあります。 |
|
|
|
|
|
|
|
|
|
|
|
|
|
|
|
|
|
|
|
|
|
|
|
|
|
|
|
|
|
|
|
|
|
|
|
|
|
|
|
|
|
|
|
|
|
|
|
|
|
|
|
|
|
|
|
|
|
|
|
|
|
|
|
|
|
|
|
|
|
|
|
|
|
|
|
|
|
|
|
|
|
|
|
|
|
|
|
|
|
|
|
|
|
|
|
|
|
|
|
|
|
|
|
|
|
|
|
|
|
|
|
|
|
|
|
|
|
|
|
|
|
|
|
|
|
|
|
|
|
|
|
|
|
|
|
|
|
|
|
|
|
|
|
|
|
|
|
|
|
|
|
|
|
|
|
|
|
|
|
|
|
|
|
|
|
|
|
|
|
|
|
|
|
|
|
|
|
|
|
|
|
|
|
|
|
|
|
|
|
|
|
|
|
|
|
|
|
|
|
|
|
|
|
|
|
|
|
|
|
|
|
|
|
|
|
|
|
|
|
|
|
|
|
|
|
|
|
|
|
|
|
|
|
|
|
|
|
|
|
|
|
|
|
|
|
|
|
|
|
|
|
|
|
|
|
|
|
|
|
|
|
|
|
|
|
|
|
|
|
|
|
|
|
|
|
|
例えば、下図のように複数のオブジェクトを重ねてデザインして移動しようとしても、一つだけが |
|
|
|
|
|
|
|
|
移動してしまうことがよくあります。その場合は、これらを[グループ化]することで、そのような問題 |
|
|
|
|
|
|
|
|
を回避することができます。 |
|
|
|
|
|
|
|
|
|
|
|
|
|
|
|
|
|
|
|
|
|
|
|
|
|
|
|
|
|
|
|
|
|
1.オブジェクトを移動しようとすると、一つだけ移動してしまいます。 |
|
|
|
|
|
|
|
|
|
|
|
|
|
|
|
|
|
|
|
|
|
|
|
|
|
|
|
|
|
|
|
|
|
|
|
|
|
|
|
|
|
|
|
|
|
|
|
|
|
|
|
|
|
|
|
|
|
|
|
|
|
|
|
|
|
|
|
|
|
|
|
|
|
|
|
|
|
|
|
|
|
|
|
|
|
|
|
|
|
|
|
|
|
|
|
|
|
|
|
|
|
|
|
|
|
|
|
|
|
|
|
|
|
|
|
|
|
|
|
|
|
|
|
|
|
|
|
|
|
|
|
|
|
|
|
|
|
|
|
|
|
|
|
|
|
|
|
|
|
|
|
|
|
|
|
|
|
|
|
|
|
|
|
|
|
|
|
|
|
|
|
|
|
|
|
|
|
|
|
|
|
|
|
|
|
|
|
|
|
|
|
|
|
|
|
|
|
|
|
|
|
|
|
|
|
|
|
|
|
|
|
|
|
|
|
|
|
|
|
|
|
|
|
|
|
|
|
|
2.そこで、上記でご紹介した[オブジェクトの選択]ボタンで全て選択して、[グループ化] |
|
|
|
|
|
|
|
|
|
ボタンを押します。すると複数のオブジェクトが一つのオブジェクトとしてグループ化 |
|
|
|
|
|
|
|
|
|
されるので、一つだけ移動してしまうということはなくなります。 |
|
|
|
|
|
|
|
|
|
|
|
|
|
|
|
|
|
|
|
|
|
|
|
|
|
|
|
|
|
|
|
|
|
|
|
|
|
|
|
|
|
|
|
|
|
|
|
|
|
|
|
|
|
|
|
|
|
|
|
|
|
|
|
|
|
|
|
|
|
|
|
|
|
|
|
|
|
|
|
|
|
|
|
|
|
|
|
|
|
|
|
|
|
|
|
|
|
|
|
|
|
|
|
|
|
|
|
|
|
|
|
|
|
|
|
|
|
|
|
|
|
|
|
|
|
|
|
|
|
|
|
|
|
|
|
|
|
|
|
|
|
|
|
|
|
|
|
|
|
|
|
|
|
|
|
|
|
|
|
|
|
|
|
|
|
|
|
|
|
|
|
|
|
|
|
|
|
|
|
|
|
|
|
|
|
|
|
|
|
|
|
|
|
|
|
|
|
|
|
|
|
|
|
|
|
|
|
|
|
|
|
|
|
|
|
|
|
|
|
|
|
|
|
|
|
|
|
|
|
|
|
|
|
|
|
|
|
|
|
|
|
|
|
|
|
|
|
|
|
|
|
|
|
|
|
|
|
|
|
|
|
|
|
|
|
|
|
|
|
|
|
|
|
|
|
|
|
|
|
|
|
|
|
|
|
|
|
|
|
|
|
|
|
|
|
|
|
|
|
|
|
|
|
|
|
|
|
|
|
|
|
|
|
|
|
|
|
|
|
|
|
|
|
|
|
|
|
|
|
|
|
|
|
|
|
|
|
|
|
|
|
|
|
|
|
|
|
|
|
|
|
|
|
|
|
|
|
|
|
|
|
|
|
|
|
|
|
|
|
|
|
|
|
|
|
|
|
|
|
|
|
|
|
|
|
|
|
|
|
|
|
|
|
|
|
|
|
|
|
|
|
|
|
|
|
|
|
|
|
|
|
|
|
|
|
|
|
|
|
|
|
|
|
|
|
|
|
|
|
|
|
|
|
|
|
|
|
|
|
|
|
|
|
|
|
|
|
|
|
|
|
|
|
|
|
|
|
|
|
|
|
|
※一度グループ化したオブジェクトを解除したい場合は、[グループ化]ボタンの横の[グループ解除] |
|
|
|
|
|
|
|
|
ボタンを、一度グループ化を解除したオブジェクトを再びグループ化する場合は、[グループ解除] |
|
|
|
|
|
|
|
|
ボタンの横の[再グループ化]ボタンを押してください。 |
|
|
|
|
|
|
|
|
|
|
|
|
|
|
|
|
|
|
|
|
|
|
|
|
|
|
|
|
|

|
|
|
|
|
|
|
|
|
|
|
|
|
|
|
|
|
|
|
|
|
|
|
|
|
|
|
|
|
|
|
|
|
|
|
|
|
|
|
|
|
|
|
|
|
|
|
|
|
|
|
|
|
|
|
|
|
|
|
|
|
|
|
|
|
|
|
|
|
|
|
|
|
|
|
|
|
|
|
|
|
|
|
|
|
|
|
|
|
|
|
|
|
|
|
|
|
|
|
|
|
|
|
|
|
|
|
|
|
|
|
|
|
|
|
|
|
|
|
|
|
|
|
|
|
|
|
|
|
|
|
Copyright(C) アイエルアイ総合研究所 無断転載を禁じます |
|
|
|
|
|
|
|
|
|
|
|
|
|
|
|
|
|
|
|
|
|
|
|
|
|
|
|