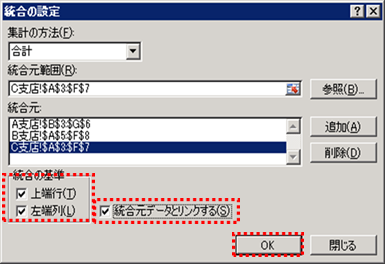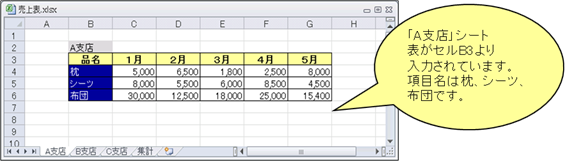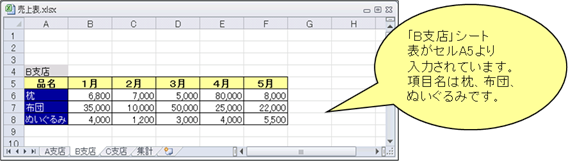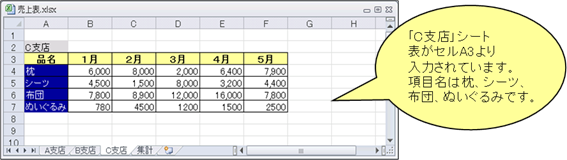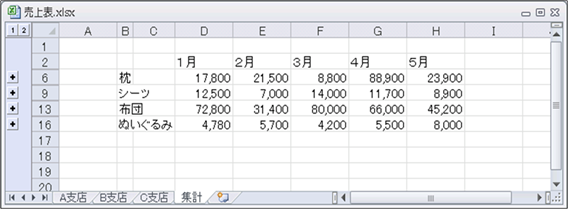|
|
|
|
|
|
|
|
|
|
|
|
|
「StiLL」Excel情報355 データ--統合 |
|
|
|
|
|
|
|
|
|
|
|
|
|
|
|
|
|
|
|
■全く同じレイアウトの表が複数シートある場合は、シートを串刺し集計をすることが出来ます。しかし、今回ご紹介する統合の機能を使えば、セル位置や項目名が異なっている場合でも、複数の表を統合することができます。 |
☆対応方法:統合した値を表示するシートのセル位置を決め、メニューバーより[データ]の[統合]を選択します。ダイアログにて集計方法を一覧より選択、次に参照元の表を範囲指定します。次に詳細設定をして[OK]を押すと統合された値が表示されます。 |
※ご注意下さい。[データ]の[統合]はデータのみを集計するので、書式は別途設定が必要です。 |
|
|
|
|
|
|
|
|
|
|
|
|
|
|
|
今回は、バックナンバー116でご紹介した データ--統合 |
|
|
|
|
|
|
の Excel2010版をご紹介します。 |
|
|
|
|
|
|
|
|
|
|
|
|
|
|
|
|
|
|
|
|
※ |
Excel2003以前のバージョンでの方法は、以下のバックナンバーをご参照ください。 |
|
|
|
|
【バックナンバー116】 データ--統合 |
|
|
|
|
|
|
|
|
|
|
|
|
Excel2007では本作成方法と同等です。 |
|
|
|
|
|
|
|
|
|
|
|
|
|
|
|
■セルの位置や品名の異なる各支店の集計表の値を統合します。 |
|
|
|
|
|
全く同じレイアウトの表が複数シートある場合は、シートを串刺し集計をすることが出来ます。 |
|
|
|
しかし、今回ご紹介する統合の機能を使えば、セル位置や項目名が異なっている場合でも、 |
|
|
|
複数の表を統合することができます。 |
|
|
|
|
|
|
|
|
※串刺し計算は当メールサービスバックナンバー243をご参照下さい。 |
|
|
|
|
|
|
|
|
|
|
|
|
|
|
|
|
|
1.下図に各支店の集計表があります。シートのセル位置も品名も異なった |
|
|
|
|
各表のデータを、一つに統合します。 |
|
|
|
|
|
|
|
|
|
|
|
|
|
|
|
|
|
|
|
|
|
|
|
|
|
|
|
|
|
|
|
|
|
|
|
|
|
|
|
|
|
|
|
|
|
|
|
|
|
|
|
|
|
|
|
|
|
|
|
|
|
|
|
|
|
|
|
|
|
|
|
|
|
|
|
|
|
|
|
|
|
|
|
|
|
|
|
|
|
|
|
|
|
|
|
|
|
|
|
|
|
|
|
|
|
|
|
|
|
2.統合したデータを「集計」シートの指定したセル位置より表示させます。 |
|
|
|
|
|
セル位置を指定して、メニューリボンより[データ]の[統合]を選択します。 |
|
|
|
|
|
|
|
|
|
|
|
|
|
|
|
|
|
|
|
|
|
|
|
|
|
|
|
|
|
|
|
|
|
|
|
|
|
|
|
|
|
|
|
|
|
|
|
|
|
|
|
|
|
|
|
|
|
|
|
|
|
|
|
|
|
|
|
|
|
|
|
|
|
|
|
|
|
|
|
|
|
|
|
|
|
|
|
|
|
|
|
|
|
3.下図のダイアログボックス(統合の設定)が表示されますので、ここでは[集計の方法]を一覧より |
|
|
[合計]を選択してください。次に、[統合元範囲]にA支店の表を範囲指定します。 |
|
|
|
|
そして[追加]ボタンを押すと、[統合元]の一覧に追加されます。 |
|
|
|
|
|
同じようにB支店とC支店も[統合元]に追加して下さい。 |
|
|
|
|
|
|
※集計の方法は、合計の他にもデータの個数を数えるものや平均値を求めるもの |
|
|
|
|
など、全部で11種類あります。 |
|
|
|
|
|
|
|
|
|
|
|
|
|
|
|
|
|
|
|
|
|
|
|
|
|
|
|
|
|
|
|
|
|
|
|
|
|
|
|
|
|
|
|
|
|
|
|
|
|
|
|
|
|
|
|
|
|
|
|
|
|
|
|
4.次に、[統合の基準]を設定します。ここでは、[上端行]は[月]、[左端列]が[品名]になります。 |
|
|
|
今回は両方の項目を表示させるのでチェックを入れて下さい。最後に、ここでは各シートの |
|
|
|
集計表のデータを統合元データとリンクさせるので、[統合元データとリンクする]にチェックを |
|
|
|
入れて下さい。設定が終わりましたら[OK]ボタンを押します。 |
|
|
|
|
|
|
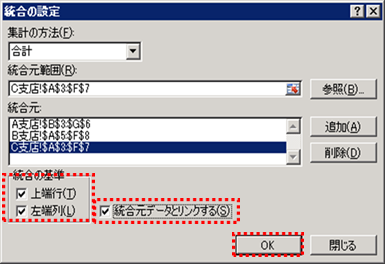
|
|
|
|
|
|
|
|
|
|
|
|
|
|
|
|
|
|
|
|
|
|
|
|
|
|
|
|
|
|
|
|
|
|
|
|
|
|
|
|
|
|
|
|
|
|
|
|
|
|
|
|
|
|
|
|
|
|
|
|
|
|
|
|
|
|
|
|
|
|
|
|
|
|
|
|
|
|
|
|
|
|
|
|
|
|
|
|
|
|
|
|
|
|
|
|
|
|
|
|
|
|
|
|
|
|
|
|
|
|
|
|
|
|
|
|
|
|
|
|
|
|
|
|
|
|
|
|
|
|
|
|
|
|
|
|
|
|
|
|
|
|
|
|
|
|
|
|
|
|
|
|
|
|
|
|
|
|
|
|
|
|
|
|
|
|
|
|
|
|
|
|
|
|
|
|
|
|
|
|
|
|
|
|
|
|
|
|
|
|
|
|
|
|
|
|
|
|
|
|
|
|
|
|
5.すると、セル位置と項目名の異なる各支店の集計表の値を、一つに統合することができました。 |
|
|
|
|
|
|
|
|
|
|
|
|
|
|
|
|
|
|
|
|
|
|
|
|
|
|
|
|
|
|
|
|
|
|
|
|
|
|
|
|
|
|
●リンク設定にすると表の左側にアウトラインが作成されて、各データ項目のセルには |
|
|
|
|
元データを参照する数式が自動で入力されます。従って、参照元データを変更すると |
|
|
|
|
統合された集計表の値も連動して変わります。 |
|
|
|
|
|
|
|
※アウトラインは当メールサービスバックナンバー316をご参照下さい。 |
|
|
|
|
|
|
|
|
|
|
|
|
|
|
|
|
|

|
|
|
|
|
|
|
|
|
|
|
|
|
|
|
|
|
|
|
|
|
|
|
|
|
|
|
|
|
|
|
|
|
|
|
|
|
|
|
|
|
|
|
|
|
|
|
|
|
|
|
|
|
|
|
|
|
|
|
|
|
|
|
|
|
|
|
|
|
|
|
|
|
|
|
|
|
|
|
|
|
|
|
|
|
|
|
|
|
|
|
|
|
|
|
|
|
|
|
|
|
|
|
|
|
|
|
|
|
|
|
|
|
|
|
|
|
|
|
|
|
|
|
|
|
|
|
|
|
|
|
|
|
|
|
|
|
|
|
|
|
|
|
|
|
|
|
|
|
|
|
|
|
|
|
|
|
|
|
|
|
|
|
|
|
|
|
|
|
|
|
|
|
|
|
|
|
|
|
|
|
|
|
|
|
|
|
|
|
|
|
|
|
|
|
|
|
|
|
|
|
|
|
|
|
|
|
|
|
|
|
|
|
|
|
|
|
|
|
|
|
|
|
|
|
|
|
|
|
|
|
|
|
|
|
|
|
|
|
|
|
|
|
|
|
|
|
|
|
|
|
|
※注意:アウトラインを削除したい場合は[データ]→[グループとアウトラインの設定] |
|
|
|
|
→[アウトラインのクリア]を選択して下さい。 |
|
|
|
|
|
|
|
[データ]の[統合]はデータのみを統合するので、書式については別途設定が |
|
|
|
|
必要になります。 |
|
|
|
|
|
|
|
|
|
|
|
|
|
|
|
|
|
|
|
|
|
|
|
|
|
Copyright(C) アイエルアイ総合研究所 無断転載を禁じます |
|
|
|
|
|
|
|
|
|
|
|
|
|
|
|