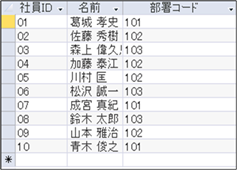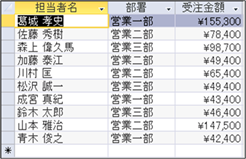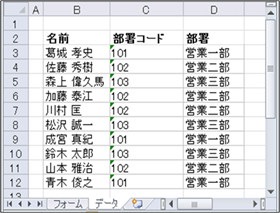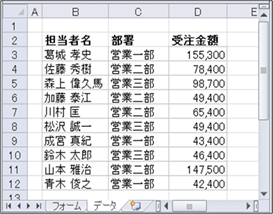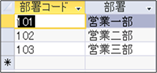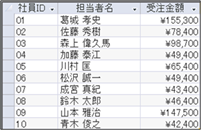|
|
|
|
|
|
|
|
|
|
|
|
|
|
|
|
|
|
|
「StiLL」Excel情報363 データ--作成したデータベースデータを検索/集計する 前編 |
|
|
|
|
|
|
|
|
|
|
|
|
|
|
|
|
|
|
|
|
|
|
|
|
|
|
■今回は、データベースにあるデータをExcelに取り込み、そのデータを元に検索や集計する方法についてご紹介します。前編となる今回は、検索や集計の条件にあった元となるデータベースデータの作成方法についてご紹介します。 |
☆対応方法:前編:Accessでは、二つのテーブルに同じ項目を持たせる事で、その項目をキーとして、検索条件に合わせたクエリを作成する必要があります。その方法をご確認下さい。 |
※ご注意ください。今回はデータベースソフトにAccess2010を使用しています。また、Accessの使用方法については、ヘルプをご参照下さい。 |
|
|
|
|
|
|
|
|
|
|
|
|
|
|
|
|
|
|
|
|
|
|
|
|
|
|
|
今回は、バックナンバー125でご紹介した |
|
|
|
|
|
|
|
|
|
|
|
|
|
データ--作成したデータベースデータを検索/集計する 前編 |
|
|
|
|
|
|
|
|
|
|
|
|
のExcel2010版をご紹介します。 |
|
|
|
|
|
|
|
|
|
|
|
|
|
|
|
|
|
|
|
|
|
|
|
|
|
|
|
|
|
|
|
|
※ |
Excel2003以前のバージョンでの方法は、以下のバックナンバーをご参照ください。 |
|
|
|
|
|
|
|
|
|
|
【バックナンバー125】
データ--作成したデータベースデータを検索/集計する 前編 |
|
|
|
|
|
|
|
|
|
|
|
|
|
|
Excel2007、2013でも操作方法は同等です |
|
|
|
|
|
|
|
|
|
|
|
|
|
|
|
|
|
|
|
|
|
|
|
|
|
|
|
前編と後編に分けて、前編では条件にあったデータベースデータの作成方法 |
|
|
|
|
|
|
|
|
|
|
についてAccessを使用してご紹介していきます。 |
|
|
|
|
|
|
|
|
|
|
|
|
|
|
|
|
|
|
|
|
|
|
|
|
|
|
|
|
|
|
|
※今回は、データベースソフトにAccess2010を使用していますが、 |
|
|
|
|
|
|
|
|
|
|
|
以前のバージョンでも同様です。 |
|
|
|
|
|
|
|
|
|
|
|
|
|
|
|
|
|
|
|
|
|
|
|
|
|
|
|
|
|
|
|
|
■Excelにてやりたい事 |
|
|
|
|
|
|
|
|
|
|
|
|
|
|
|
作成したデータベースデータを下図の[データ]シートに取り込み、そのデータを元 |
|
|
|
|
|
|
|
|
|
|
に[フォーム]シートで名前から部署検索を行いたい。 |
|
|
|
|
|
|
|
|
|
|
|
|
|
|
|
|
|
|
|
|
|
|
|
|
|
|
|
|
|
|
|
|
|
|
|
|
|
|
|
|
|
|
|
|
|
|
|
|
|
|
|
|
|
|
|
|
|
|
|
|
|
|
|
|
|
|
|
|
|
|
|
|
|
|
|
|
|
|
|
|
|
|
|
|
|
|
|
|
|
|
|
|
|
|
|
|
|
|
|
|
|
|
|
|
|
|
|
|
|
|
|
|
|
|
|
|
|
|
|
|
|
|
|
|
|
|
|
|
|
|
|
|
|
|
|
|
|
|
|
|
|
|
|
|
|
|
|
|
同じように[データ]シートのデータを元に、部署を入力したら部署別の受注金額の |
|
|
|
|
|
|
|
|
|
|
集計を表示したい。 |
|
|
|
|
|
|
|
|
|
|
|
|
|
|
|
|
|
|
|
|
|
|
|
|
|
|
|
|
|
|
|
|
|
|
|
|
|
|
|
|
|
|
|
|
|
|
|
|
|
|
|
|
|
|
|
|
|
|
|
|
|
|
|
|
|
|
|
|
|
|
|
|
|
|
|
|
|
|
|
|
|
|
|
|
|
|
|
|
|
|
|
|
|
|
|
|
|
|
|
|
|
|
|
|
|
|
|
|
|
|
|
|
|
|
|
|
|
|
|
|
|
|
|
|
|
|
|
|
|
|
|
|
|
|
|
|
|
|
|
|
|
|
|
|
|
|
|
|
|
|
|
|
これらを行うためには、データベースより集計や検索条件に必要なデータを取り込み、 |
|
|
|
|
|
|
|
|
|
そのデータを元にExcelの機能で検索や集計を行っていきます。 |
|
|
|
|
|
|
|
|
|
|
|
|
|
|
|
|
|
|
|
|
|
|
|
|
|
|
|
|
|
|
|
|
|
|
|
|
|
|
|
|
|
|
|
|
|
|
|
■Accessデータベースの作成 |
|
|
|
|
|
|
|
|
|
|
|
|
|
|
まずは、検索の元となるデータベースデータの作成を行います。 |
|
|
|
|
|
|
|
|
|
|
|
テーブルを作成する際、下図のように二つのテーブルに同じ部署コードを持たせる |
|
|
|
|
|
|
|
|
|
|
ことによって、部署コードをキーとして条件にあったクエリを作成することができます。 |
|
|
|
|
|
|
|
|
|
[社員データ:テーブル] |
|
|
|
[部署データ:テーブル] |
|
|
|
|
|
|
|
|
|
|
|
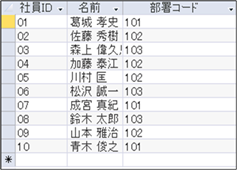
|
|
|
|
|
|
|
|
|
|
|
|
|
|
|
|
|
|
|
|
|
|
|
|
|
|
|
|
|
|
|
|
|
|
|
|
|
|
|
|
|
|
|
|
|
|
|
|
|
|
|
|
|
|
|
|
|
|
|
|
|
|
|
|
|
|
|
|
|
|
|
|
|
|
|
|
|
|
|
|
|
|
|
|
|
|
|
|
|
|
|
|
|
|
|
|
|
|
|
|
|
|
|
|
|
|
|
|
|
|
|
|
|
|
|
|
|
|
|
|
|
|
|
|
|
|
|
|
|
|
|
|
|
|
|
|
|
|
|
|
|
|
|
|
|
|
|
|
|
|
|
|
|
|
|
|
|
|
|
|
|
|
|
|
|
|
|
|
|
|
|
|
|
|
|
|
|
|
|
|
|
|
|
|
次にクエリの作成を行います。クエリとは、テーブルの中から、「条件にあったフィールド |
|
|
|
|
|
|
|
|
|
だけ選択して表示することができる。」といったメリットがあります。 |
|
|
|
|
|
|
|
|
|
|
|
そこで、上記で作成したテーブルから、下図のように検索条件にあった項目を選択して |
|
|
|
|
|
|
|
|
|
[検索元データ]を作成します。 |
|
|
|
|
|
|
|
|
|
|
|
|
|
|
|
|
|
|
|
|
|
|
|
|
|
|
|
|
|
|
|
|
|

|
|
|
|
|
|
|
|
|
|
|
|
|
|
|
|
|
|
|
|
|
|
|
|
|
|
|
|
|
|
|
|
|
|
|
|
|
|
|
|
|
|
|
|
|
|
|
|
|
|
|
|
|
|
|
|
|
|
|
|
|
|
|
|
|
|
|
|
|
|
|
|
|
|
|
|
|
|
[検索元データ:選択クエリ] |
|
|
|
|
|
|
|
|
|
|
|
|
|
|
|
|
|
|
|
|
|
|
|
|
|
|
|
|
|
|
|
|
|
|
|
|
|
|
|
|
|
|
|
|
|
|
|
|
|
|
|
|
|
|
|
|
|
|
|
|
|
|
|
|
|
|
|
|
|
|
|
|
|
|
|
|
|
|
|
|
|
|
|
|
|
|
|
|
|
|
|
|
|
|
|
|
|
|
|
|
|
|
|
|
|
|
|
|
|
|
|
|
|
|
|
|
|
|
|
|
|
|
|
|
|
|
|
|
|
|
|
|
|
|
|
|
|
|
|
|
|
|
|
|
|
|
|
|
|
|
|
|
|
|
|
|
|
|
|
|
|
|
|
|
|
|
|
|
|
|
|
|
|
|
|
|
|
|
|
|
|
|
|
|
|
|
|
|
|
|
|
|
|
|
|
|
|
|
|
|
|
|
|
|
|
|
|
|
|
|
|
|
|
|
|
|
|
|
|
|
|
|
|
|
|
|
|
|
|
|
|
|
|
|
|
|
|
|
|
|
|
|
|
|
|
|
|
|
|
|
|
|
|
|
|
|
|
|
|
|
|
|
|
|
|
|
|
|
|
|
|
|
|
|
|
|
|
|
|
|
|
|
|
|
|
|
|
|
|
|
|
|
|
|
|
|
|
また、新たに下図のような[受注金額データ]テーブルを作成します。 |
|
|
|
|
|
|
|
|
|
|
|
[受注金額データ:テーブル] |
|
|
|
|
|
|
|
|
|
|
|
|
|
|
|
|
|
|
|
|
|
|
|
|
|
|
|
|
|
|
|
|
|
|
|
|
|
|
|
|
|
|
|
|
|
|
|
|
|
|
|
|
|
|
|
|
|
|
|
|
|
|
|
|
|
|
|
|
|
|
|
|
|
|
|
|
|
|
|
|
|
|
|
|
|
|
|
|
|
|
|
|
|
|
|
|
|
|
|
|
|
|
|
|
|
|
|
|
|
|
|
|
|
|
|
|
|
|
|
|
|
|
|
|
|
|
|
|
|
|
|
|
|
|
|
|
|
|
|
|
|
|
|
|
|
|
そして、先ほど作成したクエリと上記で作成した[受注金額データ]テーブルから、 |
|
|
|
|
|
|
|
|
|
|
下図のように新たにクエリを作成することもできます。 |
|
|
|
|
|
|
|
|
|
|
|
|
[検索元データ:選択クエリ] |
|
|
|
|
|
|
|
|
|
|
|
|
|
|
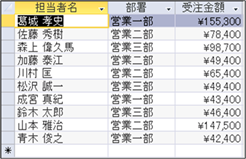
|
|
|
|
|
|
|
|
|
|
|
|
|
|
|
|
|
|
|
|
|
|
|
|
|
|
|
|
|
|
|
|
|
|
|
|
|
|
|
|
|
|
|
|
|
|
|
|
|
|
|
|
|
|
|
|
|
|
|
|
|
|
|
|
|
|
|
|
|
|
|
|
|
|
|
|
|
|
|
|
|
|
|
|
|
|
|
|
|
|
|
|
|
|
|
|
|
|
|
|
|
|
|
|
|
|
|
|
|
|
|
|
|
|
|
|
|
|
|
|
|
|
|
|
|
|
|
|
|
|
|
|
|
|
|
|
|
|
|
|
|
|
|
|
|
|
|
|
|
|
|
|
|
|
|
|
|
|
|
|
|
|
|
|
|
|
|
|
|
|
|
|
|
|
|
|
|
|
|
|
|
そして、上記で作成したクエリをExcelで取り込み、検索や集計を行うことができます。 |
|
|
|
|
|
|
|
|
|
続きは後編でご紹介します。 |
|
|
|
|
|
|
|
|
|
|
|
|
|
|
|
|
|
|
|
Copyright(C) アイエルアイ総合研究所 無断転載を禁じます |
|
|
|
|
|
|
|
|
|
|
|
|
|
|
|
|
|
|
|
|
|
|
|
|
|
|
|