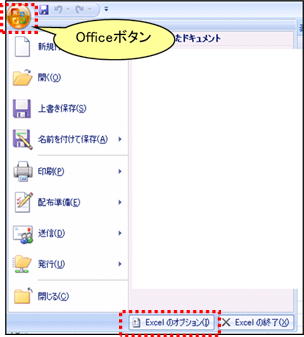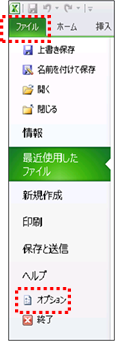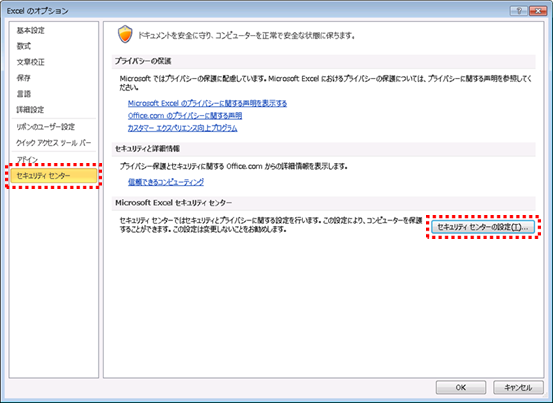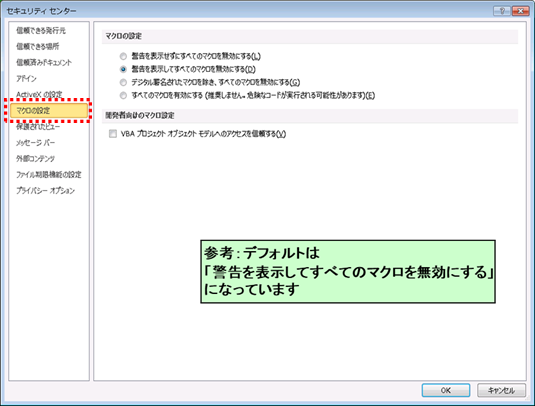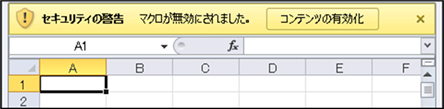|
|
|
|
|
|
|
|
|
|
|
|
|
|
|
|
|
|
|
「StiLL」Excel情報372 ツール--マクロ--セキュリティー |
|
|
|
|
|
|
|
|
|
|
|
|
|
|
|
|
|
|
|
|
|
|
|
|
|
|
|
|
|
■皆さんは、Excelセキュリティーレベルって意識されたことがありますか?ウイルス等を考慮して、マクロとセキュリティーのバランスを考えながら設定しましょう。 |
☆対応方法:セキュリティレベルは4種類あります。セキュリティレベルによってはマクロを自動的に実行できないようにしたり、情報バーで確認した後マクロを有効にすることもできます。 |
※ご注意ください。セキュリティーレベルが低い設定ですと、ファイルを開いた際全てのマクロが有効な状態になります。ウイルスを含むファイルも確認することなく開いてしまいますので、注意が必要です。 |
|
|
|
|
|
|
|
|
|
|
|
|
|
|
|
|
|
|
|
|
|
|
|
|
|
|
|
今回は、バックナンバー134でご紹介した ツール--マクロ--セキュリティー |
|
|
|
|
|
|
|
|
|
|
|
のExcel2010版をご紹介します。 |
|
|
|
|
|
|
|
|
|
|
|
|
|
|
|
|
|
|
|
|
|
|
|
|
|
|
|
|
|
|
|
|
※ |
Excel2003以前のバージョンでの方法は、以下のバックナンバーをご参照ください。 |
|
|
|
|
|
|
|
|
|
|
|
【バックナンバー134】
ツール--マクロ--セキュリティー |
|
|
|
|
|
|
|
|
|
|
|
|
|
|
Excel2007、2013でも操作方法は同等です |
|
|
|
|
|
|
|
|
|
|
|
|
|
|
|
|
|
|
|
|
|
|
|
|
|
|
|
■セキュリティレベル |
|
|
|
|
|
|
|
|
|
|
|
|
|
|
|
・Excel2010以降の場合 |
|
|
|
|
|
|
|
|
|
|
|
|
|
|
|
リボンの[ファイル]タブ→[オプション]を選択し「Excelのオプション」ダイアログを表示します。 |
|
|
|
|
|
|
|
|
|
・Excel2007の場合 |
|
|
|
|
|
|
|
|
|
|
|
|
|
|
|
|
Officeボタン→[Excelのオプション]を選択し「Excelのオプション」ダイアログを表示します。 |
|
|
|
|
|
|
|
|
|
|
|
|
|
|
|
|
|
|
|
|
|
|
|
|
|
|
|
(Excel2010以降) |
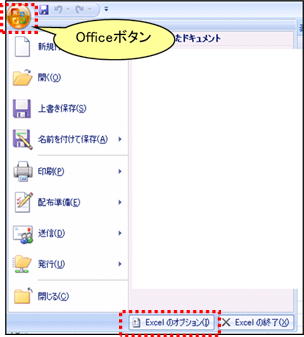
|
(Excel2007) |
|
|
|
|
|
|
|
|
|
|
|
|
|
|
|
|
|
|
|
|
|
|
|
|
|
|
|
|
|
|
|
|
|
|
|
|
|
|
|
|
|
|
|
|
|
|
|
|
|
|
|
|
|
|
|
|
|
|
|
|
|
|
|
|
|
|
|
|
|
|
|
|
|
|
|
|
|
|
|
|
|
|
|
|
|
|
|
|
|
|
|
|
|
|
|
|
|
|
|
|
|
|
|
|
|
|
|
|
|
|
|
|
|
|
|
|
|
|
|
|
|
|
|
|
|
|
|
|
|
|
|
|
|
|
|
|
|
|
|
|
|
|
|
|
|
|
|
|
|
|
|
|
|
|
|
|
|
|
|
|
|
|
|
|
|
|
|
|
|
|
|
|
|
|
|
|
|
|
|
|
|
|
|
|
|
|
|
|
|
|
|
|
|
|
|
|
|
|
|
|
|
|
|
|
|
|
|
|
|
|
|
|
|
|
|
|
|
|
|
|
|
|
|
|
|
|
|
|
|
|
|
|
|
|
|
|
|
|
|
|
|
|
|
|
|
|
|
|
|
|
|
|
|
|
|
|
|
|
|
|
|
|
|
|
|
|
|
|
|
|
|
|
|
|
|
|
|
|
|
|
|
|
|
|
|
|
|
|
|
|
|
|
|
|
|
|
|
|
|
|
|
|
|
|
|
|
|
|
|
|
|
|
|
|
|
|
|
|
|
|
|
|
|
|
|
|
|
|
|
|
|
|
|
|
|
|
|
|
|
|
|
|
|
|
|
|
|
|
|
|
|
|
[セキュリティ センター]→[セキュリティ センターの設定]を選択します。 |
|
|
|
|
|
|
|
|
|
|
|
|
|
|
|
|
|
|
|
|
|
|
|
|
|
|
|
|
|
|
|
|
|
|
|
|
|
|
|
|
|
|
|
|
|
|
|
|
|
|
|
|
|
|
|
|
|
|
|
|
|
|
|
|
|
|
|
|
|
|
|
|
|
|
|
|
|
|
|
|
|
|
|
|
|
|
|
|
|
|
|
|
|
|
|
|
|
|
|
|
|
|
|
|
|
|
|
|
|
|
|
|
|
|
|
|
|
|
|
|
|
|
|
|
|
|
|
|
|
|
|
|
|
|
|
|
|
|
|
|
|
|
|
|
|
|
|
|
|
|
|
|
|
|
|
|
|
|
|
|
|
|
|
|
|
|
|
|
|
|
|
|
|
|
|
|
|
|
|
|
|
|
|
|
|
|
|
|
|
|
|
|
|
|
|
|
|
|
|
|
|
|
|
|
|
|
|
|
|
|
|
|
|
|
|
|
|
|
|
|
|
|
|
|
|
|
|
|
|
|
|
|
|
|
|
|
|
|
|
|
|
|
|
|
|
|
|
|
|
|
|
|
|
|
|
|
|
|
|
|
|
|
|
|
「セキュリティ センター」ダイアログから「マクロの設定」を選択します。 |
|
|
|
|
|
|
|
|
|
|
|
|
|
|
|
|
|
|
|
|
|
|
|
|
|
|
|
|
|
|
|
|
|
|
|
|
|
|
|
|
|
|
|
|
|
|
|
|
|
|
|
|
|
|
|
|
|
|
|
|
|
|
|
|
|
|
|
|
|
|
|
|
|
|
|
|
|
|
|
|
|
|
|
|
|
|
|
|
|
|
|
|
|
|
|
|
|
|
|
|
|
|
|
|
|
|
|
|
|
|
|
|
|
|
|
|
|
|
|
|
|
|
|
|
|
|
|
|
|
|
|
|
|
|
|
|
|
|
|
|
|
|
|
|
|
|
|
|
|
|
|
|
|
|
|
|
|
|
|
|
|
|
|
|
|
|
|
|
|
|
|
|
|
|
|
|
|
|
|
|
|
|
|
|
|
|
|
|
|
|
|
|
|
|
|
|
|
|
|
|
|
|
|
|
|
|
|
|
|
|
|
|
|
|
|
|
|
|
|
|
|
|
|
|
|
|
|
|
|
|
|
|
|
|
|
|
|
|
|
|
|
|
|
|
|
|
|
|
|
|
|
|
|
|
|
|
|
|
|
|
|
|
|
|
|
|
|
|
|
|
|
|
|
|
|
|
|
|
|
|
|
|
マクロの設定が、「警告を表示せずにすべてのマクロを無効にする」のときは、 |
|
|
|
|
|
|
|
|
|
|
マクロを有効にすることができません。 |
|
|
|
|
|
|
|
|
|
|
|
|
|
|
|
|
|
|
|
|
|
|
|
|
|
|
|
|
|
|
|
|
マクロの設定が、「警告を表示してすべてのマクロを無効にする」のときは、 |
|
|
|
|
|
|
|
|
|
|
|
マクロを含むワークブックを開くと、一旦「セキュリティ警告」が表示されますが、 |
|
|
|
|
|
|
|
|
|
|
オプションから有効に切り替えられるモードです。 |
|
|
|
|
|
|
|
|
|
|
|
|
|
|
|
|
|
|
|
|
|
|
|
|
|
|
|
|
|
|
|
マクロの設定が、「デジタル署名されたマクロを除き、すべてのマクロを無効にする」のときは、 |
|
|
|
|
|
|
|
|
|
マクロを作成できますが、作成したマクロを実行することができません。(著名付きのマクロを除く) |
|
|
|
|
|
|
|
|
|
|
|
|
|
|
|
|
|
|
|
|
|
|
|
|
|
|
マクロの設定が、「すべてのマクロを有効にする」のときは、 |
|
|
|
|
|
|
|
|
|
|
|
|
マクロが登録されたワークブックを開く場合でも何のメッセージも表示されず、 |
|
|
|
|
|
|
|
|
|
|
全てのマクロが有効な状態で開かれます。 |
|
|
|
|
|
|
|
|
|
|
|
|
|
|
|
|
|
|
|
|
|
|
|
|
|
|
|
|
|
|
|
|
|
|
|
|
|
|
|
|
|
|
|
|
|
|
|
|
|
また、マクロを含む時警告を表示するよう設定した場合、 |
|
|
|
|
|
|
|
|
|
|
|
|
Excelファイルを開く際に下図の情報バーが表示されます。 |
|
|
|
|
|
|
|
|
|
|
|
|
「コンテンツの有効化」をクリックするとマクロを有効にすることができます。 |
|
|
|
|
|
|
|
|
|
|
|
|
|
|
|
|
|
|
|
|
|
|
|
|
|
|
|
|
|
|
|
|
|
|
|
|
|
|
|
|
|
|
|
|
|
|
|
|
|
|
|
|
|
|
|
|
|
|
|
|
|
|
|
|
|
|
|
|
|
|
|
|
|
|
|
|
|
|
|
|
|
|
|
|
|
|
|
|
|
|
|
|
|
|
|
|
|
|
|
|
|
|
|
|
|
|
|
マクロの設定を「すべてのマクロを有効にする」にすると、 |
|
|
|
|
|
|
|
|
|
|
|
|
上図の情報バーも表示されずにファイルを開くことができます。 |
|
|
|
|
|
|
|
|
|
|
|
|
しかし、ウイルスを含むファイルも確認することなく開いてしまいますので、注意が必要です。 |
|
|
|
|
|
|
|
|
|
|
|
|
|
|
|
|
|
|
|
|
|
|
|
|
|
|
|
|
|
|
|
|
Copyright(C) アイエルアイ総合研究所 無断転載を禁じます |
|
|
|
|
|
|
|
|
|
|
|
|
|
|
|
|
|
|
|
|
|
|
|
|
|
|