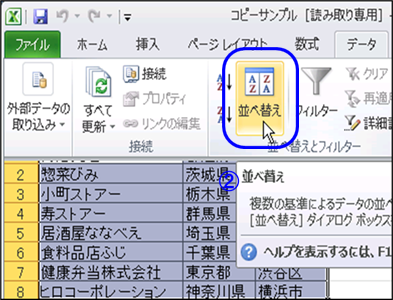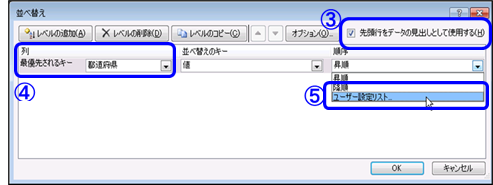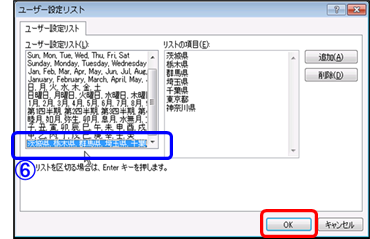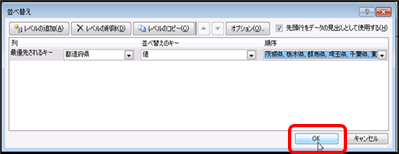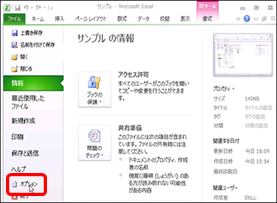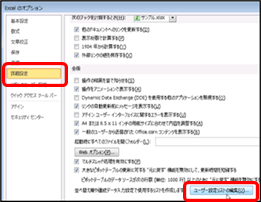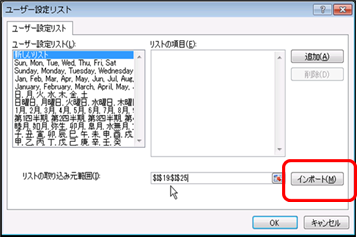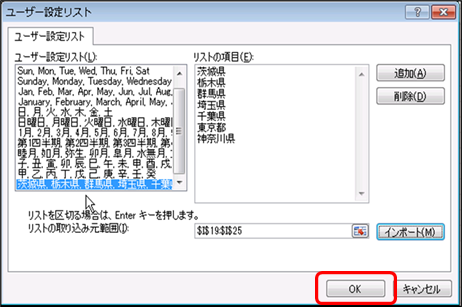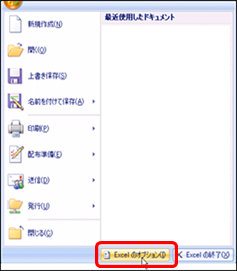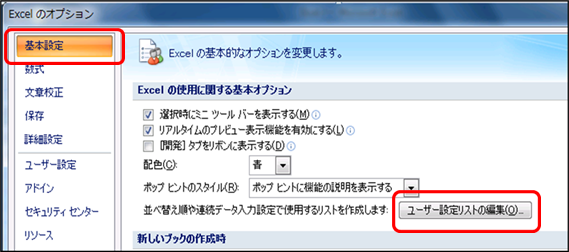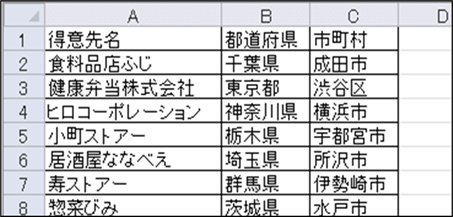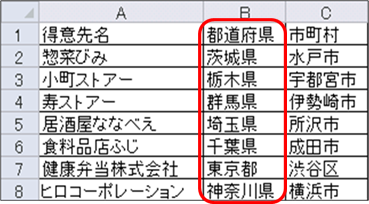|
|
|
|
|
|
|
|
|
|
|
|
�StiLL�Excel���392 �f�[�^--�v�����Ƃ���ɕ��בւ� |
|
|
|
|
|
|
|
|
|
|
|
|
|
|
|
���f�[�^�̕��בւ��Ƃ����A�ʏ�� �����E�~��
�̂ǂ��炩�ł����A�Ⴆ�A�f�[�^��s���{���̖k���珇�Ԃɕ��בւ������Ǝv�������Ƃ͂���܂��H����͎����̎v�����Ƃ���̏��ԂŃf�[�^����בւ�����@�����Љ�܂��B |
���Ή����@�F�uExcel�̃I�v�V�����v��ʂ���u���[�U�[�ݒ胊�X�g�̕ҏW�v���N���b�N���A[���[�U�[�ݒ胊�X�g�n�{�^���ɏ��Ԃ̌��ɂȂ郊�X�g��lj����܂��B |
�����Q�l�܂łɁB���ɂȂ郊�X�g�����炩���ߍ���Ă����ƕ֗��ł����A���ړ��͂��Đݒ肷�邱�Ƃ��\�ł��B |
|
|
|
|
|
|
|
|
|
|
|
|
|
����́A�o�b�N�i���o�[172�ł��Љ�� �f�[�^--�v�����Ƃ���ɕ��בւ� |
|
|
|
�� Excel2010�ł����Љ�܂��B |
|
|
|
|
|
|
|
|
|
|
|
|
|
|
|
|
|
|
�� |
Excel2003�ȑO�̃o�[�W�����ł̕��@�́A�ȉ��̃o�b�N�i���o�[�����Q�Ƃ��������B |
|
|
|
�y�o�b�N�i���o�[172�z
�f�[�^--�v�����Ƃ���ɕ��בւ� |
|
|
|
|
|
|
|
Excel2007,2013�ł�������@�͓����ł� |
|
|
|
|
|
|
|
|
|
|
|
|
|
���D���ȏ��Ńf�[�^����בւ��� |
|
|
|
|
|
|
|
�ȑO�A�����[���T�[�r�X�ɂăf�[�^�̕��בւ����@�����Љ�܂����B |
|
|
|
|
�i�o�b�N�i���o�[319���Q�Ɓj |
|
|
|
|
|
|
|
|
����́A�����̎v�����Ƃ���̏��ԂŃf�[�^����בւ��Ă݂܂��傤�B |
|
|
|
|
�����ł͊֓��n���̓s���{���̏��Ԃ�ݒ肵�Ă����܂��B |
(�s���{�����X�g) |
|
|
|
|
|
|
|
|
|
�֓��n�� |
|
|
|
�����X�g����� |
|
|
|
|
|
��錧 |
|
|
|
���בւ����̌��ɂȂ郊�X�g�����[�N�V�[�g��ɍ쐬���Ă����ƕ֗��ł��B |
�Ȗ،� |
|
|
|
�Ⴆ�A�E�̂悤�ȓs���{�����X�g���쐬���܂��B |
|
|
�Q�n�� |
|
|
|
|
|
|
|
|
|
|
��ʌ� |
|
|
|
�����[�U�[�ݒ胊�X�g�ɃC���|�[�g���� |
|
|
|
��t�� |
|
|
|
��Excel2010/2013��Excel2007�ł͉�ʂ��قȂ�܂� |
|
�����s |
|
|
|
Excel2010/2013�̏ꍇ�@ |
|
|
|
|
�_�ސ쌧 |
|
|
|
���{���́u�t�@�C���v�^�u����u�I�v�V�����v��I�����܂� |
|
|
|
|
|
|
|
|
|
|
|
|
|
|
|
|
|
|
|
|
|
|
|
|
|
|
|
|
|
|
|
|
|
|
|
|
|
|
|
|
|
|
|
|
|
|
|
|
|
|
|
|
|
|
|
|
|
|
|
|
|
|
|
|
|
|
|
|
|
|
|
|
|
|
|
|
|
|
|
|
|
|
|
|
|
|
|
|
|
�uExcel�̃I�v�V�����v����u�ڍאݒ�v��I�����A�u���[�U�[�ݒ胊�X�g�̕ҏW�v��I�����܂� |
|
|
|
|
|
|
|
|
|
|
|
|
|
|
|
|
|
|
|
|
|
|
|
|
|
|
|
|
|
|
|
|
|
|
|
|
|
|
|
|
|
|
|
|
|
|
|
|
|
|
|
|
|
|
|
|
|
|
|
|
|
|
|
|
|
|
|
|
|
|
|
|
|
|
|
|
|
|
|
|
|
|
|
|
|
|
�u���[�U�[�ݒ胊�X�g�v���烊�X�g�̎��g���͈͂�I�����A |
|
|
|
|
|
�u�C���|�[�g�v�{�^�����N���b�N���܂� |
|
|
|
|
|
|
|
|
|
|
|
|
|
|
|
|
|
|
|
|
|
|
|
|
|
|
|
|
|
|
|
|
|
|
|
|
|
|
|
|
|
|
|
|
|
|
|
|
|
|
|
|
|
|
|
|
|
|
|
|
|
|
|
|
|
|
|
|
|
|
|
|
|
|
|
|
|
|
|
|
|
|
|
|
|
|
|
|
|
����ƁA�u���[�U�[�ݒ胊�X�g�v�̒��ɁA�I�������͈͂����X�g�ɒlj�����܂��� |
|
|
|
|
|
|
|
|
|
|
|
|
|
|
|
|
|
|
|
|
|
|
|
|
|
|
|
|
|
|
|
|
|
|
|
|
|
|
|
|
|
|
|
|
|
|
|
|
|
|
|
|
|
|
|
|
|
|
�uOK�v�{�^�����N���b�N���āA���̉�ʂ���܂� |
|
|
|
|
|
|
|
|
|
|
|
|
|
|
|
|
|
Excel2007�̏ꍇ |
|
|
|
|
|
|
|
|
|
�uOffice�{�^���v����uExcel�̃I�v�V�����v��I�����܂� |
|
|
|
|
|
|
|
|
|
|
|
|
|
|
|
|
|
|
|
|
|
|
|
|
|
|
|
|
|
|
|
|
|
|
|
|
|
|
|
|
|
|
|
|
|
|
|
|
|
|
|
|
|
|
|
|
|
|
|
|
|
|
|
|
|
|
|
|
|
|
|
|
|
|
|
|
|
|
|
|
|
|
|
|
|
|
|
|
|
|
|
|
|
|
|
|
|
|
|
|
|
|
|
|
|
|
|
|
|
|
|
|
|
|
|
|
|
|
|
|
|
|
|
|
|
|
|
|
|
�u��{�ݒ�v����u���[�U�[�ݒ胊�X�g�̕ҏW�v��I�����܂� |
|
|
|
|
|
|
|
|
|
|
|
|
|
|
|
|
|
|
|
|
|
|
|
|
|
|
|
|
|
|
|
|
|
|
|
|
�u���[�U�[�ݒ胊�X�g�v�Ƀf�[�^���u�C���|�[�g�v������@��Excel2010/2013�Ɠ����ł� |
|
|
|
|
|
|
|
|
|
|
|
|
|
���f�[�^����בւ��� |
|
|
|
|
|
|
|
|
�ł́A���ۂɃf�[�^����בւ��Ă݂܂��傤 |
|
|
|
|
|
|
���̂悤�ȃf�[�^������܂� |
|
|
|
|
|
|
|
|
|
|
|
|
|
|
|
|
|
|
|
|
|
|
|
|
|
|
|
|
|
|
|
|
|
|
|
|
|
|
|
|
|
|
|
|
|
|
|
|
|
|
|
|
|
|
|
|
|
|
|
���̃f�[�^��s���{�����ɕ��בւ��܂� |
|
|
|
|
|
|
|
�@ ���בւ����������f�[�^������Z����I�����܂��i���̗�ł� A1:C8 ��I�����܂��j |
|
|
�A ���{���́u�f�[�^�v�^�u�́u���בւ��v��I�����܂� |
|
|
|
|
|
|
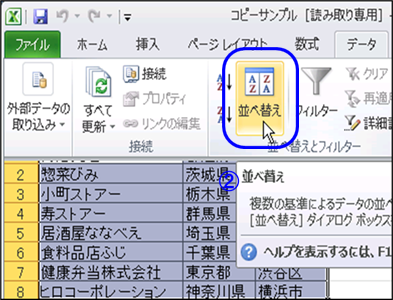
|
|
|
|
|
|
|
|
|
|
|
|
|
|
|
|
|
|
|
|
|
|
|
|
|
|
|
|
|
|
|
|
|
|
|
|
|
|
|
|
|
|
|
|
|
|
|
|
|
|
|
|
|
|
|
|
|
|
|
|
|
|
|
|
|
|
|
|
|
|
|
|
|
|
|
|
|
|
|
|
|
|
|
|
|
|
|
|
|
|
|
|
|
|
|
|
|
|
|
|
|
|
|
|
|
|
|
|
|
|
|
|
|
|
|
|
|
|
|
|
|
|
|
|
|
|
|
|
|
|
|
|
|
|
|
|
|
|
|
|
|
|
|
|
|
|
|
|
|
|
|
|
|
|
|
|
|
|
|
|
|
|
|
|
|
|
|
|
|
|
|
|
|
|
|
|
|
|
|
|
|
|
|
|
|
|
|
|
|
|
|
|
|
|
|
|
|
|
|
|
|
|
|
|
|
|
|
|
|
�B�u�擪�s���f�[�^�̌��o���Ƃ��Ďg�p����v �Ƀ`�F�b�N�����܂� |
|
|
|
|
�C�u�ŗD�悳���L�[�v��s���{���ɐݒ肵�܂� |
|
|
|
|
|
|
�D�u�����v����u���[�U�[�ݒ胊�X�g�v��I�����܂� |
|
|
|
|
|
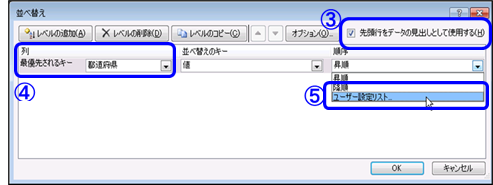
|
|
|
|
|
|
|
|
|
|
|
|
|
|
|
|
|
|
|
|
|
|
|
|
|
|
|
|
|
|
|
|
|
|
|
|
|
|
|
|
|
|
|
|
|
|
|
|
|
|
|
|
|
|
|
|
|
|
|
|
|
|
|
|
|
|
|
|
|
|
|
|
|
|
|
|
|
|
|
|
|
|
|
|
|
|
|
|
|
|
|
|
|
|
|
|
|
|
|
|
|
|
|
|
|
|
|
|
|
|
|
|
|
|
|
|
|
|
|
|
|
|
|
|
|
|
|
|
|
|
|
|
|
�E�u���[�U�[�ݒ胊�X�g�v����A����ݒ肵���s���{�����X�g��I�����A[OK]
�{�^�����N���b�N���܂� |
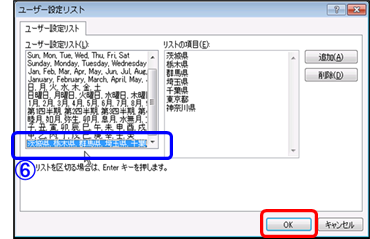
|
|
|
|
|
|
|
|
|
|
|
|
|
|
|
|
|
|
|
|
|
|
|
|
|
|
|
|
|
|
|
|
|
|
|
|
|
|
|
|
|
|
|
|
|
|
|
|
|
|
|
|
|
|
|
|
|
|
|
|
|
|
|
|
|
|
|
|
|
|
|
|
|
|
|
|
|
|
|
|
|
|
|
|
|
|
|
|
|
|
|
|
|
|
|
|
|
|
|
|
|
|
|
|
|
|
|
|
|
|
|
|
|
|
|
|
|
|
|
|
|
|
|
|
|
|
|
|
|
|
|
|
|
|
|
|
|
|
|
|
|
|
|
|
|
|
|
|
|
|
|
|
|
|
|
|
|
|
|
|
|
|
|
|
|
|
�F [���בւ�]��ʂɖ߂�̂ŁA�����ł� [OK] �{�^�����N���b�N���܂� |
|
|
|
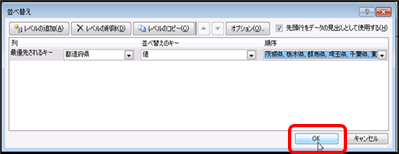
|
|
|
|
|
|
|
|
|
|
|
|
|
|
|
|
|
|
|
|
|
|
|
|
|
|
|
|
|
|
|
|
|
|
|
|
|
|
|
|
|
|
|
|
|
|
|
|
|
|
|
|
|
|
|
|
|
|
|
|
|
|
|
|
|
|
|
|
|
|
|
|
|
|
|
|
|
|
|
|
|
|
|
|
|
|
|
|
|
|
|
|
|
|
|
|
|
|
|
|
|
|
|
|
|
|
|
|
|
|
|
�G �f�[�^���A�ݒ肵���s���{���̏��Ԃɕ��בւ����܂��� |
|
|
|
|
|
|
|
|
|
|
|
|
|
|
|
|
|
|
|
|
|
|
|
|
|
|
|
|
|
|
|
|
|
|
|
|
|
|
|
|
|
|
|
|
|
|
|
|
|
|
|
|
|
|
|
|
|
|
|
|
|
|
|
|
|
|
|
|
|
|
|
Copyright(C) �A�C�G���A�C�����������@���f�]�ڂ��ւ��܂� |
|
|
|
|
|
|
|
|
|
|
|
|
|
|
|
|
|
|
|
|
|
|
|
|
|
|
|
|
|
|
|
|
|
|