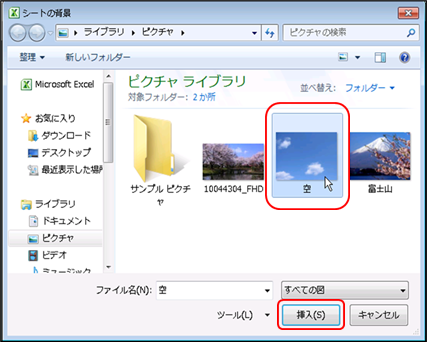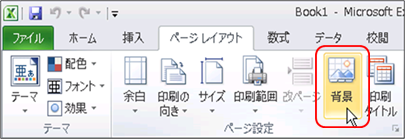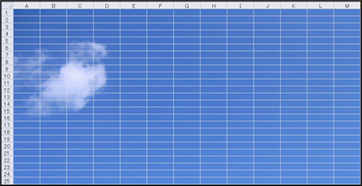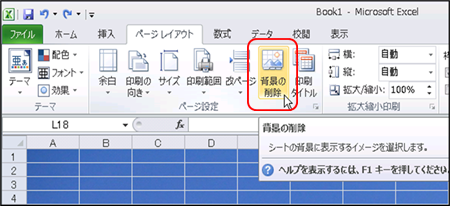|
|
|
|
|
|
|
|
|
|
|
「StiLL」Excel情報394 書式--シートの背景 |
|
|
|
|
|
|
|
|
|
|
|
|
|
|
|
■シートの背景に色がついていると、それだけでシートが華やかになります。普段お使いのExcelファイルをデザインして、気分をちょっと変えてみませんか? |
☆対応方法:シートの背景を設定するには、リボン[ページレイアウト]タブ→[ページ設定]→[背景]→背景にしたい画像を選択します。設定した背景を解除したいときは、リボン[ページレイアウト]タブ→[ページ設定]→[背景の削除]を選択します。 |
※ご注意ください。
1.シートの背景は印刷されません。
2.濃い色の画像を背景に使用すると見づらくなってしまいますので、色の薄いものをご使用下さい。
3.背景に設定した画像は並べて表示されます。 |
|
|
|
|
|
|
|
|
|
|
|
今回は、バックナンバー177でご紹介した 書式--シートの背景 |
|
|
|
|
の Excel2010版をご紹介します。 |
|
|
|
|
|
|
|
|
|
|
|
|
|
|
|
|
※ |
Excel2003以前のバージョンでの方法は、以下のバックナンバーをご参照ください。 |
|
|
|
【バックナンバー177】書式--シートの背景 |
|
|
|
|
|
|
Excel2007、2013でも操作方法は同等です |
|
|
|
|
|
|
|
|
|
|
|
いつもの「Excelメールサービス」とはちょっと違うように感じられた方もいらっしゃるかも |
|
しれませんが、このシートの背景に、模様が付いているのにお気づきになりましたか? |
|
シートの表現力をアップする方法として、今回はシートに背景を設定する方法をご紹介します。 |
|
|
|
|
|
|
|
|
|
|
|
|
|
|
|
|
|
|
|
|
|
■シートの背景を設定する |
|
|
|
|
|
|
|
1.リボンの[ページレイアウト]タブから[ページ設定]グループ→[背景]をクリックします。 |
|
|
|
|
|
|
|
|
|
|
|
|
|
|
|
|
|
|
|
|
|
|
|
|
|
|
|
|
|
|
|
|
|
|
|
|
|
|
|
|
2.[シートの背景]画面から背景に使用したい画像ファイルを選択し、[挿入] します。 |
|
|
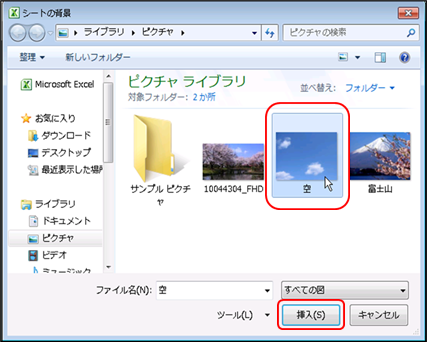
|
|
|
|
|
|
|
|
|
|
|
|
|
|
|
|
|
|
|
|
|
|
|
|
|
|
|
|
|
|
|
|
|
|
|
|
|
|
|
|
|
|
|
|
|
|
|
|
|
|
|
|
|
|
|
|
|
|
|
|
|
|
|
|
|
|
|
|
|
|
|
|
|
|
|
|
|
|
|
|
|
|
|
|
|
|
|
|
|
|
|
|
|
|
|
|
|
|
|
|
|
|
|
|
|
|
|
|
|
|
|
|
|
|
|
|
|
|
|
|
|
|
|
|
|
|
|
|
|
|
|
|
|
|
|
|
|
|
|
|
|
|
|
|
|
|
|
|
|
|
|
|
|
|
|
|
|
|
|
|
|
|
|
|
|
|
|
|
|
|
|
|
|
|
|
|
|
|
|
|
|
|
|
|
|
|
|
|
|
|
|
|
|
|
|
|
|
|
|
|
|
|
|
|
|
|
|
|
|
|
|
|
|
|
|
|
|
|
|
|
3.シートの背景が変わります。 |
|
|
|
|
|
|
|
|
|
|
|
|
|
|
|
|
|
|
|
|
|
|
|
|
|
|
|
|
|
|
|
|
|
|
|
|
|
|
|
|
|
|
|
|
|
|
|
|
|
|
|
|
|
|
|
|
|
|
|
|
|
■シートの背景を削除する |
|
|
|
|
|
|
|
リボンの[ページレイアウト]タブから[ページ設定]グループ→[背景の削除]をクリックします。 |
|
|
|
|
|
|
|
|
|
|
|
|
|
|
|
|
|
|
|
|
|
|
|
|
|
|
|
|
|
|
|
|
|
|
|
|
|
|
|
|
|
|
|
|
|
|
|
|
|
■シートの背景を設定する際にご注意いただきたいこと |
|
|
|
|
|
|
|
|
|
|
|
|
|
|
●複数のシートを選択しているときは、シートの背景は設定できません。 |
|
|
|
|
|
|
|
|
|
|
|
|
|
●「セルの塗りつぶし」で、背景の上にセルに色を付けることができます。 |
|
|
|
|
|
|
|
|
|
|
|
|
|
●「セルの塗りつぶし」とは違い、シートの背景は印刷されません。 |
|
|
|
|
|
|
|
|
|
|
|
|
|
|
●濃い色の画像を背景に使用すると見づらくなります。色の薄い画像をご使用下さい。 |
|
|
|
|
|
|
|
|
|
|
|
|
●背景に設定した画像は並べて表示されます。 |
|
|
|
|
|
画像を並べずに、1つだけ表示させたい場合は、テキストボックスの背景に画像を設定するか、画像を挿入します。 |
|
|
|
|
←これは背景に画像を設定したテキストボックスです。 |
|
|
|
|
|
|
|
|
|
テキストボックスに画像を設定する方法は当メールサービスバックナンバー287をご覧下さい。 |
|
|
|
|
|
|
|
|
|
|
|
【バックナンバー 287】
書式設定--テキストボックスやオートシェイプに絵を挿入する |
|
|
|
|
|
|
|
|
|
|
|
|
|
|
|
|
|
|
|
|
|
|
|
|
|
|
|
|
|
Copyright(C) アイエルアイ総合研究所 無断転載を禁じます |
|
|
|
|
|
|
|
|
|
|