| 「StiLL」Excel情報395 編集--セルやオブジェクトを図としてコピーする | ||||||||||||||||
| ■「画面コピー」をご存知の方は多いと思いますが、指定したセルやオブジェクトを図(ピクチャ)としてコピーする方法はご存知でしょうか?今回はその方法をご紹介します。説明書を作る際などにお役立てください。 | ☆対応方法:リボンから「ホーム」タブの「クリップボード」グループ→「コピー」→「図としてコピー」を選択し、「図のコピー」ダイアログを表示させます。 | ※ご参考までに。「図のコピー」ダイアログで選択した内容により、貼り付けた時の画像が異なります。用途に合わせて適切なものを選択してください。 | ||||||||||||||
| 今回は、バックナンバー179でご紹介した 編集--セルやオブジェクトを図としてコピーする | ||||||||||||||||
| の Excel2010版をご紹介します。 | ||||||||||||||||
| ※ | Excel2003以前のバージョンでの方法は、以下のバックナンバーをご参照ください。 | |||||||||||||||
| 【バックナンバー179】 編集--セルやオブジェクトを図としてコピーする | ||||||||||||||||
| Excel2007、2013でも操作方法は同等です | ||||||||||||||||
| とあるセルやオブジェクトを画像として使いたいときの方法として、 | ||||||||||||||||
| 1.専用のソフトを使用する | ||||||||||||||||
| 2.[Alt] + [PrintScreen] キーで画面コピー | ||||||||||||||||
| 等、色々ありますが | ||||||||||||||||
| 今回は Excel でセルやオブジェクトを図としてコピー・貼り付けをする簡単な方法をご紹介します。 | ||||||||||||||||
| ■図のコピー | ||||||||||||||||
| 1.画像としたいセルやオブジェクトを、あらかじめ選択しておきます。 | ||||||||||||||||

|
||||||||||||||||
| ←今回は、シートにこのように記述されたリストを画像にしてみます。 | ||||||||||||||||
| 2.「図のコピー」ダイアログを表示させます。 | ||||||||||||||||
| Excel2010/2013とExcel2007では画面が異なります。 | ||||||||||||||||
| <Excel2010/2013の場合> | ||||||||||||||||
| リボンから「ホーム」タブ→「クリップボード」グループ→「コピー」→「図としてコピー」を選択します。 | ||||||||||||||||
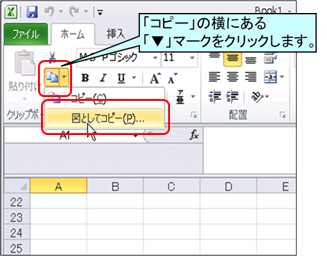
|
||||||||||||||||
| <Excel2007の場合> | ||||||||||||||||
| リボンから「ホーム」タブ→「クリップボード」グループ→「貼り付け」→「図」→「図としてコピー」 | ||||||||||||||||
| を選択します。 | ||||||||||||||||
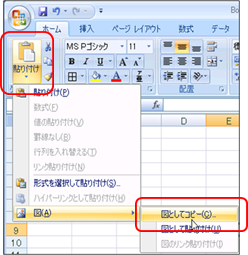
|
||||||||||||||||
| 3.「図のコピー」ダイアログが出てきますので、用途に合わせて選択してください。 | ||||||||||||||||
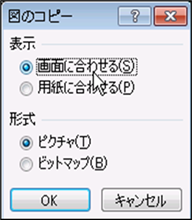
|
||||||||||||||||
| 4.画像を貼り付けたい場所に貼りつけます。 | ||||||||||||||||
| ご参考に | ||||||||||||||||
| 3の「図のコピー」ダイアログで選択した「表示」、「形式」の内容により、貼り付けた時 | ||||||||||||||||
| の画像が異なります。用途に合わせて適切なものを選択してください。 | ||||||||||||||||
| 外観 | 画像に合わせる | 画像に合わせる | 用紙にあわせる | |||||||||||||
| 形式 | ピクチャ | ビットマップ | − | |||||||||||||
| 貼り付け した画像 |
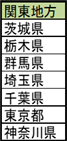
|

|
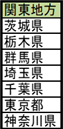
|
|||||||||||||
| Copyright(C) アイエルアイ総合研究所 無断転載を禁じます | ||||||||||||||||