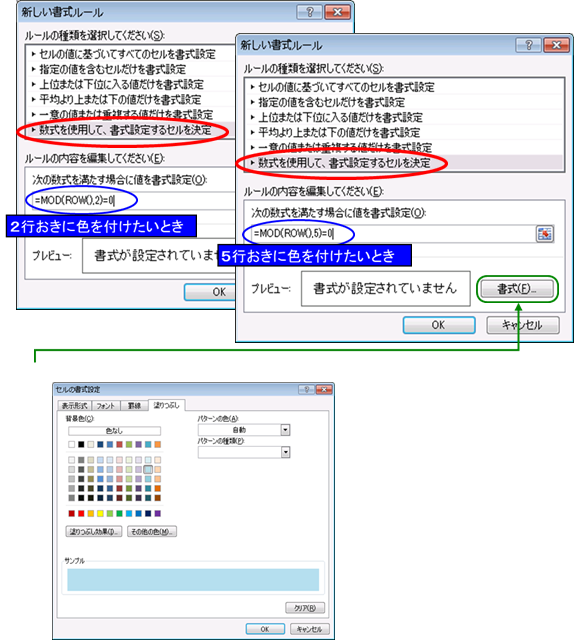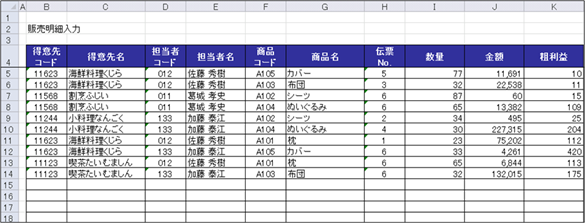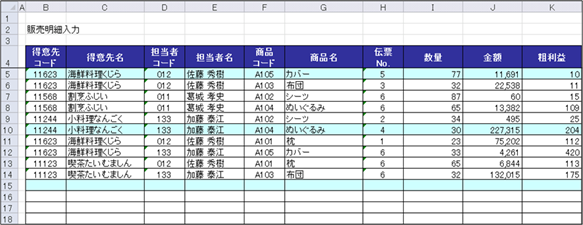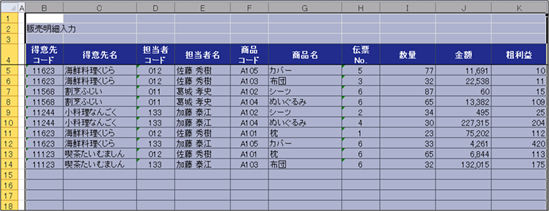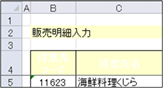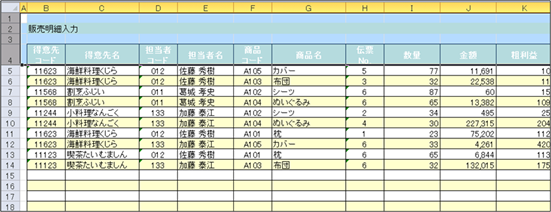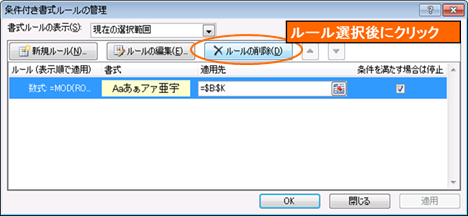|
|
|
|
|
|
|
|
|
|
|
|
「StiLL」Excel情報404 書式--条件付き書式を使って入力しやすい表を作る |
|
|
|
|
|
|
|
|
|
|
|
|
|
■今回は「条件付き書式」を使用して、2行や5行おきに色を付ける方法をご紹介します。今まで見ていたセルが何行目にあるのか分からなくなったことはありませんか?そのようなときは、今回ご紹介する方法で色をつけてみてはいかがでしょうか。 |
☆対応方法:条件付き書式で「MOD関数」を使用します。
2行おきの場合は「=MOD(ROW(),2)=0」
5行おきの場合は「=MOD(ROW(),5)=0」
という数式になります。 |
※ご注意ください。セルに設定できる条件付書式の個数は、Excel2007以降から使用可能なメモリに依存するようになりました。(Excel2003以前は3つが上限) |
|
|
|
|
|
|
|
|
|
|
|
|
|
今回は、バックナンバー194でご紹介した 書式--条件付き書式を使って入力しやすい表を作る |
|
|
のExcel2010版をご紹介します。 |
|
|
|
|
|
|
|
|
|
|
|
|
|
|
|
|
|
|
※ |
Excel2003以前のバージョンでの方法は、以下のバックナンバーをご参照ください。 |
|
|
|
|
【バックナンバー194】
書式--条件付き書式を使って入力しやすい表を作る |
|
|
|
|
|
|
|
Excel2007、2013でも操作方法は同等です |
|
|
|
|
|
|
|
|
|
|
|
|
|
■見やすい表と見にくい表 |
|
|
|
|
|
|
|
|
Excel で、下図のような表を作成した経験のある方は、非常に多いと思います。 |
|
|
|
数行入力するだけでしたらよいのですが、例えば100行、1000行の入力・参照をしなければ |
|
|
ならないときは、少々見づらいと思います。 |
|
|
|
|
|
|
|
|
|
|
|
|
|
|
|
|
|
|
|
|
|
|
|
|
|
|
|
|
|
|
|
|
|
|
|
|
|
|
|
|
|
|
|
|
それが、このように、数行おきに色がつくとどうでしょう。 |
|
|
|
|
|
非常に見やすくなり、例えば「粗利益が一番高い行の得意先コードは?」というのがすぐに分かる |
|
|
ようになったと思いませんか? |
|
|
|
|
|
|
|
|
|
|
|
|
|
|
|
|
|
|
|
|
|
|
|
|
|
|
|
|
|
|
|
|
|
|
|
|
|
■「MOD関数」と「ROW関数」について |
|
|
|
|
|
|
|
「条件付き書式」・「MOD関数」・「ROW関数」の3つを組み合わせることにより、上図のように色を |
|
|
つけることができます。 |
|
|
|
|
|
|
|
|
|
|
|
|
|
|
|
|
|
|
|
まずは「ROW関数」から簡単にご説明します。 |
|
|
|
|
|

|
ROW関数とは、引数に指定した範囲の行番号を返す、というものです。 |
|
|
|
|
|
|
|
|
|
|
|
|
|
|
|
|
|
|
|
|
|
|
|
|
|
|
引数の範囲を省略し、「=ROW()」とすると、その数式が入力されているセルの行番号を返します。 |
|
|
今回は、引数を省略して使用します。 |
|
|
|
|
|
|
|
|
|
|
|
|
|
|
|
|
|
|
次に「MOD関数」をご説明します。 |
|
|
|
|
|
|
|
MOD関数とは、割り算の余りの数を返す関数です。 |
|
|
|
|
|

|
|
|
|
|
|
|
|
|
|
|
|
|
|
|
|
|
|
|
|
|
|
|
例えば、「3÷2」の余りの数を求めたいときは「=MOD(3,2)」とします。 |
|
|
|
|
|
|
|
|
|
|
|
|
|
|
|
「ROW関数」「MOD関数」を組み合わせて、現在数式の入っている行が |
|
|
|
|
2の倍数かどうかを調べるには 「=MOD(ROW(),2)」 |
|
|
|
|
|
|
5の倍数かどうかを調べるには 「=MOD(ROW(),5)」 |
|
|
|
|
|
|
の数式の結果が 0(ゼロ) であるかをチェックすればよいのです。 |
|
|
|
|
|
|
|
|
|
|
|
|
|
|
|
|
|
|
|
|
|
|
|
|
|
|
ここまでは分かりましたか? |
|
|
|
|
|
|
|
|
もちろん、2や5以外のものを指定していただいても構いませんよ。 |
|
|
|
|
|
|
|
|
|
|
|
|
|
|
|
|
|
|
|
|
|
|
|
|
|
|
■「条件付き書式」を設定する |
|
|
|
|
|
|
|
|
では、上記でご説明しました2つの関数を、条件付き書式に設定してみましょう。 |
|
|
|
|
|
|
|
|
|
|
|
|
|
|
1.条件付き書式を設定したい列全体を選択します。 |
|
|
|
|
|
|
|
|
|
|
|
|
|
|
|
|
|
|
|
|
|
|
|
|
|
|
|
|
|
|
|
|
|
2.リボンから[ホーム]タブ→[スタイル]グループ→[条件付き書式]→[新しいルール(N)...]を選択し、 |
|
「新しいルール」画面を出します。 |
|
|
|
|
|
|
|
|
既に設定済みの条件付き書式を変更する場合は、[条件付き書式]→[ルールの管理(R)...]を選択し、 |
|
|
|
「条件付き書式ルールの管理」画面から設定します。 |
|
|
|
|
|
|
|
|
|
|
|
|
|
|
|
|
|
|
|
|
|
|
|
|
|
|
|
|
|
|
|
|
|
|
|
|
|
|
|
|
|
|
|
|
|
|
|
|
|
|
|
|
|
|
|
|
|
|
|
|
|
|
|
|
|
|
|
|
|
|
|
|
|
|
|
|
|
|
|
|
|
|
|
|
|
|
|
|
|
|
|
|
|
|
|
|
|
|
|
|
|
|
|
|
|
|
|
|
|
|
|
|
|
|
|
|
|
|
|
|
|
|
|
|
|
|
|
|
|
|
|
|
|
|
|
|
|
|
|
|
|
|
|
|
|
|
|
|
|
|
|
|
|
|
|
|
|
|
|
|
|
|
|
|
|
|
|
|
|
|
|
|
|
|
|
|
|
|
|
|
|
3.「数式を使用して、書式設定するセルを決定」を選択し、下の欄に数式を入力します。 |
|
|
|
|
|
|
|
|
|
|
※最後の「=0」を忘れないようにしてくださいね。 |
|
|
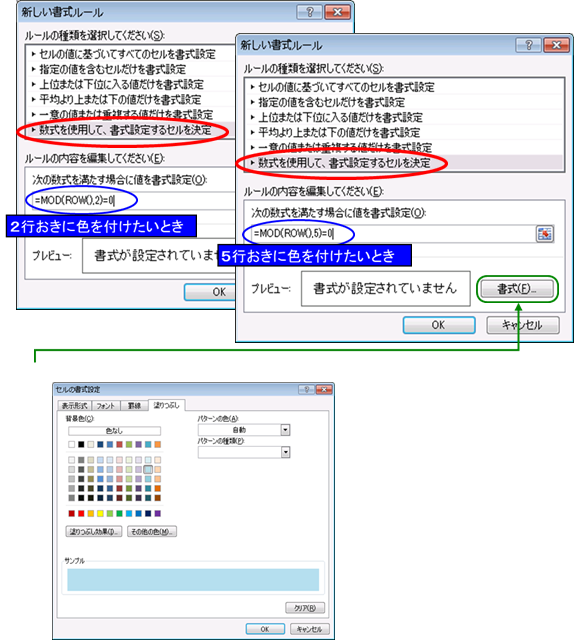
|
|
|
|
|
|
|
|
|
|
|
|
|
|
|
|
|
|
|
|
|
|
|
|
|
|
|
|
|
|
|
|
|
|
|
|
|
|
|
|
|
|
|
|
|
|
|
|
|
|
|
|
|
|
|
|
|
|
|
|
|
|
|
|
|
|
|
|
|
|
|
|
|
|
|
|
|
|
|
|
|
|
|
|
|
|
|
|
|
|
|
|
|
|
|
|
|
|
|
|
|
|
|
|
|
|
|
|
|
|
|
|
|
|
|
|
|
|
|
|
|
|
|
|
|
|
|
|
|
|
|
|
|
|
|
|
|
|
|
|
|
|
|
|
|
|
|
|
|
|
|
|
|
|
|
|
|
|
|
|
|
|
|
|
|
|
|
|
|
|
|
|
|
|
|
|
|
|
|
|
|
|
|
|
|
|
|
|
|
|
|
|
|
|
|
|
|
|
|
|
|
|
|
|
|
|
|
|
|
|
|
|
|
|
|
|
|
|
|
|
|
|
|
|
|
|
|
|
|
|
|
4.[書式(F)...] ボタンをクリックし、セルに付けたい色を指定します。 |
|
|
|
|
|
|
|
|
|
|
|
|
|
|
|
|
|
|
|
|
|
|
|
|
|
|
|
|
|
|
|
|
|
|
|
|
|
|
|
|
|
|
|
|
|
|
|
|
|
|
|
|
|
|
|
|
|
|
|
|
|
|
|
|
|
|
|
|
|
|
|
|
|
|
|
|
|
|
|
|
|
|
|
|
|
|
|
|
|
|
|
|
|
|
|
|
|
|
|
|
|
|
|
|
|
|
|
|
|
|
|
|
|
|
|
|
|
|
|
|
|
|
|
|
|
|
|
|
|
|
|
|
|
|
|
|
|
|
|
|
|
|
|
|
|
|
|
|
|
|
|
|
|
|
|
|
|
|
|
|
|
|
|
|
|
|
|
|
|
|
|
|
|
|
|
|
|
|
|
|
5.[OK]
ボタンをクリックし、設定を完了します。 |
|
|
|
|
|
|
|
|
|
|
|
|
|
|
|
|
|
ここで1段階は終わりです。きれいに色がついているか、確認しましょう。 |
|
|
|
|
|
|
|
|
|
|
|
|
|
|
|
|
|
|
|
|
|
|
|
|
|
|
6.表の外(サンプルでは1〜4行目)にも設定された |
|
|
|
|
条件付き書式を削除します。 |
|
|
|
|
|
|
|
|
|
|
|
|
|
|
|
|
|
|
|
|
|
|
|
|
|
|
|
|
条件付き書式を削除したい行全体を選択します。 |
|
|
|
|
|
|
|
|
|
|
|
|
|
|
|
|
|
|
|
|
|
|
|
|
|
|
|
|
|
|
7.リボンから[ホーム]タブ→[スタイル]グループ→[条件付き書式]→[ルールの管理(R)...]を選択し、 |
|
「条件付き書式ルールの管理」画面を出します。 |
|
|
|
|
|
|
|
|
|
|
|
|
|
|
|
|
|
|
|
|
|
|
|
|
|
|
|
|
|
|
|
|
|
|
|
|
|
|
|
|
|
|
|
|
|
|
|
|
8.削除したいルールを選択し、[ルールの削除(D)...] ボタンをクリックすることで一覧から消えます。 |
|
その後[OK]ボタンをクリックしてください。 |
|
|
|
|
|
|
|
|
|
|
|
|
|
|
|
|
|
|
|
|
|
|
|
|
|
|
|
|
|
|
|
|
|
|
|
|
|
|
|
|
|
|
|
|
|
|
9.これで設定は終わりです。 |
|
|
|
|
|
|
|
|
|
|
|
|
|
|
|
|
|
|
|
どうでしたか?きれいに色は付けられましたか? |
|
|
|
|
|
|
|
|
|
|
|
|
|
|
|
|
|
「サンプル」シートには、2行おきに黄色、10行おきに水色 となるような条件付き書式を設定 |
|
|
してありますので、是非ご覧下さい。 |
|
|
|
|
|
|
|
|
|
|
|
|
Copyright(C) アイエルアイ総合研究所 無断転載を禁じます |
|
|
|
|
|
|
|
|
|
|
|
|