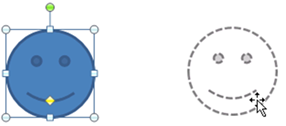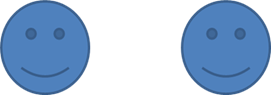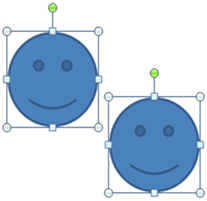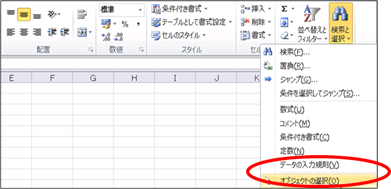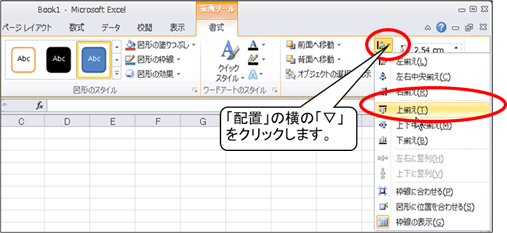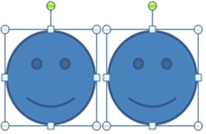|
|
|
|
|
|
|
|
|
|
|
「StiLL」Excel情報408 オブジェクト--オブジェクトのコピー・貼り付け |
|
|
|
|
|
|
|
|
|
|
|
|
■オブジェクト(図形)のコピー・貼り付けをするときに、コピー元と左位置または上位置を揃えながらコピーを行う方法をご紹介します。 |
☆対応方法:位置を揃えてコピーしたいときは、キーボードの[Ctrl]+[Shift]
を押しながらオブジェクトをドラッグします。 |
※次回は、オブジェクトをセルに合わせて移動したり、サイズを変更する方法をご紹介します。オブジェクト(図形)をよく利用される方は、今回と次回の内容をセットで覚えることをお勧めします。 |
|
|
|
|
|
|
|
|
|
|
|
今回は、バックナンバー205でご紹介した
オブジェクト--オブジェクトのコピー・貼り付け |
|
の Excel2010版をご紹介します。 |
|
|
|
|
|
|
|
|
|
|
|
|
|
|
|
|
※ |
Excel2003以前のバージョンでの方法は、以下のバックナンバーをご参照ください。 |
|
|
|
【バックナンバー205】
オブジェクト--オブジェクトのコピー・貼り付け |
|
|
|
|
|
|
Excel2007,2013でも操作方法は同等です |
|
|
|
|
|
|
|
|
|
|
|
■[Ctrl]+[Shift] キーを利用したオブジェクトのコピー・貼り付け |
|
|
|
|
|
|
|
|
|
|
|
|
|
下の「スマイル」の「図形」を、同じ上位置にコピーする方法です。 |
|
|
|
|
|
|
|
|
|
|
|
|
|
|
|
|
|
|
|
|
|
|
|
|
|
|
|
|
|
|
|
|
|
|
|
|
|
|
|
|
|
|
|
|
|
|
|
|
|
|
|
|
|
|
|
|
|
|
|
|
|
|
|
|
|
|
|
|
|
|
|
|
1.キーボードの [Ctrl] と [Shift] キーを押しながら、コピーしたい場所まで |
|
|
オブジェクトをドラッグします。 |
|
|
|
|
|
|
|
このとき、途中で [Ctrl] や
[Shift] キーを放してしまうと、コピーはされず、 |
|
|
オブジェクトが移動するだけになってしまいますのでご注意下さい。 |
|
|
|
|
|
|
|
|
|
|
|
|
|
|
|
|
|
|
|
|
|
|
|
|
|
|
|
|
|
|
|
|
|
|
|
|
|
|
|
|
|
|
|
|
|
|
|
|
|
2.マウスをドラッグした後、キーボードから手を放します。 |
|
|
|
|
オブジェクトが、同じ上位置にコピーされました。 |
|
|
|
|
|
|
|
|
|
|
|
|
|
|
|
|
|
|
|
|
|
|
|
|
|
|
|
|
|
|
|
|
|
|
|
|
|
|
|
|
|
|
|
|
|
|
|
|
|
|
|
※[Ctrl] と [Shift]
キーを押しながらオブジェクトをドラッグすると、 |
|
|
|
上位置 または 左位置
が同じ場所にコピーできます。 |
|
|
|
|
|
|
|
|
|
|
|
|
|
|
■既に作られているオブジェクトの上位置・左位置を揃える |
|
|
|
|
|
|
|
|
|
|
|
|
|
|
|
|
|
次は上位置が異なっている2つ以上の「図形」の |
|
|
|
|
|
上位置を揃える方法です。 |
|
|
|
|
|
|
|
|
|
|
|
|
|
|
|
|
|
|
|
|
|
|
|
|
|
|
|
|
|
|
|
|
|
|
|
|
|
|
|
|
|
|
|
|
|
|
|
|
|
|
|
|
|
|
|
|
|
|
|
|
|
|
|
|
|
|
|
|
|
|
|
|
|
|
1.オブジェクトを選択状態(周りに○または□が表示されている状態)にします。 |
|
|
|
|
|
|
|
|
|
|
|
|
|
|
|
|
|
|
|
|
|
|
|
|
|
|
|
|
|
|
|
|
|
|
|
|
|
|
|
|
|
|
|
|
|
|
|
|
|
|
|
|
|
|
|
|
|
|
|
|
|
|
|
|
|
|
|
|
|
|
|
|
|
|
|
|
リボンから「ホーム」タブ→「編集」グループ→「検索と選択」の「オブジェクトの選択」 |
|
|
を使用すると簡単です。 |
|
|
|
|
|
|
|
|
|
|
|
|
|
|
|
|
|
|
|
|
|
|
|
|
|
|
|
|
|
|
|
|
|
|
|
|
|
|
|
|
|
また、キーボードの [Ctrl] と
[Shift] キーを押しながら複数のオブジェクト |
|
|
|
をクリックしていくことで、複数のオブジェクトを選択することもできます。 |
|
|
|
ただし、ドラッグしてしまうと、コピーされてしまいますので、ご注意下さい。 |
|
|
|
|
|
|
|
|
|
|
|
2.リボンから「描画ツール」の「書式」タブ→「配置」グループ→「配置」→「上揃え」を選択します。 |
|
|
|
|
|
|
|
|
|
|
|
|
|
|
|
|
|
|
|
|
|
|
|
|
|
|
|
|
|
|
3.オブジェクトの上位置が同じになりました。 |
|
|
|
|
|
|
|
|
|
|
|
|
|
|
|
|
|
|
|
|
|
|
|
|
|
|
|
|
|
|
|
|
|
|
|
|
|
|
|
|
|
|
|
|
|
|
|
|
|
|
|
|
|
|
|
|
|
|
|
|
|
|
|
|
いかがでしたか? |
|
|
|
|
|
|
|
|
今回は「上揃え」を例にご紹介しましたが、他にも色々ありますので、 |
|
|
|
是非一度「描画ツール」をご覧ください。 |
|
|
|
|
|
|
|
|
|
|
|
Copyright(C) アイエルアイ総合研究所 無断転載を禁じます |
|
|
|
|
|
|
|
|
|
|