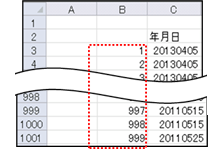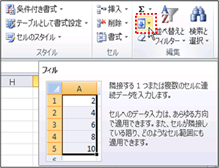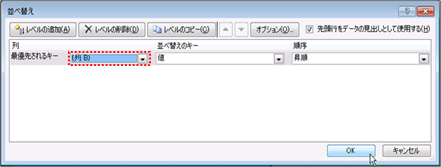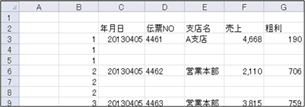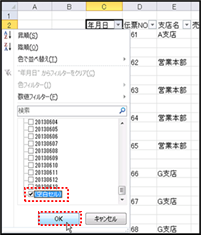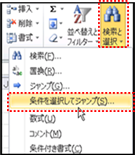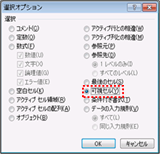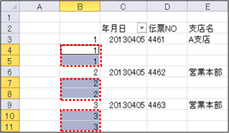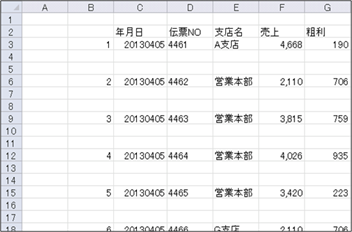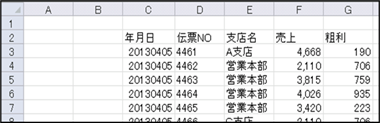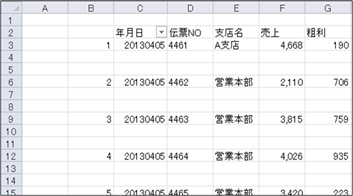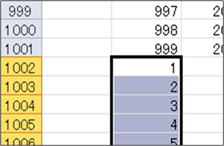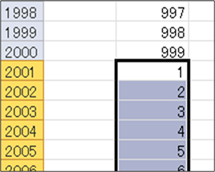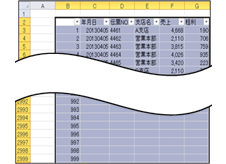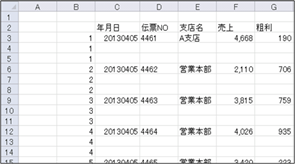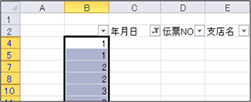|
|
|
|
|
|
|
|
|
|
|
|
|
|
「StiLL」Excel情報416
セル--並び替えを利用して、連続データの間に空白行を入れる |
|
|
|
|
|
|
|
|
|
|
|
|
|
|
|
|
■連続した大量のデータの、行と行の間を任意の行数分空白にしたい時、手作業で行を挿入していくのはとても大変です。この行の挿入の代わりに、並び替えの機能を利用した方法をご紹介します。 |
☆対応方法:まずデータの横に、連番を振ります。その連番をデータ最終行の下にコピーします。データ全体を選択して、連番の入った列を最優先キーにして並び替えを行います。 |
※参考までに。今回「可視セルの選択」で使用した「ジャンプ」には、他にも色々な使い方があります。次回は、「ジャンプ」についてご紹介します。 |
|
|
|
|
|
|
|
|
|
|
|
|
|
|
|
|
|
今回は、バックナンバー220でご紹介した セル--並び替えを利用して、連続データの間に空白行を入れる |
|
|
の Excel2010版をご紹介します。 |
|
|
|
|
|
|
|
|
|
|
|
|
|
|
|
|
|
|
|
|
|
|
※ |
Excel2003以前のバージョンでの方法は、以下のバックナンバーをご参照ください。 |
|
|
|
|
|
【バックナンバー220】
セル--並び替えを利用して、連続データの間に空白行を入れる |
|
|
|
|
|
|
|
|
|
Excel2007、2013でも操作方法は同等です |
|
|
|
|
|
|
|
|
|
|
|
|
|
|
|
|
|
今回は並び替えを利用して、連続データの間に空白行を入れる方法です。 |
|
|
|
|
|
|
|
|
|
|
|
|
|
|
|
|
|
|
|
|
|
|
|
|
|
|
|
|
|
|
|
|
|
|
|
|
|
|
|
|
|
|
|
|
|
|
|
|
|
|
|
|
|
|
|
|
|
|
|
|
|
|
|
|
|
|
|
|
|
|
|
|
|
|
|
|
|
|
|
|
|
|
|
|
|
|
|
|
|
|
|
|
|
|
|
|
|
|
|
|
|
|
|
|
|
|
|
|
|
|
|
|
|
|
|
|
|
|
|
|
|
|
|
|
|
|
|
|
|
|
|
|
↑データの間を2行ずつ空けた状態です。 |
|
|
|
|
|
|
|
|
|
|
|
|
|
|
|
|
|
|
|
|
|
■作業の流れ |
|
|
|
|
|
|
|
|
|
|
|
|
|
|
|
|
|
|
|
|
|
|
|
|
今回の方法は、列を1列使用します。 |
|
|
|
|
|
|
|
|
|
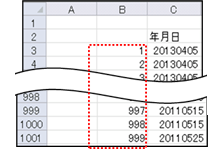
|
|
|
|
|
|
|
|
|
|
|
|
|
|
|
|
|
1:まず、データの横に、セルのフィルなどを利用して、 |
|
|
|
|
|
|
|
データ数の分連番を入力します。 |
|
|
|
|
|
|
|
|
|
|
|
|
|
|
|
|
|
|
|
|
|
|
|
|
|
|
|
|
|
|
|
|
|
|
|
|
|
|
|
|
|
|
|
|
|
|
|
|
|
|
|
|
|
|
|
|
|
|
|
|
|
|
|
|
|
|
|
|
|
|
|
|
|
|
|
|
|
|
|
|
|
|
|
|
|
|
|
|
|
|
|
|
|
|
|
|
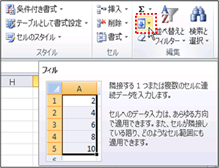
|
|
|
|
|
|
|
|
|
|
|
|
|
|
|
|
|
※セルのフィルはリボン[ホーム]タブから[編集]グループ |
|
|
|
|
|
|
|
→[フィル]で使用出来ます。 |
|
|
|
|
|
|
|
|
|
|
|
|
|
|
|
|
|
|
|
|
|
|
|
|
|
|
|
|
|
|
|
|
|
|
|
|
|
|
|
|
|
|
|
|
|
|
|
|
|
|
|
|
|
|
|
|
|
|
|
|
|
|
|
|
|
|
|
|
|
|
|
|
|
|
|
|
|
|
|
|
|
|
|
|
|
|
|
|
|
|
|
|
|
|
|
|
|
|
|
|
|
|
|
|
|
|
|
|
|
|
|
|
|
|
|
|
|
|
|
|
2:作成した連番をコピーして、最初に作成した |
|
|
|
|
連番の最終行の下に貼り付けます。 |
|
|
|
|
|
|
|
|
|
|
|
|
|
|
|
|
|
|
|
|
|
|
|
|
|
|
|
|
|
|
|
|
|
|
|
|
|
|
|
|
|
|
|
|
|
|
|
|
|
|
|
|
|
|
|
|
|
|
|
|
|
|
|
|
|
|
|
|
|
|
|
|
|
|
|
|
|
|
|
|
|
|
|
|
|
|
|
|
|
|
|
|
|
|
|
もし、空白行を2行にしたい場合は、さらにもう一度、 |
|
|
|
コピーした連番を、同じ列の最終行の下に貼り付けます。 |
|
|
|
|
|
|
|
|
|
|
|
|
(空白にしたい行の分、同様に貼り付けを繰り返します) |
|
|
|
|
|
|
|
|
|
|
|
|
|
|
|
|
|
|
|
|
|
|
|
|
|
|
|
|
|
|
|
|
|
|
|
|
|
|
|
|
|
|
|
|
|
|
|
|
|
|
|
|
|
|
|
|
|
|
|
|
|
|
|
|
|
|
|
|
|
|
|
|
|
|
|
|
|
|
|
|
|
|
|
|
|
|
|
|
|
|
|
|
|
3:貼り付けた連番を含めた、全てのデータを選択して、リボンの |
|
|
[データ]タブから[並べ替えとフィルター]グループ→[並べ替え]を |
|
|
選び、並び替えの画面を出します。 |
|
|
|
|
|
[最優先されるキー] に連番の入った列を指定して、実行します。 |
|
|
|
|
|
|
|
|
|
|
|
|
|
|
|
|
|
|
|
|
|
|
|
|
|
|
|
|
|
|
|
|
|
|
|
|
|
|
|
|
|
|
|
|
|
|
|
|
|
|
|
|
|
|
|
|
|
|
|
|
|
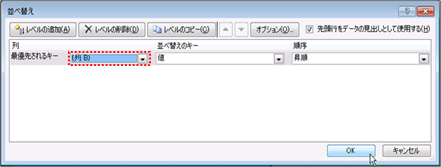
|
|
|
|
|
|
|
|
|
|
|
|
|
|
|
|
|
|
|
|
|
|
|
|
|
|
|
|
|
|
|
|
|
|
|
|
|
|
|
|
|
|
|
|
|
|
|
|
|
|
|
|
|
|
|
|
|
|
|
|
|
|
|
|
|
|
|
|
|
|
|
|
|
|
|
|
|
|
|
|
|
|
|
|
|
|
|
|
|
|
|
|
|
|
|
|
|
|
|
|
|
|
|
|
|
|
|
|
|
|
|
|
|
|
|
|
|
|
|
|
|
|
|
|
|
|
|
|
|
|
|
|
|
|
|
|
|
|
|
|
|
|
|
※大量のデータを選択する場合は、セルを1つ選択して、[Ctrl] + [Shift] +
矢印キー |
|
|
|
|
を押すと、矢印方向にある連続したデータを簡単に選択することができて便利です。 |
|
|
|
|
|
|
|
|
|
|
|
|
|
|
|
|
|
今回は、先頭のセル(B2)を選び、[Ctrl] + [Shift] + [→]
で列方向のデータを全て選択後、 |
|
|
|
|
[Ctrl] + [Shift] + [↓] で、行方向のデータを全て選択しました。 |
|
|
|
|
|
|
|
|
|
|
|
|
|
|
|
|
|
|
|
下図のように、連番でデータが並び替えられ、データの間に空白行が入りました。 |
|
|
|
|
|
|
|
|
|
|
|
|
|
|
|
|
|
|
|
|
|
|
|
|
|
|
|
|
|
|
|
|
|
|
|
|
|
|
|
|
|
|
|
|
|
|
|
|
|
|
|
|
|
|
|
|
|
|
|
|
|
|
|
|
|
|
|
|
|
|
|
|
|
|
|
|
|
|
|
|
|
|
|
|
|
|
|
|
|
|
|
|
|
|
|
|
|
|
|
|
|
|
|
|
|
|
|
|
|
|
|
■連番を利用する |
|
|
|
|
|
|
|
|
|
|
|
|
|
|
|
|
|
|
|
|
|
|
|
|
データ間に空白行を入れるだけであれば、上記の作業の後に、連番を全てクリアして完了ですが、 |
|
|
|
作成した連番を、そのままデータの番号として使用する方法も合わせてご紹介します。 |
|
|
|
|
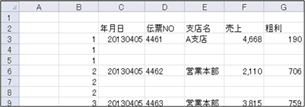
|
|
|
|
|
|
|
|
|
|
|
|
|
|
|
|
|
|
1:左図は上で並べ替えた後の状態です。 |
|
|
|
|
|
|
|
|
|
|
|
|
|
|
|
|
|
|
|
|
|
同じ番号が連続しています。 |
|
|
|
|
|
|
|
|
|
|
|
|
|
|
|
|
|
|
|
|
|
|
|
|
|
|
|
|
|
|
|
|
|
|
|
|
|
|
|
|
|
|
|
|
|
|
|
|
|
|
|
|
|
|
|
|
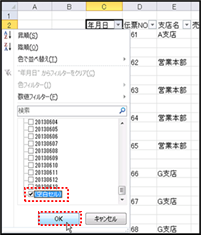
|
|
|
|
|
2:項目行を選択して、リボンの[データ]タブから |
|
|
|
|
|
|
|
|
[並べ替えとフィルター]グループ |
|
|
|
|
|
|
|
|
|
→ [フィルター] を選びます。 |
|
|
|
|
|
|
|
|
|
|
|
|
|
|
|
|
|
|
|
|
|
|
|
|
|
|
|
|
|
|
|
|
|
|
|
クリアしたい連番の行だけが抽出される |
|
|
|
|
|
|
|
|
ように、フィルターを行ってください。 |
|
|
|
|
|
|
|
|
|
|
|
|
|
|
|
|
|
|
|
|
|
|
|
|
|
|
|
|
|
|
|
|
|
|
|
※今回元にしたデータの、[年月日]の列には必ず |
|
|
|
|
|
|
|
データが入っているので、[年月日]の列で |
|
|
|
|
|
|
|
|
フィルターから [(空白セル)] を選択しました。 |
|
|
|
|
|
|
|
|
最後に[OK]をクリックします。 |
|
|
|
|
|
|
|
|
|
|
|
|
|
|
|
|
|
|
|
|
|
|
|
|
|
|
|
|
|
|
|
|
|
|
|
|
|
|
|
3:空白行が抽出されますので、 |
|
|
|
|
連番の列のセルを選択します。 |
|
|
|
|
|
|
|
|
|
|
|
|
|
|
|
|
|
|
|
|
|
|
|
|
|
|
|
|
|
|
|
|
|
|
|
|
|
|
|
|
|
4:この時、表示されているセルのみが選択されるように、[可視セルの選択]を使います。 |
|
|
|
|
|
|
|
|
|
|
|
|
|
|
|
|
|
※[可視セルの選択]を使用しなくても選択したデータを削除することは出来ますが、 |
|
|
|
|
今回は、より確実に選択したデータが削除されるように[可視セルの選択]を使用します。 |
|
|
|
|
「可視セルの選択」: |
|
|
|
|
|
|
|
|
|
|
|
|
|
|
|
|
|
|
|
|
|
|
|
|
リボン[ホーム]タブ→[編集]グループ→[検索と選択] |
|
|
|
|
|
|
|
をクリックして、[条件を選択してジャンプ]→[選択オプション] |
|
|
|
|
|
|
|
画面を出し、[可視セル]にチェックを入れます。 |
|
|
|
|
|
|
|
|
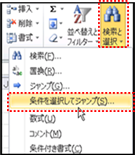
|
|
|
|
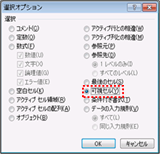
|
|
|
|
|
|
|
|
|
|
|
|
|
|
|
|
|
|
|
|
|
|
|
|
|
|
|
|
|
|
|
|
|
|
|
|
|
|
|
|
|
|
|
|
|
|
|
|
|
|
|
|
|
|
|
|
|
|
|
|
|
|
|
|
|
|
|
|
|
|
|
|
|
|
|
|
|
|
|
|
|
|
|
|
|
|
|
|
|
|
|
|
|
|
|
|
|
|
|
|
|
|
|
|
|
|
|
|
|
|
|
|
|
|
|
|
|
|
|
|
|
|
|
|
|
|
|
|
|
|
|
|
|
|
|
|
|
|
可視セルの選択を行ったあと、フィルターで全てのデータを表示してみると、 |
|
|
|
|
|
下図のように、先程表示されていたデータのみが選択されているのがわかります。 |
|
|
|
|
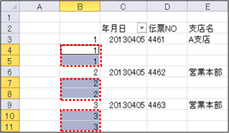
|
|
|
|
|
|
|
|
|
|
|
|
|
|
|
|
|
|
|
|
|
|
|
|
|
|
|
|
|
|
|
|
|
|
|
|
|
|
|
|
|
|
|
|
|
|
|
|
|
|
|
|
|
|
|
|
|
|
|
|
|
|
|
|
|
|
|
|
|
|
|
|
|
|
|
|
|
|
|
|
|
|
|
|
|
|
|
|
|
|
|
|
|
|
|
|
|
|
|
|
|
|
|
|
|
|
|
|
|
|
|
|
|
|
|
|
|
可視セルの選択を行ったあと、選択されたデータをクリアします。 |
|
|
|
|
|
|
行の挿入と、データに番号をつける作業が完了しました。 |
|
|
|
|
|
|
|
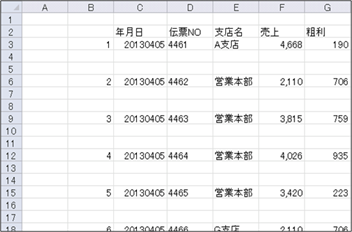
|
|
|
|
|
|
|
|
|
|
|
|
|
|
|
|
|
|
|
|
|
|
|
|
|
|
|
|
|
|
|
|
|
|
|
|
|
|
|
|
|
|
|
|
|
|
|
|
|
|
|
|
|
|
|
|
|
|
|
|
|
|
|
|
|
|
|
|
|
|
|
|
|
|
|
|
|
|
|
|
|
|
|
|
|
|
|
|
|
|
|
|
|
|
|
|
|
|
|
|
|
|
|
|
|
|
|
|
|
|
|
|
|
|
|
|
|
|
|
|
|
|
|
|
|
|
|
|
|
|
|
|
|
|
|
|
|
|
|
|
|
|
|
|
|
|
|
|
|
|
|
|
|
|
|
|
|
|
|
|
|
|
|
|
|
|
|
|
|
|
|
|
|
|
|
|
|
|
|
|
|
|
|
|
|
|
|
|
|
|
|
|
|
|
|
|
|
|
|
|
Copyright(C) アイエルアイ総合研究所 無断転載を禁じます |
|
|
|
|
|
|
|
|
|
|
|
|
|
|
|
|