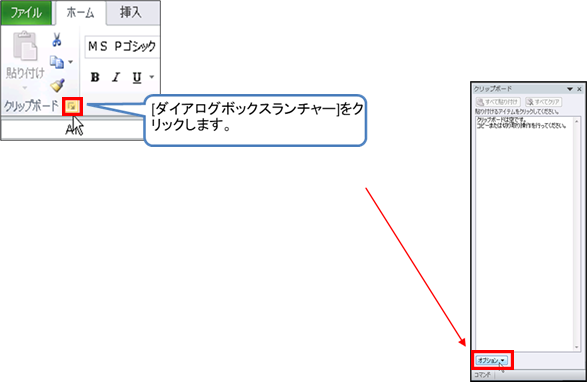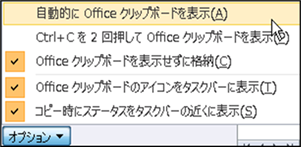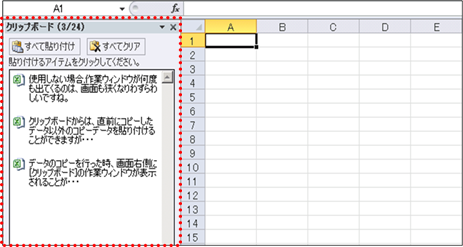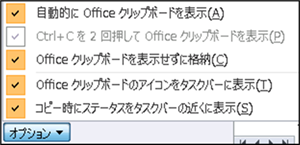|
|
|
|
|
|
|
|
|
|
|
|
「StiLL」Excel情報418 編集--クリップボードの作業ウィンドウを表示させない |
|
|
|
|
|
|
|
|
|
|
|
|
|
■データのコピーを行う度に、画面左側に[クリップボード]
の作業ウィンドウが表示される時、使用しない場合は画面も狭くなりわずらわしいですね。そこで今回は、[クリップボード]
の作業ウィンドウを自動で表示しないようにする設定をご紹介します。 |
☆対応方法:[クリップボード] 作業ウィンドウの [オプション]
ボタンをクリックします。クリップボードの設定項目が出ますので、[自動的にOfficeクリップボードを表示]の項目をクリックして、チェックをはずします。 |
※ご注意ください。Excel2007以降では[自動的にOfficeクリップボードを表示]の項目にチェックを入れると自動的に[Ctrl+C
を 2 回押して Office クリップボードを表示] の項目にもチェックが入ります。 |
|
|
|
|
|
|
|
|
|
|
|
|
|
今回は、バックナンバー223でご紹介した 編集--クリップボードの作業ウィンドウを表示させない |
|
|
の Excel2010版をご紹介します。 |
|
|
|
|
|
|
|
|
|
|
|
|
|
|
|
|
|
|
※ |
Excel2003以前のバージョンでの方法は、以下のバックナンバーをご参照ください。 |
|
|
|
|
【バックナンバー223】
編集--クリップボードの作業ウィンドウを表示させない |
|
|
|
|
|
|
|
Excel2007、2013でも操作方法は同等です |
|
|
|
|
|
|
|
|
|
|
|
|
|
データのコピーを行った時、画面左側に [クリップボード]
の作業ウィンドウが表示されることがあります。 |
|
|
|
|
|
|
|
|
|
|
|
|
|
|
|
|
|
|
|
|
|
|
|
|
|
|
|
|
|
|
|
|
|
|
|
|
|
|
|
|
|
|
|
|
|
|
|
クリップボードからは、直前にコピーしたデータ以外のコピーデータを貼り付けることができますが、 |
|
使用しない場合、作業ウィンドウが何度も出てくるのは、画面も狭くなりわずらわしいですね。 |
|
|
そこで今回は、クリップボードの作業ウィンドウを自動で表示させないようにする方法のご紹介です。 |
|
|
|
|
|
|
|
|
|
|
|
|
■表示設定の方法 |
|
|
|
|
|
|
|
|
|
|
|
|
|
|
|
|
|
|
|
|
まず、[クリップボード] の作業ウィンドウを出します。 |
|
|
|
|
|
|
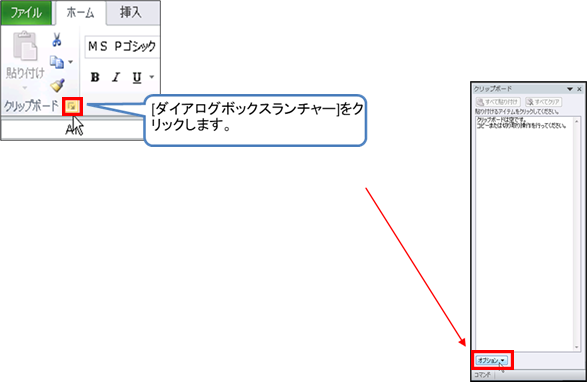
|
|
|
|
|
|
|
|
|
|
|
|
|
|
作業ウィンドウが表示されていない場合は、 |
|
|
|
|
|
|
リボンの[ホーム]タブ → [クリップボード] グループの |
|
|
|
|
|
|
[ダイアログボックスランチャー]を選択します。 |
|
|
|
|
|
|
|
|
|
|
|
|
|
|
|
|
|
|
|
|
|
|
|
|
|
|
|
|
|
|
|
|
|
|
|
|
|
|
|
|
|
|
|
|
|
|
|
|
|
|
|
|
|
|
|
|
|
|
|
|
|
|
|
|
|
|
|
|
|
① 作業ウィンドウの下側にある [オプション] ボタンをクリックします。 |
|
|
|
|
|
|
|
|
|
|
|
|
|
|
|
|
|
|
|
|
|
|
|
|
|
|
|
|
|
|
|
|
|
|
|
|
|
|
|
|
|
|
|
|
|
|
|
|
|
|
|
|
|
|
|
|
|
|
|
|
|
|
|
|
|
|
|
|
|
|
|
|
|
|
|
|
|
|
|
|
|
|
|
|
|
|
|
|
|
|
|
|
|
|
|
|
|
|
|
|
|
|
|
|
|
|
|
|
|
|
|
|
|
|
|
|
|
|
|
|
|
|
|
|
|
|
|
|
|
|
|
|
|
|
|
|
|
|
|
|
|
|
|
|
|
|
|
② クリップボードの設定項目が出ますので、 |
|
|
|
|
|
|
[自動的にOfficeクリップボードを表示] |
|
|
|
|
|
|
|
をクリックして、チェックをはずします。 |
|
|
|
|
|
|
|
|
|
|
|
|
|
|
|
|
|
|
|
|
|
|
|
|
|
|
|
|
|
|
|
|
|
|
|
|
|
|
|
|
|
|
|
|
|
|
|
|
|
|
|
|
|
|
|
|
|
|
|
|
|
|
|
|
|
|
|
|
|
|
|
|
|
|
|
|
|
|
|
|
|
|
|
|
|
|
|
|
|
|
|
|
|
|
|
|
|
|
|
|
|
|
|
|
|
|
|
|
|
|
|
|
|
|
|
|
|
|
|
|
|
|
|
|
|
|
|
|
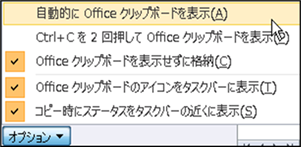
|
|
|
|
|
|
|
|
|
|
|
|
|
|
|
|
|
|
|
|
|
|
|
|
|
|
|
|
|
|
|
|
|
|
|
|
|
|
|
|
|
|
|
|
|
|
|
|
|
|
|
|
|
|
|
|
|
|
|
|
|
|
|
|
|
|
|
|
|
|
|
|
|
|
|
|
|
|
|
|
|
|
|
|
|
|
|
|
|
|
|
|
|
|
|
|
|
|
|
|
|
|
|
|
|
|
|
|
|
|
③ もし、Ctrl+C
のショートカットを2回行った時に、作業ウィンドウが表示されないようにしたい場合は、 |
|
[Ctrl+C を 2 回押して Office クリップボードを表示] のチェックを外します。 |
|
|
|
|
|
|
|
|
|
|
|
|
|
|
設定は以上です。作業ウィンドウを閉じれば、次回からはコピーの度に表示されないようになります。 |
|
もしクリップボードを使用したい場合は、リボンの[ホーム]タブ → [クリップボード]グループの |
|
|
[ダイアログボックスランチャー]から出すことができます。 |
|
|
|
|
|
|
|
|
|
|
Copyright(C) アイエルアイ総合研究所 無断転載を禁じます |
|
|
|
|
|
|
|
|
|
|
|
|
|
|
|
|
|
|
|
|
|
|
|