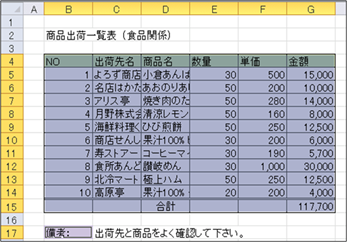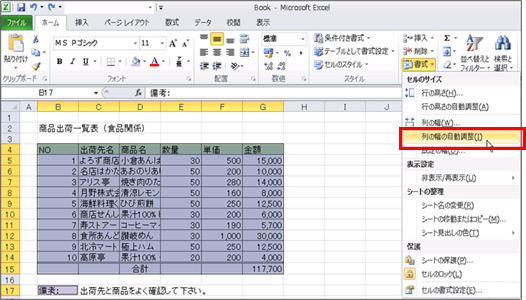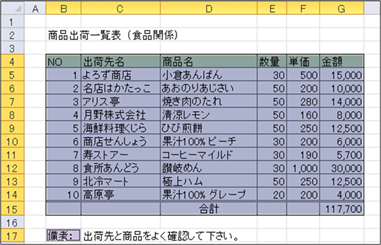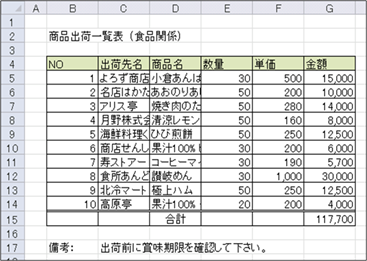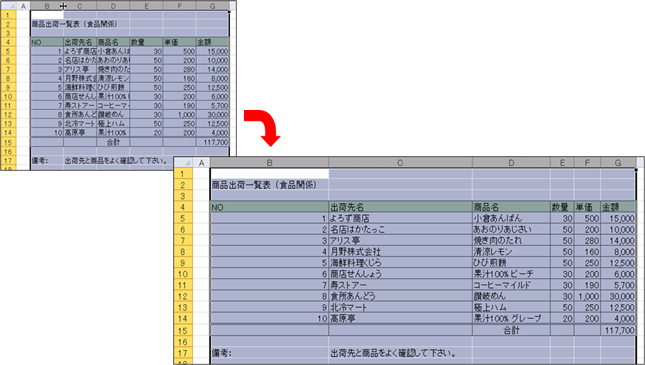|
|
|
|
|
|
|
|
|
|
|
|
�StiLL�Excel���419 ����--�I�������Z�����̕����ɍ��킹�ė�̕���ύX |
|
|
|
|
|
|
|
|
|
|
|
|
|
������́A��̕���ς���ۂɖ𗧂e�N�j�b�N�����Љ�܂��B��ύX���鎞�ɁA��S�̂�I�����ă_�u���N���b�N����ƁA��̕����L����߂��Ă��܂����o���͂���܂��H����̕��@���g���A�̍L���肷�����ӂ��������ł��܂��B |
���Ή����@�F��̕������킹�����������������Z����I�����܂��B���{����[�z�[��]�^�u ��
[�Z��] �O���[�v��[����]����[��̕��̎�������] ��I�т܂��B�I��͈͂̕����̒����ɍ��킹�ė�̕����ς��܂��B |
�������ӂ��������B�Z���̏����ݒ肪 [�܂�Ԃ��đS�̂�\������]
�ƂȂ��Ă���ꍇ�́A�����̒����ɍ��킹�ė��L����܂���B |
|
|
|
|
|
|
|
|
|
|
|
|
|
����́A�o�b�N�i���o�[224�ł��Љ�� ����--�I�������Z�����̕����ɍ��킹�ė�̕���ύX |
|
�� Excel2010�ł����Љ�܂��B |
|
|
|
|
|
|
|
|
|
|
|
|
|
|
|
|
|
|
�� |
Excel2003�ȑO�̃o�[�W�����ł̕��@�́A�ȉ��̃o�b�N�i���o�[�����Q�Ƃ��������B |
|
|
|
|
�y�o�b�N�i���o�[224�z
����--�I�������Z�����̕����ɍ��킹�ė�̕���ύX |
|
|
|
|
|
|
|
Excel2007�A2013�ł�������@�͓����ł� |
|
|
|
|
|
|
|
|
|
|
|
|
|
����́A�I�������Z�����̕������ɍ��킹�āA��ύX������@�̂��Љ�ł��B |
|
|
|
�Ⴆ�A���}�̂悤�ȕ\���쐬�������ɁA�\�̒��g�ɍ��킹�āA��ύX���Ă����܂��B |
|
|
|
|
|
|
|
|
|
|
|
|
|
|
|
|
|
|
|
|
|
|
|
|
|
|
|
|
|
|
|
|
|
|
|
|
|
|
|
|
|
|
|
|
|
|
|
|
|
|
|
|
|
|
|
|
|
|
|
|
|
|
|
|
|
|
|
|
|
|
|
|
|
|
|
|
|
|
|
|
|
|
|
|
|
|
|
|
|
���̏ꍇ�A�ύX�������Z���̂����S�Ă�I�����āA�I��������̋��ڂ��_�u���N���b�N����� |
|
|
��x�ɗ�ύX���邱�Ƃ��ł��܂����A�I�������͈͂ɁA�^�C�g���╶�͂Ȃ� |
|
|
|
�������������Z��������ƁA��̕����L���肷���Ă��܂��܂��B |
|
|
|
|
|
|
|
|
|
|
|
|
|
|
|
|
|
|
|
|
|
|
|
|
|
|
|
|
|
|
|
|
|
|
|
|
|
�L���肷���Ă��܂������ēx��������̂́A��x��ԂɂȂ��Ă��܂��܂��ˁB |
|
|
|
���̂悤�Ȏ��A���Љ����@���g���ƁA�����傤�ǂ悭�ύX���邱�Ƃ��ł��܂��B |
|
|
|
|
|
|
|
|
|
|
|
|
|
|
|
|
|
|
|
|
|
|
|
|
�����@ |
|
|
|
|
|
|
|
|
|
|
|
|
|
|
|
|
|
|
|
|
|
�@�@�܂��A��̕��ɍ��킹�����������������Z����I�����܂��B |
|
|
|
|
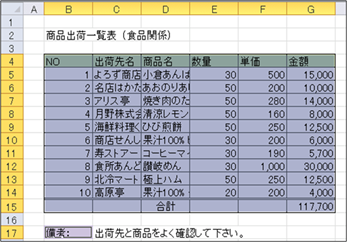
|
|
|
|
|
|
|
|
|
|
|
|
|
|
|
|
|
|
|
|
|
|
|
|
|
|
|
|
|
|
|
|
|
|
|
|
|
|
|
|
|
|
|
|
|
|
|
|
|
|
|
|
|
|
|
|
|
|
|
|
|
|
|
|
|
|
|
|
|
|
|
|
|
|
|
|
|
|
|
|
|
|
|
|
|
|
|
|
|
|
|
|
|
|
|
|
|
|
|
|
|
|
|
|
|
|
|
|
|
|
|
|
|
|
|
|
|
|
|
|
|
|
|
|
|
|
|
|
|
|
|
|
|
|
|
|
|
|
|
|
|
|
|
|
|
|
|
|
|
|
|
|
|
|
|
|
|
|
|
|
|
|
|
|
|
�A�@���{����[�z�[��]�^�u �� [�Z��]
�O���[�v��[����]����A[��̕��̎�������] ��I�т܂��B |
|
|
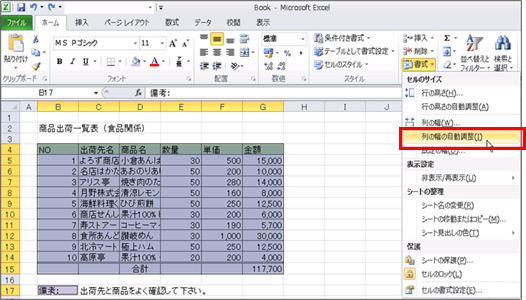
|
|
|
|
|
|
|
|
|
|
|
|
|
|
|
|
|
|
|
|
|
|
|
|
|
|
|
|
|
|
|
|
|
|
|
|
|
|
|
|
|
|
|
|
|
|
|
|
|
|
|
|
|
|
|
|
|
|
|
|
|
|
|
|
|
|
|
|
|
|
|
|
|
|
|
|
|
|
|
|
|
|
|
|
|
|
|
|
|
|
|
|
|
|
|
|
|
|
|
|
|
|
|
|
|
|
|
|
|
|
|
|
|
|
|
|
|
|
|
|
|
|
|
|
|
|
|
|
|
|
|
|
|
|
|
|
|
|
|
|
|
|
|
|
|
|
|
|
|
|
|
|
|
|
|
|
|
|
|
|
|
|
|
|
|
|
|
|
|
|
|
|
|
|
|
|
|
|
|
|
|
|
|
|
|
|
|
|
|
|
|
|
|
|
|
|
|
|
|
|
|
|
|
|
|
|
|
|
|
|
|
|
|
|
|
|
|
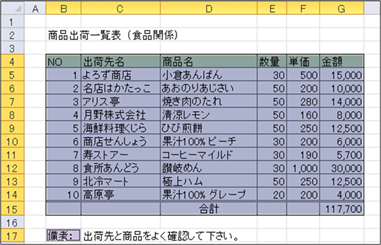
|
|
|
|
|
|
|
|
|
|
|
|
|
|
|
|
|
|
|
|
|
|
|
|
|
|
|
|
|
|
|
|
|
|
|
|
|
|
|
|
|
|
|
|
|
|
|
|
|
|
|
|
|
|
|
|
|
|
|
|
|
|
|
|
|
|
|
|
|
|
|
|
|
|
|
|
|
|
|
|
|
|
|
|
|
|
|
|
|
|
|
|
|
|
|
|
|
|
|
|
|
|
|
|
|
|
|
|
|
|
|
|
|
|
|
|
|
|
|
|
|
|
|
|
|
|
|
|
|
|
|
|
|
|
|
|
|
|
|
|
|
|
|
|
|
|
|
|
|
|
|
|
|
|
|
|
|
|
|
|
|
|
|
|
|
��}�̂悤�ɁA�I���Z���Ɋ܂܂�镶���̒����ɍ��킹�āA���ύX����܂��B |
|
|
|
|
|
|
|
|
|
|
|
|
|
|
�������A�Z���̏����ݒ肪 [�܂�Ԃ��đS�̂�\������] �ƂȂ��Ă���ꍇ�́A |
|
|
|
�����̒����ɍ��킹�ė��L����܂���B |
|
|
|
|
|
|
|
|
|
|
|
|
|
|
|
|
|
����̕��@�ŗ�ύX�������ꍇ�́A[�Z���̏����ݒ�] �� [�z�u] �^�u���́A |
|
|
|
[�����̐���] �� [�܂�Ԃ��đS�̂�\������] �̃`�F�b�N���O���Ă���A |
|
|
|
|
[��̕��̎�������] ���s���ĉ������B |
|
|
|
|
|
|
|
|
|
|
|
|
Copyright(C) �A�C�G���A�C�����������@���f�]�ڂ��ւ��܂� |
|
|
|
|
|
|
|
|
|
|
|
|