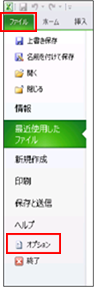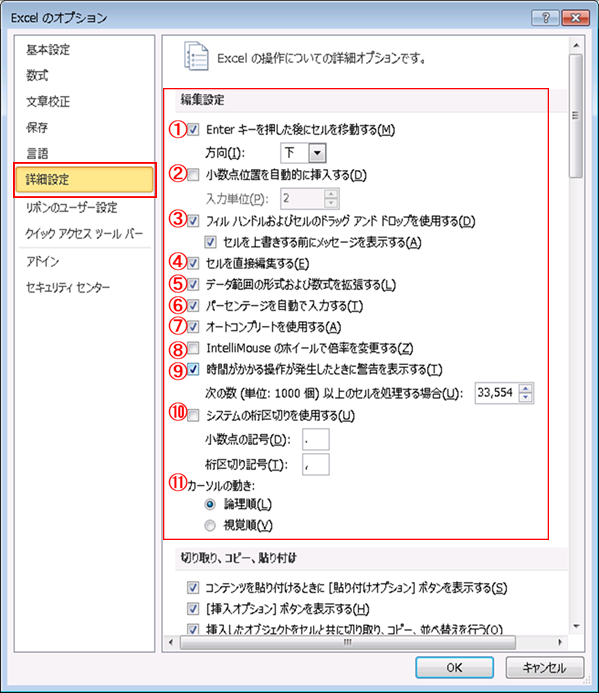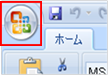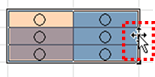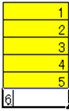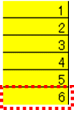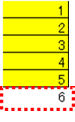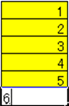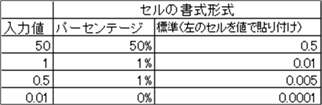|
|
|
|
|
|
|
|
|
|
|
|
�uStiLL�vExcel���423�@�c�[��--Excel�̃I�v�V�����̏ڍאݒ�@-�ҏW�ݒ� |
|
|
|
|
|
|
|
|
|
|
|
|
|
��Excel2007����Excel�̃I�v�V�����̏ڍאݒ�̊e�ݒ荀�ڂ̔z�u���啝�ɕς��܂����B����́u�ҏW�ݒ�v�̊e�ݒ荀�ڂ����Љ�܂��̂ŁA��肭���p���č�Ƃ̌��������v���Ă݂Ă͂������ł��傤���B |
���Ή����@�F[�t�@�C��]�^�u��[�I�v�V����]��I�����A[Excel�̃I�v�V����]�_�C�A���O��\�����܂��B�uExcel�̃I�v�V�����v��ʂ���u�ڍאݒ�v��I������Ɗe���ڂ�ݒ�ł��܂��B |
�������ӂ��������B���Љ��ݒ荀�ڂ́A�g�p���Ă���PC�̊e���O�C�����[�U�[���Ƃ̂�Excel�ɂ����ėL���ł��B����PC��O�C�����[�U�[�Ńt�@�C�����J�����ꍇ�A�ݒ�͔��f����܂���B
|
|
|
|
|
|
|
|
|
|
|
|
|
|
����́A�o�b�N�i���o�[214�ł��Љ�� �c�[��--�I�v�V�����̐ݒ�--�u�ҏW�v |
|
|
|
��Excel2010�ł����Љ�܂��B |
|
|
|
|
|
|
|
|
|
|
|
|
|
|
|
|
|
|
|
�� |
Excel2003�ȑO�̃o�[�W�����ł̕��@�́A�ȉ��̃o�b�N�i���o�[�����Q�Ƃ��������B |
|
|
|
|
�y�o�b�N�i���o�[214�z
�c�[��--�I�v�V�����̐ݒ�--�u�ҏW�v |
|
|
|
|
|
|
|
Excel2007�A2013�ł�������@�͓����ł� |
|
|
|
|
|
|
|
|
|
|
|
|
|
��Excel�̃I�v�V�����̏ڍאݒ�^�u�̕\�����@ |
|
|
|
|
|
|
[�t�@�C��]�^�u��[�I�v�V����]��I�����A[Excel�̃I�v�V����]�_�C�A���O��\�����܂��B |
|
|
|
|
�iExcel2007�̏ꍇ�́A[Office�{�^��]��[Excel�̃I�v�V����]��I�����Ă��������j |
|
|
|
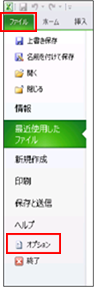
|
|
|
|
|
|
|
|
|
|
|
|
|
|
|
|
|
|
|
|
|
|
|
|
|
|
|
|
|
|
|
|
|
|
|
�i�d��������2007�̏ꍇ�j |
|
|
|
|
|
|
|
|
|
|
|
|
|
|
|
|
|
|
|
|
|
|
|
|
|
|
|
|
|
|
|
|
|
|
|
|
|
|
|
|
|
|
|
|
|
|
|
|
|
|
|
|
|
|
|
|
|
|
|
|
|
|
|
|
|
|
|
|
|
|
|
|
|
|
|
|
|
|
|
|
|
|
|
|
|
|
|
|
|
|
|
|
|
|
|
|
|
|
|
|
|
|
|
|
|
|
|
|
|
|
|
|
|
|
|
|
|
|
|
|
|
|
|
�uExcel�̃I�v�V�����v��ʂ���u�ڍאݒ�v��I������ƕ\���ł��܂��B |
|
|
|
|
����́u�ڍאݒ�v�^�u���́u�ҏW�ݒ�v�ɂ��Ă��Љ�܂��B |
|
|
|
|
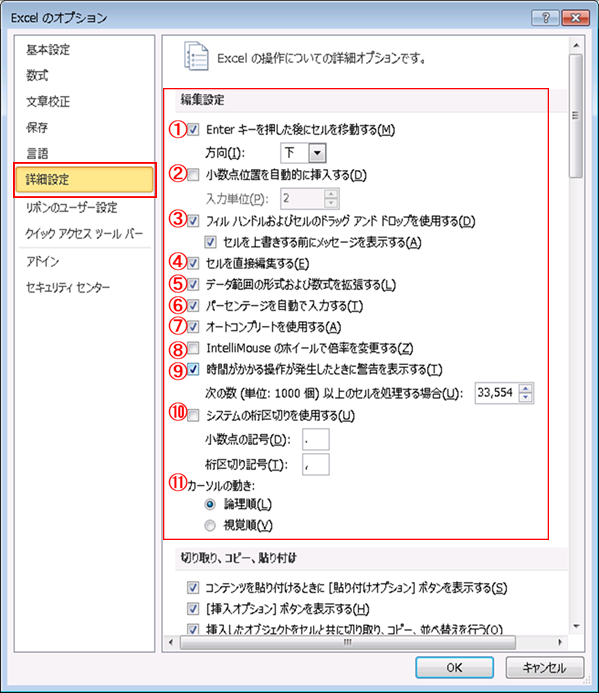
|
|
|
|
|
|
|
|
|
|
|
|
|
|
|
|
|
|
|
|
|
|
|
|
|
|
|
|
|
|
|
|
|
|
|
|
|
|
|
|
|
|
|
|
|
|
|
|
|
|
|
|
|
|
|
|
|
|
|
|
|
|
|
|
|
|
|
|
|
|
|
|
|
|
|
|
|
|
|
|
|
|
|
|
|
|
|
|
|
|
|
|
|
|
|
|
|
|
|
|
|
|
|
|
|
|
|
|
|
|
|
|
|
|
|
|
|
|
|
|
|
|
|
|
|
|
|
|
|
|
|
|
|
|
|
|
|
|
|
|
|
|
|
|
|
|
|
|
|
|
|
|
|
|
|
|
|
|
|
|
|
|
|
|
|
|
|
|
|
|
|
|
|
|
|
|
|
|
|
|
|
|
|
|
|
|
|
|
|
|
|
|
|
|
|
|
|
|
|
|
|
|
|
|
|
|
|
|
|
|
|
|
|
|
|
|
|
|
|
|
|
|
|
|
|
|
|
|
|
|
|
|
|
|
|
|
|
|
|
|
|
|
|
|
|
|
|
|
|
|
|
|
|
|
|
|
|
|
|
|
|
|
|
|
|
|
|
|
|
|
|
|
|
|
|
|
|
|
|
|
|
|
|
|
|
|
|
|
|
|
|
|
|
|
|
|
|
|
|
|
|
|
|
|
|
|
|
|
|
|
|
|
|
|
|
|
|
|
|
|
|
|
|
|
|
|
|
|
|
|
|
|
|
|
|
|
|
|
|
|
|
|
|
|
|
|
|
|
|
|
|
|
|
|
|
|
|
|
|
|
|
|
|
|
|
|
|
|
|
|
|
|
|
|
|
|
|
|
|
|
|
|
|
|
|
|
|
|
|
|
|
|
|
|
|
|
|
|
|
|
|
|
|
|
|
|
|
|
|
|
|
|
|
|
|
|
|
|
|
|
|
|
|
|
|
|
|
|
|
|
|
|
|
|
|
|
|
|
|
|
|
|
|
|
|
|
|
|
|
|
|
|
|
|
|
|
|
|
|
|
|
|
|
���e�ݒ荀�ڂ̐��� |
|
|
|
|
|
|
|
|
|
|
|
|
|
|
|
|
|
|
|
�@[Enter�L�[����������ɃZ�����ړ�����] |
|
|
|
|
|
|
|
|
|
|
|
|
|
|
|
|
|
�@�@�@���`�F�b�N����ꂽ�ꍇ |
|
|
|
|
|
|
|
|
|
|
|
|
|
|
|
|
|
|
|
|
�Z�����͌��[Enter]�L�[�������ƁA�ݒ肳�ꂽ�����i����l�ł͉������j�� |
|
|
|
|
�A�N�e�B�u�Z�����ړ����܂��B |
|
|
|
|
|
|
|
|
|
|
|
|
|
|
|
|
|
|
|
�`�F�b�N������ƁA�ړ����������X�g����I���ł��܂��B |
|
|
|
|
|

|
|
|
|
|
|
|
|
|
|
|
|
|
|
|
|
|
|
|
|
|
|
|
|
|
|
|
|
|
|
|
|
|
|
|
|
|
|
|
|
|
|
|
|
|
|
|
|
|
|
|
|
|
|
|
|
|
|
|
|
|
|
|
|
|
|
|
|
|
|
|
|
|
|
|
|
|
|
|
|
|
|
|
|
|
|
|
|
|
|
|
|
|
|
|
|
|
|
|
|
|
|
|
|
|
|
|
|
|
�@�@�@���`�F�b�N���O�����ꍇ |
|
|
|
|
|
|
|
|
|
|
|
|
|
|
|
|
|
|
|
|
�Z�����͌��[Enter]�L�[�������Ă��A�N�e�B�u�Z�����ړ����܂���B |
|
|
|
|
�����L�[��Tab�L�[�ł̈ړ��͍s���܂��B |
|
|
|
|
|
|
|
|
|
|
|
|
|
|
|
|
|
�� |
������̍��ڂ̐ݒ�ɂ��ĈȑO�ɂ����Љ�Ă��܂��B�ڂ����̓o�b�N�i���o�[�����Q�Ɖ������B |
|
|
�y�o�b�N�i���o�[331�z
�Z��--���͌�̃Z�����ړ�������� |
|
|
|
|
|
|
|
|
|
|
|
|
|
|
|
|
|
|
|
|
|
|
|
|
|
�A[�����_�ʒu�������I�ɑ}������] |
|
|
|
|
|
|
|
|
|
|
|
|
|
|
|
|
|
|
�@�@�@���`�F�b�N����ꂽ�ꍇ |
|
|
|
|
|
|
|
|
|
|
|
|
|
|
|
|
|
|
|
|
�`�F�b�N�����A[���͒P��]�ɐ��l����͂���ƁA |
|
|
|
|
|
|
���͂������������A�����I�ɏ����_�ȉ��ɕύX���܂��B |
|
|
|
|
|

|
|
|
|
|
|
|
|
|
|
|
|
|
|
|
|
|
|
|
|
|
|
|
|
|
|
|
|
|
|
|
|
|
|
|
|
|
|
|
|
|
|
|
|
��F[���͒P��] �� 2 �Ɏw�肵���ꍇ |
|
|
|
|
|
|
|
|
|
|
|
|
|
|
|
|
|
|
���͒l |
|
���� |
�� |
���}�̂悤�ɒl���ς��܂��B |
|
|
|
|
1234 |
|
12.34 |
|
�ŏ����珬���_�ȉ��̐��l�́A |
|
|
|
10 |
|
0.1 |
|
�l���ύX����܂���B |
|
|
|
|
1 |
0.01 |
|
|
|
|
|
|
|
|
0.1 |
|
0.1 |
|
|
|
|
|
|
|
|
0.01 |
|
0.01 |
|
|
|
|
|
|
|
|
|
|
|
|
|
|
|
|
|
|
�@�@�@���`�F�b�N���O�����ꍇ |
|
|
|
|
|
|
|
|
|
|
|
|
|
|
|
|
|
|
|
|
���͂������l�����̂܂ܕ\�����܂��B |
|
|
|
|
|
|
|
|
|
|
|
|
|
|
|
|
|
|
|
|
|
|
|
|
|
|
|
|
�B[�t�B�� �n���h������уZ���̃h���b�O �A���h �h���b�v���g�p����] |
|
|
|
|
|
|
|
|
|
|
|
|
|
|
|
�@�@�@���`�F�b�N����ꂽ�ꍇ |
|
|
|
|
|
|
|
|
|
|
|
|
|
|
|
|
|
|
|
|
�I�������Z���͈͂��}�E�X�Ńh���b�O���Ĉړ���R�s�[���s���܂��B |
|
|
|
|
|
|
|
|
|
|
|
|
|
|
|
|
|
|
|
|
|
|
|
|
|
|
|
|
|
|
|
|
|
|
|
|
|
|
|
|
|
|
|
|
|
�`�F�b�N������ƁA�Z�����㏑������O�Ƀ��b�Z�[�W�� |
|
|
|
|
|
�\�����邩�ǂ������w��ł��܂��B |
|
|
|
|
|
|
|
|
|
|
|
|
|
|
|
|
|
|

|
|
|
|
|
|
|
|
|
|
|
|
|
|
|
|
|
|
|
|
|
|
|
|
|
|
|
|
|
|
|
|
|
|
|
|
|
|
|
|
|
|
|
|
��[�Z�����㏑������O�Ƀ��b�Z�[�W��\������] �Ƀ`�F�b�N������ƁA |
|
|
|
|
�ړ���̃Z���Ƀf�[�^�������Ă���ꍇ�A���L�̂悤�� |
|
|
|
|
|
�Z�����㏑�����Ă��悢���ǂ����̊m�F���b�Z�[�W���\������܂��B |
|
|
|
|

|
|
|
|
|
|
|
|
|
|
|
|
|
|
|
|
|
|
|
|
|
|
|
|
|
|
|
|
|
|
|
|
|
|
|
|
|
|
|
|
|
|
|
|
|
|
|
|
|
|
|
|
|
|
|
|
|
|
|
|
|
|
|
|
|
|
|
|
|
|
|
|
|
|
|
|
|
|
|
|
|
|
|
|
|
|
|
�@�@�@���`�F�b�N���O�����ꍇ |
|
|
|
|
|
|
|
|
|
|
|
|
|
|
|
|
|
|
|
|
�`�F�b�N���O�����ꍇ�́A�I���Z���̃h���b�O���s���Ȃ��悤�ɂȂ�܂��B |
|
|
|
|
�I�[�g�t�B���@�\���g�p�s�\�ƂȂ�܂��B |
|
|
|
|
|
|
|
|
|
|
|
|
|
|
|
|
|
|
|
|
|
|
|
|
|
|
|
|
�C[�Z���ڕҏW����] |
|
|
|
|
|
|
|
|
|
|
|
|
|
|
|
|
|
|
|
�@�@�@���`�F�b�N����ꂽ�ꍇ |
|
|
|
|
|
|
|
|
|
|
|
|
|
|
|
|
|
|
|
|
�Z�����_�u���N���b�N���邩�A[F2]�L�[�������ăZ�����̕�����ҏW�ł��܂��B |
|
|
|
|
|
|
|
|
|
|
|
|
|
�@�@�@���`�F�b�N���O�����ꍇ |
|
|
|
|
|
|
|
|
|
|
|
|
|
|
|
|
|
|
|
|
�Z�����_�u���N���b�N��A[F2]�L�[�������Ă��Z�����̕ҏW�͂ł����A |
|
|
|
|
�����o�[����̂ݕҏW���\�ł��B |
|
|
|
|
|
|
|
|
|
|
|
|
|
|
|
|
|
|
|
|
|
|
|
|
|
|
|
|
�D[�f�[�^�͈͂̌`������ѐ������g������] |
|
|
|
|
|
|
|
|
|
|
|
|
|
|
|
|
|
�@�@�@���`�F�b�N����ꂽ�ꍇ |
|
|
|
|
|
|
|
|
|
|
|
|
|
|
|
|
|
|
|
|
���������␔�����A�����ē����Ă����܂��͍s������ꍇ�ɁA |
|
|
|
|
����̍ŏI�Z���̉��̃Z���i�s�̏ꍇ�͍ŏI�Z���̉E�̃Z���j�� |
|
|
|
|
�l����͂���ƁA�����������ݒ肳��܂��B |
|
|
|
|
|
|
|
|
|
|
|
|
|
|
|
|
|
|
|
|
|
|
|
|
|
|
|
|
|
|
|
�� |
�l����͂��Ċm���A�����I�� |
|
|
|
|
|
|
|
|
�Z���̏����␔���̐ݒ肪�g������܂��B |
|
|
|
|
|
|
|
|
|
|
|
|
|
|
|
|
|
|
|
|
|
|
|
|
|
|
|
|
|
|
|
|
|
|
|
|
|
|
|
|
|
|
|
|
|
|
���V�������͂����Z���̑O�ɂ��� 5 �s�̂����A���Ȃ��Ƃ� 3 �s�� |
|
|
|
|
|
���������␔�������͂���Ă���K�v������܂��B |
|
|
|
|
|
|
|
|
|
|
|
|
|
|
|
�@�@�@���`�F�b�N���O�����ꍇ |
|
|
|
|
|
|
|
|
|
|
|
|
|
|
|
|
|
|
|
|
�V�������͂����Z���ɁA�����␔���������I�ɓK�p����Ȃ��悤�ɐݒ肳��܂��B |
|
|
|
|
|
|
|
|
|
|
|
|
|
|
|
|
|
|
|
|
|
|
|
|
|
|
|
|
|
|
|
|
|
|
|
|
|
|
|
|
|
|
|
|
|
|
|
|
|
|
|
|
|
|
|
|
|
|
|
|
|
|
|
|
|
|
|
|
|
|
|
|
|
|
|
|
|
|
|
|
|
|
|
|
|
|
|
|
|
|
|
|
|
|
|
|
|
|
|
|
|
�E[�p�[�Z���e�[�W�������œ��͂���] |
|
|
|
|
|
|
|
|
|
|
|
|
|
|
|
|
|
|
|
[�Z���̏����ݒ�] �� [�p�[�Z���e�[�W]
�̌`���ɂ����Z���ɑ��Đݒ肳��鍀�ڂł��B |
|
|
|
|
|
|
|
|
|
|
|
|
�@�@�@���`�F�b�N����ꂽ�ꍇ |
|
|
|
|
|
|
|
|
|
|
|
|
|
|
|
|
|
|
|
|
���͂������l�����ŕ\�����āA���ۂ̒l��100����1�ɂ��܂��B |
|
|
|
|
|
�u50�v�Ɠ��͂����ꍇ�ɁA�Z���ɂ́u50���v�ƕ\������܂����A���ۂ̒l�́u0.5�v�ɂȂ�܂��B |
|
|
�\�����u���v�ŕ\�����܂܁A�v�Z���ɑg�ݍ��ނ��Ƃ��ł��܂��B |
|
|
|
|
|
|
|
|
|
|
|
|
|
|
|
|
|
|
|
|
|
|
|
|
|
|
|
|
|
|
|
|
|
|
|
|
|
|
|
|
|
|
|
|
|
|
|
|
|
|
|
|
|
|
|
|
|
|
�@�@�@���`�F�b�N���O�����ꍇ |
|
|
|
|
|
|
|
|
|
|
|
|
|
|
|
|
|
|
|
|
���͂������l��100�{���ā��\���ɂ��܂��B���ۂ̒l�͓��͒l�ƕς��܂���B |
|
|
|
�u0.5�v�Ɠ��͂����ꍇ�ɁA�Z���ɂ́u50���v�ƕ\������܂��B���ۂ̒l�͓��͒l�Ɠ��� |
|
|
|
�u0.5�v�ɂȂ�܂��B |
|
|
|
|
|
|
|
|
|
�u50�v�Ɠ��͂����ꍇ�ɂ́A�Z���ɂ́u5000���v�ƕ\������A���ۂ̒l�́u50�v�ƂȂ�܂��B |
|
|
|
|
|
|
|
|
|
|
|
|
|

|
|
|
|
|
|
|
|
|
|
|
|
|
|
|
|
|
|
|
|
|
|
|
|
|
|
|
|
|
|
|
|
|
|
|
|
|
|
|
|
|
|
|
|
|
|
|
|
|
|
|
|
|
|
|
|
|
|
|
|
|
|
|
|
|
|
|
|
|
|
|
|
|
|
|
|
|
|
|
|
|
|
|
|
|
|
|
�F[�I�[�g�R���v���[�g���g�p����] |
|
|
|
|
|
|
|
|
|
|
|
|
|
|
|
|
|
|
�@�@�@���`�F�b�N����ꂽ�ꍇ |
|
|
|
|
|
|
|
|
|
|
|
|
|
|
|
|
|
|
|
|
������̓��͍ς݃f�[�^�Ɛ擪�̉���������������������͂���ƁA |
|
|
|
|
�O��ϊ����������������I�ɃZ�����ɕ\���@�\�i�I�[�g�R���v���[�g�j��K�p���܂��B |
|
|

|
|
|
|
|
|
|
|
|
|
|
|
|
|
�� �u���v�Ɠ��͂���ƁA������œ������u���v������͂������� |
|
|
|
|
|
�u�H�c�v���\������A���̂܂�Enter�L�[�������ƁA |
|
|
|
|
|
|
�u�H�c�v�ƃZ���ɓ��͂���܂��B |
|
|
|
|
|
|
|
|
|
|
|
|
|
|
|
|
��������ɓ����ǂ݂Ŏn�܂�f�[�^����������ꍇ�́A |
|
|
|
|
|
�@ ��ʂł���ǂ݂����͂��ꂽ���_�Ŏ����I�ɕ\������܂��B |
|
|
|
|
|
|
|
|
|
|
|
|
|
|
|
�@�@�@���`�F�b�N���O�����ꍇ |
|
|
|
|
|
|
|
|
|
|
|
|
|
|
|
|
|
|
|
|
�I�[�g�R���v���[�g���s���Ȃ��悤�ɐݒ肳��܂��B |
|
|
|
|
|
|
|
|
|
|
|
|
|
|
|
|
|
|
|
|
|
|
|
|
|
|
|
�G[IntelliMouse �̃z�C�[���Ŕ{����ύX����] |
|
|
|
|
|
|
|
|
|
|
|
|
|
|
|
|
|
�@�@�@���`�F�b�N���O�����ꍇ |
|
|
|
|
|
|
|
|
|
|
|
|
|
|
|
|
|
|
|
|
�`�F�b�N�������Ă��Ȃ���Ԃ��ʏ�̐ݒ�ł��B |
|
|
|
|
|
|
�}�E�X�̃z�C�[�����ƁA�V�[�g�̏㉺�̃X�N���[���������Ȃ��A |
|
|
|
|
[Ctrl]�L�[�������Ȃ���z�C�[������]���邱�ƂŁA�V�[�g�\���{���̕ύX���ł��܂��B |
|
|
|
|
|
|
|
|
|
|
|
|
|
�@�@�@���`�F�b�N����ꂽ�ꍇ |
|
|
|
|
|
|
|
|
|
|
|
|
|
|
|
|
|
|
|
|
�}�E�X�̃z�C�[�����ƃV�[�g�̕\���{����ύX�������Ȃ��A |
|
|
|
|
|
[Ctrl]�L�[�������Ȃ���z�C�[������]���邱�ƂŃV�[�g�㉺�̃X�N���[�����ł��܂��B |
|
|
|
|
|
|
|
|
|
|
|
|
|
|
�i�uIntelliMouse�v�Ƃ�Microsoft�Ђ��ŏ��ɊJ�������z�C�[���t�}�E�X�̐��i���ł��B |
|
|
|
|
�@IntelliMouse�ł͂Ȃ��z�C�[���t�}�E�X�ł����̐ݒ�͗L���ł��B�j |
|
|
|
|
|
|
|
|
|
|
|
|
|
|
|
|
|
|
|
|
|
|
|
|
|
|
�H[���Ԃ������鑀�삪���������Ƃ��Ɍx����\������] |
|
|
|
|
|
|
|
|
|
|
|
|
|
|
|
|
�@�@�@���`�F�b�N����ꂽ�ꍇ |
|
|
|
|
|
|
|
|
|
|
|
|
|
|
|
|
|
|
|
|
�����̃Z�����P�x�ɏ������铙�A���Ԃ̂����鑀�삪�����������ɁA |
|
|
|
|
�ȉ��̃��b�Z�[�W��\�����āA�����s���邩�ǂ����m�F���s���܂��B |
|
|
|
|

|
|
|
|
|
|
|
|
|
|
|
|
|
|
|
|
|
|
|
|
|
|
|
|
|
|
|
|
|
|
|
|
|
|
|
|
|
|
|
|
|
|
|
|
|
|
|
|
|
|
|
|
|
|
|
|
|
|
|
|
|
|
|
|
|
|
|
|
|
|
|
|
|
|
|
|
|
|
|
|
|
|
|
|
|
|
|
|
|
|
|
|
|
|
|
|
|
|
|
��������Z�������ȏ�̂Ƃ��Ƀ��b�Z�[�W��\�����邩�̐ݒ���ł��܂��B |
|
|
|

|
|
|
|
|
|
|
|
|
|
|
|
|
|
|
|
|
|
|
|
|
|
|
|
|
|
|
|
|
|
|
|
|
|
|
|
|
|
|
|
|
|
|
�@�@�@���`�F�b�N���O�����ꍇ |
|
|
|
|
|
|
|
|
|
|
|
|
|
|
|
|
|
|
|
|
��L�̃_�C�A���O��\�������ɁA�����s���܂��B |
|
|
|
|
|
|
�������A���Ԃ̂����鑀�삪�����������ɉ��̃��b�Z�[�W���Ȃ� |
|
|
|
|
|
�������ԑ���ł��Ȃ���ԂɂȂ��Ă��܂��\��������܂��̂ł����Ӊ������B |
|
|
|
|
|
|
|
|
|
|
|
|
|
|
|
|
|
|
|
|
|
|
|
|
�I[�V�X�e���̌������g�p����] |
|
|
|
|
|
|
|
|
|
|
|
|
|
|
|
|
|
|
�@�@�@���`�F�b�N����ꂽ�ꍇ |
|
|
|
|
|
|
|
|
|
|
|
|
|
|
|
|
|
|
|
|
���l�̕\���Ɏg�p���鏬���_�̋L���ƌ����̋L���� |
|
|
|
|
|
�ʏ�ʂ�ɕ\�����܂��B |
|
|
|
|
|
|
|
|
|
|
|
|
|
|
|
|
|
|
�@�@�@���`�F�b�N���O�����ꍇ |
|
|
|
|
|
|
|
|
|
|
|
|
|
|
|
|
|
|
|
|
���l�̕\���Ɏg�p���鏬���_�̋L���ƌ����̋L���� |
|
|
|
|
|
���͂����L���ɕύX���邱�Ƃ��ł��܂��B |
|
|
|
|
|
|
|

|
|
|
|
|
|
|
|
|
|
|
|
|
|
|
|
|
|
|
|
|
|
|
|
|
|
|
|
|
|
|
|
|
|
|
|
|
|
|
|
|
|
|
|
|
|
|
|
|
|
|
|
|
|
|
|
|
|
|
|
|
|
|
|
|
|
|
|
|
|
|
|
|
|
|
|
�J[�J�[�\���̓���] |
|
|
|
|
|
|
|
|
|
|
|
|
|
|
|
|
|
|
|
|
|
���̐ݒ�́A������E�̏����ŕ\�����錾��i���{��A�p�ꓙ�j�� |
|
|
|
|
�g�p����ꍇ�͈ӎ�����K�v�͂���܂���B |
|
|
|
|
|
|
|
|
|
|
|
|
|
|
|
|
|
�E���獶�̏����ŕ\�����錾��i�w�u���C��A�A���r�A��A�y���V�A��A�E���h�D�[�ꓙ�j�� |
|
|
�\�����Ă���ꍇ�ɗL���ɂȂ�܂��B |
|
|
|
|
|
|
|
�@�i�܂�Excel2007�ł͂��̏��������Ă��Ȃ��ꍇ�A�ݒ荀�ڂ��\������܂���j |
|
|
|
|
|
|
|
|
|
|
|
|
|
|
�@�@�@���_������I�������ꍇ |
|
|
|
|
|
|
|
|
|
|
|
|
|
|
|
|
|
|
|
|
��������͂����ۂ̃J�[�\���̈ړ������� |
|
|
|
|
|
|
|
����̕\�������ǂ���Ɉړ����܂��B |
|
|
|
|
|
|
|
|
|
|
|
|
|
|
|
|
|
�@�@�@���_������I�������ꍇ |
|
|
|
|
|
|
|
|
|
|
|
|
|
|
|
|
|
|
|
|
��������͂����ۂ̃J�[�\���� |
|
|
|
|
|
|
|
|
����̕\�������ɊW�Ȃ��A������E�̏��ňړ����܂��B |
|
|
|
|
|
|
|
|
|
|
|
|
|
|
|
|
|
|
|
|
Copyright(C) �A�C�G���A�C�����������@���f�]�ڂ��ւ��܂� |
|
|
|
|
|
|
|
|
|
|
|
|
|
|
|
|
|
|
|
|
|
|
|