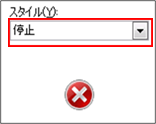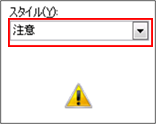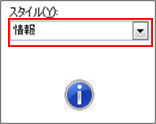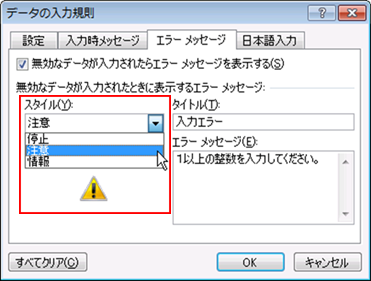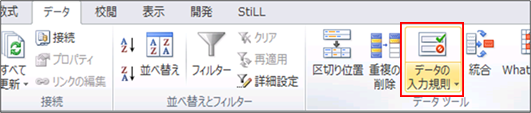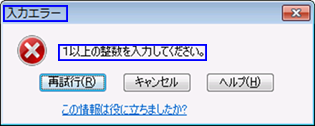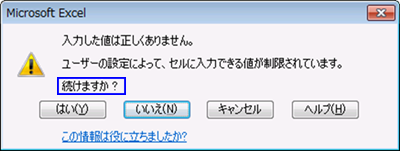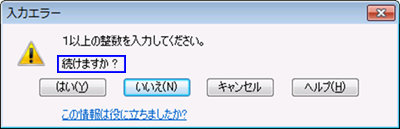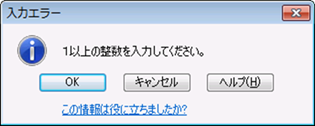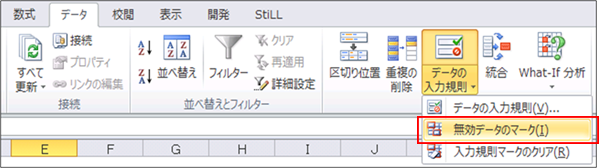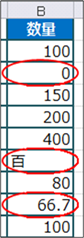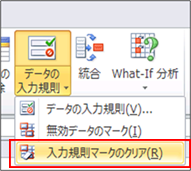|
|
|
|
|
|
|
|
|
|
|
|
「StiLL」Excel情報442 セル--入力規則 エラーメッセージのスタイル |
|
|
|
|
|
|
|
|
|
|
|
|
|
|
|
■入力規則を使って条件に合わない値が入力された時にエラーメッセージを表示させることができますが、エラーメッセージの「スタイル」を変えると、その後の動きや表示されるボタンの種類も変えることができます。 |
■[スタイル]
で「停止」を選択したときは条件に合わない値は入力できませんが、「注意」や「情報」を選択したときは条件に合わない値も入力することが可能です。 |
■ご参考までに。[無効データのマーク]
で、入力規則で設定した条件に合わない値を入力しているセルを確認できます。
入力規則で設定した条件に合わない値が入力されているセルにマーク(赤丸)がつきます。 |
|
|
|
|
|
|
|
|
|
|
|
|
|
入力規則で、条件に合わない値が入力された時にエラーメッセージを表示させることができますが |
|
|
エラーメッセージの 「スタイル」 を変えると、その後の動きや表示されるボタンの種類も変えることができます。 |
|
|
|
|
|
|
|
|
|
|
|
|
|
|
|
|
|
|
|
|
|
|
|
|
|
|
|
|
|
|
|
|
|
|
|
|
|
|
|
|
|
|
|
|
|
|
|
|
|
|
|
|
|
|
|
|
|
|
|
|
|
|
|
|
|
|
|
|
|
|
|
|
|
|
|
|
|
入力規則は [データ] → [データ ツール] → [データの入力規則] から設定できます。 |
|
|
|
|
|
|
|
|
|
|
|
|
|
|
|
|
|
|
|
|
|
|
|
|
|
|
|
|
入力規則に関しては下記のバックナンバーでも紹介していますのでご参照ください。 |
|
|
|
|
【バックナンバー275】
セル--入力規則 リストからの入力 |
|
|
|
【バックナンバー276】
セル--入力規則 重複入力をチェックするプログラム |
|
|
|
【バックナンバー277】
セル--入力規則 その他関数を使った事例6種類 |
|
|
|
Excel2003以前のバージョンをお使いの方は、下記のバックナンバーをご参照ください。 |
|
|
|
|
【バックナンバー038】
セル--入力規則 リストからの入力 |
|
|
|
【バックナンバー039】
セル--入力規則 重複入力をチェックするプログラム |
|
|
|
【バックナンバー040】
セル--入力規則 その他関数を使った事例6種類 |
|
|
|
|
|
|
|
|
|
|
|
|
|
■入力規則の条件の設定 |
|
|
|
|
|
|
|
|
今回は1以上の整数以外が入力されたときにエラーメッセージを表示する入力規則の例でご紹介します。 |
|

|
|
|
|
|
|
|
|
|
|
|
|
|
|
|
|
|
|
|
|
|
|
|
|
|
|
|
|
|
|
|
|
|
|
|
|
|
|
|
|
|
|
|
|
|
|
|
|
|
|
|
|
|
|
|
|
|
|
|
|
|
|
|
|
|
|
|
|
|
|
|
|
|
|
|
|
|
|
|
|
|
|
|
|
|
|
|
|
|
|
|
|
|
|
|
|
|
|
|
|
|
|
|
|
|
|
|
|
|
|
|
|
|
|
|
|
|
|
|
|
|
|
|
|
|
|
|
|
|
|
|
|
|
|
|
|
|
|
|
|
|
|
|
|
|
|
|
|
|
|
|
|
|
|
|
|
|
|
|
|
|
|
|
|
|
|
|
|
|
|
|
|
|
|
|
|
■ [エラーメッセージ] タブの [スタイル] で 「停止」 を選択したとき |
|
|
|
|
|
条件に合わない値を入力できないようにします。 |
|
|
|
|
|
|
[再試行] ボタンで値の再入力、[キャンセル] ボタンで入力をキャンセルします。 |
|
|
|
|
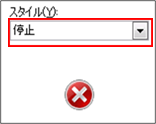
|
|
|
|
|
|
|
|
|
|
|
|
|
|
タイトル・エラーメッセージを指定していないとき |
|
|
|
|
|
|
|
|
|
|
|
|
|
|
|
|
|
|
|
|
|
|
|
|
|
|
|
|
|
|
|
|
|
|
|
|
|
|
|
|
|
|
|
タイトル・エラーメッセージを指定したとき |
|
|
|
|
|
|
|
|
|
|
|
|
|
|
|
|
|
|
|
|
|
|
|
|
|
|
|
|
|
|
|
|
|
|
|
|
|
|
|
|
|
|
|
|
|
|
|
|
|
|
|
|
|
|
|
|
|
|
■ [エラーメッセージ] タブの [スタイル] で 「注意」 を選択したとき |
|
|
|
|
|
条件に合わない値も入力できるようにします。 |
|
|
|
|
|
|
エラーメッセージに 「続けますか?」 が追加されます。 |
|
|
|
|
|
|
[はい] ボタンで入力の確定、[いいえ] ボタンで値の再入力、[キャンセル] ボタンで入力をキャンセルします。 |
|
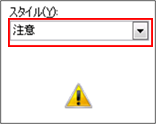
|
|
|
|
|
|
|
|
|
|
|
|
|
|
タイトル・エラーメッセージを指定していないとき |
|
|
|
|
|
|
|
|
|
|
|
|
|
|
|
|
|
|
|
|
|
|
|
|
|
|
|
|
|
|
|
|
|
|
|
|
|
|
|
|
|
|
|
|
|
|
|
|
タイトル・エラーメッセージを指定したとき |
|
|
|
|
|
|
|
|
|
|
|
|
|
|
|
|
|
|
|
|
|
|
|
|
|
|
|
|
|
|
|
|
|
|
|
|
|
|
|
|
|
|
|
|
|
|
|
|
|
|
|
■ [エラーメッセージ] タブの [スタイル] で 「情報」 を選択したとき |
|
|
|
|
|
条件に合わない値も入力できるようにします。 |
|
|
|
|
|
|
[OK] ボタンで入力の確定、[キャンセル] ボタンで入力をキャンセルします。 |
|
|
|
|
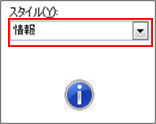
|
|
|
|
|
|
|
|
|
|
|
|
|
|
タイトル・エラーメッセージを指定していないとき |
|
|
|
|
|
|
|
|
|
|
|
|
|
|
|
|
|
|
|
|
|
|
|
|
|
|
|
|
|
|
|
|
|
|
|
|
|
|
|
|
|
|
|
タイトル・エラーメッセージを指定したとき |
|
|
|
|
|
|
|
|
|
|
|
|
|
|
|
|
|
|
|
|
|
|
|
|
|
|
|
|
|
|
|
|
|
|
|
|
|
|
|
|
|
|
|
|
|
|
|
|
|
|
|
|
|
|
|
|
|
|
|
|
|
|
|
|
|
|
|
|
|
【ご参考】 無効データのマーク |
|
|
|
|
|
|
|
|
[無効データのマーク] で、入力規則で設定した条件に合わない値を入力しているセルを確認できます。 |
|
|
|
|
|
|
|
|
|
|
|
|
[データ] タブ → [データの入力規則] → [無効データのマーク] をクリックすると |
|
|
|
|
入力規則で設定した条件に合わない値が入力されているセルにマーク(赤丸)がつきます。 |
|
|
|
|
|
|
|
|
|
|
|
|
|
|
|
|
|
|
|
|
|
|
|
※ マークを消すには [入力規則マークのクリア] をクリックします。 |
|
|
|
|
|
|
|
|
|
|
|
|
|
|
|
|
|
|
|
|
|
|
|
|
|
|
|
|
|
|
|
|
|
|
|
|
|
|
|
|
|
|
|
|
|
|
|
|
|
|
|
|
|
|
|
|
|
|
|
|
|
|
|
|
|
|
|
|
|
Excel2003以前のバージョンで 「無効データのマーク」 機能は
「ワークシート分析ツールバー」 にありました。 |
|
|
Excel2003以前をご使用の方は下記のバックナンバーをご参照ください。 |
|
|
|
|
|
【バックナンバー067】
セル--ワークシート分析 |
|
|
|
|
|
|
|
|
|
|
|
|
|
|
|
|
|
|
|
|
|
Copyright(C) アイエルアイ総合研究所 無断転載を禁じます |
|
|
|
|
|
|
|
|
|
|
|
|