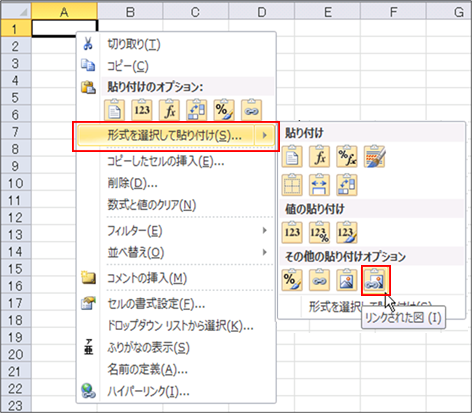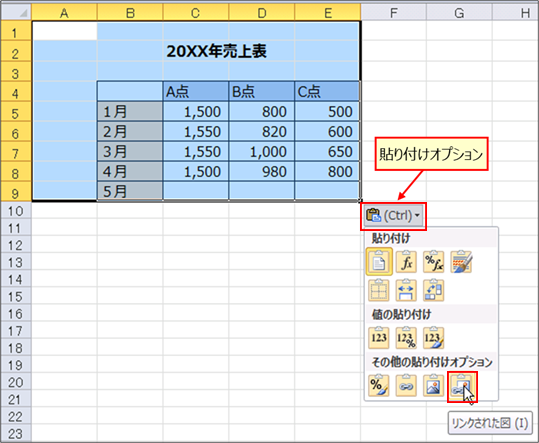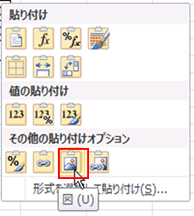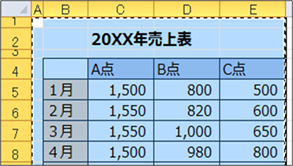|
|
|
|
|
|
|
|
|
|
|
|
「StiLL」Excel情報448 セルデータ-- 貼り付けのオプションの 「リンクされた図」 |
|
|
|
|
|
|
|
|
|
|
|
|
|
|
■ 貼り付けのオプションで 「リンクされた図」
を設定すると、カメラ機能と同じようにコピー元の内容を貼り付け先の図にリアルタイムに表示することができます。 |
■ 表示元になるセルをコピーしておき、「貼り付けのオプション」で [リンクされた図]
のアイコンをクリックすることで設定できます。
|
※ ご注意ください。「リンクされた図」
を使った図が大きかったり数が多いと、メモリの消費が大きくなり、使用PCのスペック等により処理が遅くなったりExcelが落ちる可能性があります。 |
|
|
|
|
|
|
|
|
|
|
|
|
|
貼り付けのオプションで 「リンクされた図」 を設定すると、カメラ機能と同じようにコピー元の内容を貼り付け先の図に |
|
リアルタイムに表示することができます。 |
|
|
|
|
|
|
|
|
|
|
|
|
|
|
|
|
|
|
「リンクされた図」
ですと、カメラ機能のようにクイックアクセスツールバーにアイコンを追加する必要もありません。 |
|
|
|
|
|
|
|
|
|
|
|
|
まだカメラ機能をご存じない方は、以下のバックナンバーをご参照ください。 |
|
|
|
|
クイックアクセスツールバーにカメラ機能のアイコンを追加する方法や、カメラ機能の使い方についても記載しています。 |
|
【バックナンバー 289】セルデータ
-- カメラ機能 |
|
|
|
|
|
|
|
|
|
|
|
|
|
|
|
|
|
|
|
|
|
|
|
|
|
|
|
|
「リンクされた図」 の使用方法を3種類ご紹介していきます。 |
|
|
|
|
|
|
|
|
|
|
|
|
|
|
|
|
■ リボンから設定 |
|
|
|
|
|
|
|
|
|
表示元になるセルをコピーしておきます。 |
|
|
|
|
|
|
|
|
|
|
|
|
|
|
|
|
|
|
|
|
|
|
|
|
|
|
|
|
|
|
|
|
|
|
|
|
|
|
|
|
|
|
|
|
|
|
|
|
|
|
|
|
|
|
|
|
|
|
|
|
|
|
貼り付け先を選択した状態で、 [ホーム] タブの
[貼り付け] の 「▼」 の部分をクリックし、 |
|
|
|
[その他の貼り付けオプション] の
[リンクされた図] のアイコンをクリックすると、 |
|
|
|
|
カメラ機能と同じようにリンクされた図が貼り付けられます。 |
|
|
|
|
|
|
|
|
|
|
|
|
|
|
|
|
|
|
|
|
|
|
|
|
|
|
|
|
|
|
|
|
|
|
|
|
|
|
|
|
|
|
|
|
|
|
|
|
|
|
|
|
|
|
|
|
|
|
|
|
|
|
|
|
|
|
|
|
|
|
|
|
|
|
|
|
|
|
|
|
|
|
|
|
|
|
|
|
|
|
|
|
|
|
|
|
|
|
|
|
|
|
|
|
|
|
|
|
■ 右クリックで表示されるメニューから設定 |
|
|
|
|
|
|
|
元になるセルをコピーした後、貼り付けのセルで右クリックします。 |
|
|
|
|
|
右クリックして表示されるメニューの
「形式を選択して貼り付け」 をクリックし、 [その他の貼り付けオプション] の |
|
[リンクされた図]
のアイコンをクリックすると、リンクされた図が貼り付けられます。 |
|
|
|
|
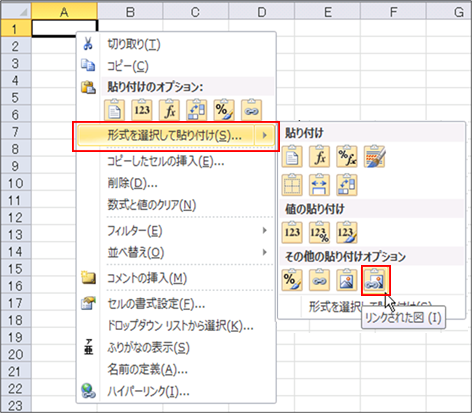
|
|
|
|
|
|
|
|
|
|
|
|
|
|
|
|
|
|
|
|
|
|
|
|
|
|
|
|
|
|
|
|
|
|
|
|
|
|
|
|
|
|
|
|
|
|
|
|
|
|
|
|
|
|
|
|
|
|
|
|
|
|
|
|
|
|
|
|
|
|
|
|
|
|
|
|
|
|
|
|
|
|
|
|
|
|
|
|
|
|
|
|
|
|
|
|
|
|
|
|
|
|
|
|
|
|
|
|
|
|
|
|
|
|
|
|
|
|
|
|
|
|
|
|
|
|
|
|
|
|
|
|
|
|
|
|
|
|
|
|
|
|
|
|
|
|
|
|
|
|
|
|
|
|
|
|
|
|
|
|
|
|
|
|
|
|
|
|
|
|
|
|
|
|
|
|
|
|
|
|
|
|
|
|
|
|
|
|
|
|
|
|
|
|
|
|
|
|
|
|
|
|
|
|
|
|
|
|
|
|
|
|
|
|
|
|
|
|
|
|
|
|
|
|
|
|
|
|
|
|
|
|
|
|
|
|
|
|
|
|
|
|
■ 貼り付けた後の[貼り付けオプション]から設定 |
|
|
|
|
|
|
元となるセルをコピーし貼り付けた後に表示される
[貼り付けオプション] の中にも [リンクされた図] の |
|
|
アイコンがあります。 |
|
|
|
|
|
|
|
|
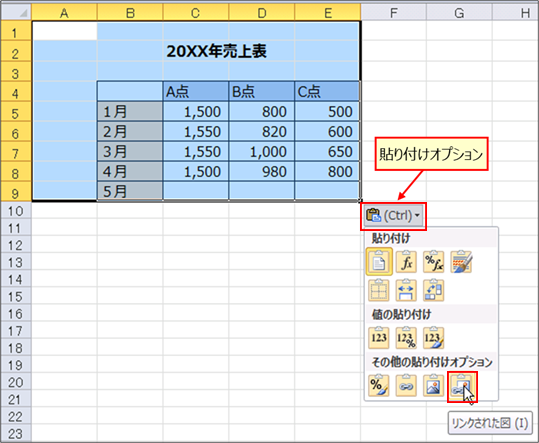
|
|
|
|
|
|
|
|
|
|
|
|
|
|
|
|
|
|
|
|
|
|
|
|
|
|
|
|
|
|
|
|
|
|
|
|
|
|
|
|
|
|
|
|
|
|
|
|
|
|
|
|
|
|
|
|
|
|
|
|
|
|
|
|
|
|
|
|
|
|
|
|
|
|
|
|
|
|
|
|
|
|
|
|
|
|
|
|
|
|
|
|
|
|
|
|
|
|
|
|
|
|
|
|
|
|
|
|
|
|
|
|
|
|
|
|
|
|
|
|
|
|
|
|
|
|
|
|
|
|
|
|
|
|
|
|
|
|
|
|
|
|
|
|
|
|
|
|
|
|
|
|
|
|
|
|
|
|
|
|
|
|
|
|
|
|
|
|
|
|
|
|
|
|
|
|
|
|
|
|
|
|
|
|
|
|
|
|
|
|
|
|
|
|
|
|
|
|
|
|
|
|
|
|
|
|
|
|
|
|
|
|
|
|
|
|
|
|
|
|
|
|
|
|
|
|
|
|
|
|
|
|
|
|
|
|
|
|
|
|
|
|
|
|
|
|
|
|
|
|
|
|
|
|
|
|
|
|
|
|
|
|
|
|
※ ご注意ください |
|
|
|
|
|
|
|
|
|
「リンクされた図」
を使った図が大きかったり数が多いと、メモリの消費が大きくなり、使用PCのスペック等により |
|
処理が遅くなったりExcelが落ちる可能性があります。 |
|
|
|
|
|
|
|
|
|
|
|
|
|
|
|
|
|
ですので 「リンクされた図」
を使用するのは必要最小限にした方がよいでしょう。 |
|
|
|
|
|
|
|
|
|
|
|
|
|
|
|
「リンクされた図」 ではなく、撮った時点の静止画を |
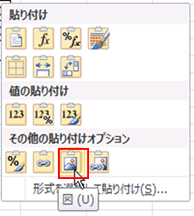
|
|
|
|
|
|
|
貼り付けたい場合は [貼り付けオプション] で |
|
|
|
|
|
|
「図」 を選択してください。 |
|
|
|
|
|
|
|
|
|
|
|
|
|
|
|
|
|
|
|
もしくは 「図としてコピー」 という機能を |
|
|
|
|
|
|
|
使う方法もあります。 |
|
|
|
|
|
|
|
|
以下のバックナンバーで紹介していますので |
|
|
|
|
|
|
ぜひご参考ください。 |
|
|
|
|
|
|
|
|
|
【バックナンバー 395】編集--セルやオブジェクトを図としてコピー |
|
|
|
|
|
|
|
|
|
|
|
|
|
|
|
|
|
|
|
|
|
|
|
|
|
|
■ ご参考までに |
|
|
|
|
|
|
|
|
|
カメラ機能の使用方法や活用例については、以下のバックナンバーをご参考ください。 |
|
|
|
|
【バックナンバー 289】セルデータ
-- カメラ機能 |
|
|
|
|
|
|
【バックナンバー 379】セルデータ
-- カメラ機能で指定フォントをリストから選択表示 |
|
|
|
|
|
|
|
|
|
|
|
|
|
|
|
|
|
|
|
|
|
Copyright(C) アイエルアイ総合研究所 無断転載を禁じます |
|
|
|
|
|
|
|
|
|
|
|
|