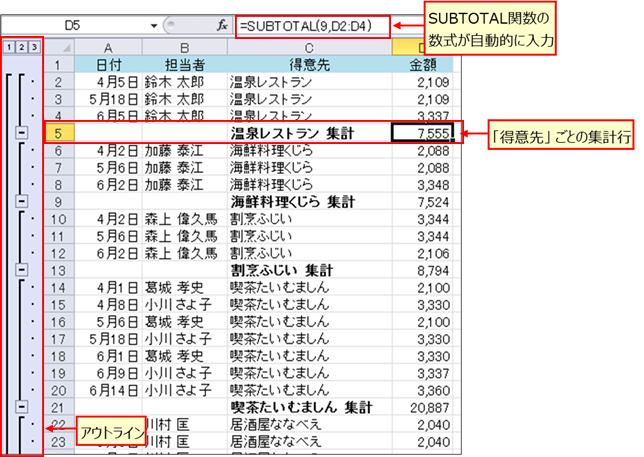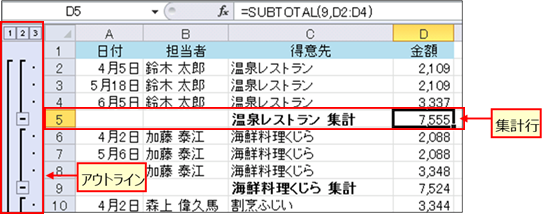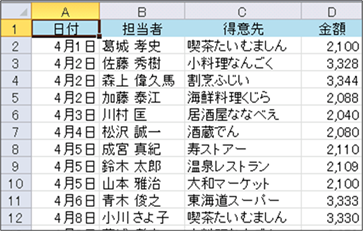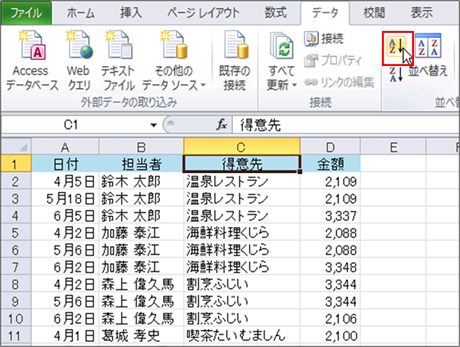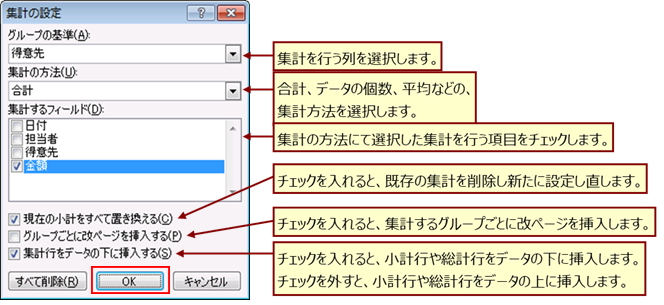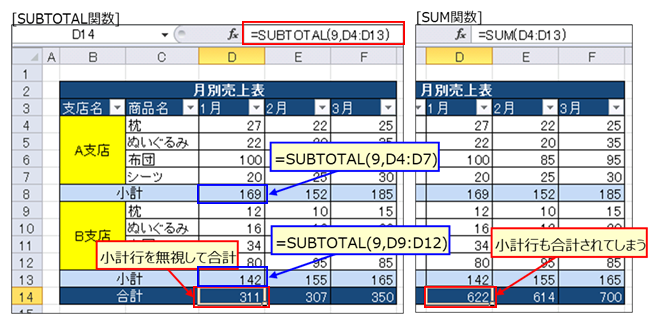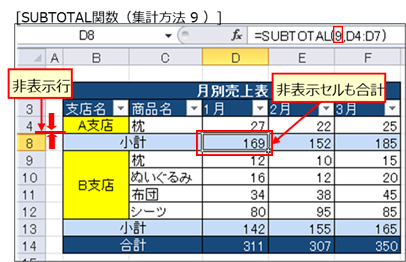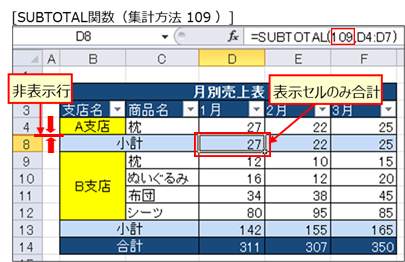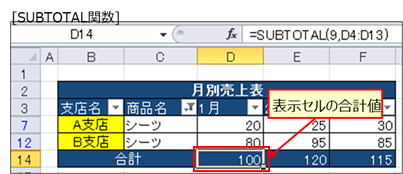|
|
|
|
|
|
|
|
|
|
|
|
|
�StiLL�Excel���449 �f�[�^ -- ���v�s��v�s�������}�� |
|
|
|
|
|
|
|
|
|
|
|
|
|
|
|
|
|
�� �ꗗ�\�Ȃǂŏ��v�s��v�s�������ő}���ł��� �u���v�v �Ƃ����@�\�����Љ�܂��B
�}�������s�ɂ�SUBTOTAL�����ݒ肳��A�����ɂ̓A�E�g���C�����\������܂��B |
�� �܂��A
�W�v���鍀�ڂ��ƂɃf�[�^������ł���K�v������̂ŁA���ёւ��@�\���g�����ёւ����s���܂��B
���̌�A[�f�[�^]�^�u�� [���v] �R�}���h���ݒ肵�Ă����܂��B |
�� �u���v�v
�@�\���g���Ƃ��ȊO�ł��A���v��v�s������\�������Ƃ��ɂ�SUBTOTAL�����֗��ł��B
�֗��ȓ_��SUM���Ƃ̔�r�ł��Љ�܂��B |
|
|
|
|
|
|
|
|
|
|
|
|
|
|
|
�ꗗ�\�Ȃǂł��鍀�ڂ��ƂɏW�v���A���v�s��v�s�������}������ �u���v�v �@�\�����Љ�܂��B |
|
|
|
�}�������W�v�s�ɂ�SUBTOTAL�����ݒ肳��A�����ɂ̓A�E�g���C�����\������܂��B |
|
|
|
|
|
|
|
|
|
|
|
|
|
|
|
|
|
|
|
|
|
|
|
|
|
|
|
|
|
|
|
|
|
|
|
|
|
|
|
|
|
|
|
|
|
|
|
|
|
|
|
|
|
|
|
|
|
|
|
|
|
|
�� �ݒ���@ |
|
|
|
|
|
|
|
|
|
|
���̐}�̂悤�Ȉꗗ�\�̃f�[�^�� �u���Ӑ�v ���Ƃ�
�u���z�v �̍��v�l���W�v�����ł��Љ�܂��B |
|
|
|
|
|
|
|
|
|
|
|
|
|
|
|
�܂��A
�W�v���鍀�ڂ��ƂɃf�[�^������ł���K�v������̂ŁA �u���Ӑ�v ���L�[�Ƀf�[�^����ёւ��܂��B |
|
|
|
|
|
|
|
|
|
|
|
|
|
|
|
|
|
|
|
|
|
|
|
|
|
|
|
|
|
|
|
|
|
|
|
|
|
|
|
|
|
|
|
|
|
|
|
|
|
|
|
|
|
|
|
|
|
|
|
|
|
|
|
|
|
|
|
|
|
|
|
|
|
|
|
|
|
|
|
|
|
|
|
|
|
|
|
�u���Ӑ�v �̗���̃Z����I�����āA [�f�[�^]�^�u
�� [����] ���N���b�N����ƁA |
|
|
|
|
|
�f�[�^�����Ӑ揇�ɕ��ѕς��܂��B |
|
|
|
|
|
|
|
|
|
|
|
|
|
|
|
|
|
|
|
|
|
|
|
|
|
|
|
|
|
|
|
|
|
|
|
|
|
|
|
|
|
|
|
|
|
|
|
|
|
|
|
|
|
|
|
|
|
|
|
|
|
|
|
|
|
|
|
|
|
|
|
|
|
|
|
|
|
|
|
|
|
���ѕς��̃L�[���w�肵�����ꍇ�����ȕ��я��ɂ������ꍇ�ȂǁA���ёւ��@�\�̏ڍׂɂ��Ă� |
|
|
�ȉ��̃o�b�N�i���o�[�����Q�l���������B |
|
|
|
|
|
|
|
|
|
�y�o�b�N�i���o�[�@319�z
�f�[�^--���בւ� |
|
|
|
|
|
|
|
�y�o�b�N�i���o�[�@392�z
�f�[�^--�v�����Ƃ���ɕ��בւ� |
|
|
|
|
|
|
|
|
|
|
|
|
|
|
|
|
|
|
|
|
|
|
|
|
|
|
|
|
|
|
���� �u���v�v �@�\��ݒ肵�܂��B |
|
|
|
|
|
|
|
|
�f�[�^�̂���Z����I��������ԂŁA[�f�[�^]�^�u ��
[�A�E�g���C��] �� [���v] ��I������ƁA |
|
|
|
�u�W�v�̐ݒ�v
��ʂ��\������܂��̂ŁA�ȉ��̂悤�ɐݒ肵�܂��B |
|
|
|
|
|
|
|
|
|
|
|
|
|
|
|
|
|
|
|
|
|
|
|
�����Q�l�F�����̍��ڂŏW�v�������ꍇ |
|
|
|
|
|
|
|
|
�u���v�v
�@�\���A������ɕ����Ď��s���܂��B |
|
|
|
|
|
|
|
�Q��ڈȍ~�̎��s����
�u���݂̏W�v�\�ƒu��������v �̃`�F�b�N���O���Ă����ƁA |
|
|
|
|
�O��̎��s���ʂɐV�������s���ʂ��lj�����܂��B |
|
|
|
|
|
|
|
|
|
|
|
|
|
|
|
|
|
|
�uOK�v �{�^�����N���b�N����ƁA �u���Ӑ�v
���Ƃ� �u���z�v �̍��v�l�̏W�v�s���}������A |
|
|
|
|
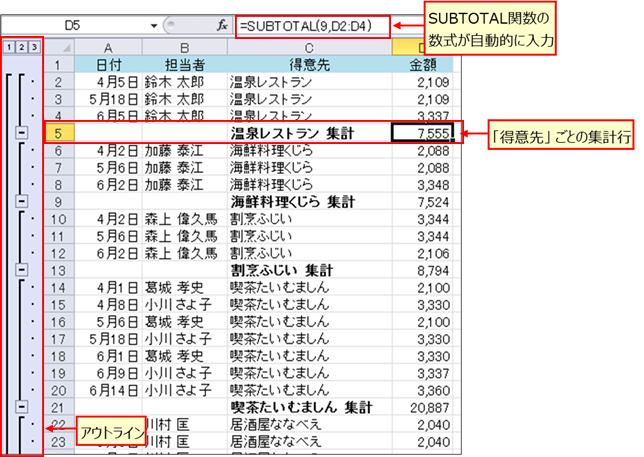
| �����ɂ̓A�E�g���C�����ݒ肳��܂����B |
|
|
|
|
|
|
|
|
|
|
|
|
|
|
|
|
|
|
|
|
|
|
|
|
|
|
|
|
|
|
|
|
|
|
|
|
|
|
|
|
|
|
|
|
|
|
|
|
|
|
|
|
|
|
|
|
|
|
|
|
|
|
|
|
|
|
|
|
|
|
|
|
|
|
|
|
|
|
|
|
|
|
|
|
|
|
|
|
|
|
|
|
|
|
|
|
|
|
|
|
|
|
|
|
|
|
|
|
|
|
|
|
|
|
|
|
|
|
|
|
|
|
|
|
|
|
|
|
|
|
|
|
|
|
|
|
|
|
|
|
|
|
|
|
|
|
|
|
|
|
|
|
|
|
|
|
|
|
|
|
|
|
|
|
|
|
|
|
|
|
|
|
|
|
|
|
|
|
|
|
|
|
|
|
|
|
|
|
|
|
|
|
|
|
|
|
|
|
|
|
|
|
|
|
|
|
|
|
|
|
|
|
|
|
|
|
|
|
|
|
|
|
|
|
|
|
|
|
|
|
|
|
|
|
|
|
|
|
|
|
|
|
|
|
|
|
|
|
|
|
|
|
|
|
|
|
|
|
|
|
|
|
|
|
|
|
|
|
|
|
|
|
|
|
|
|
|
|
|
|
|
|
|
|
|
|
|
|
�܂��A�W�v�s�̃Z���ɂ�SUBTOTAL�����g���������������I�ɓ��͂���܂��B |
|
|
|
|
|
|
|
|
|
|
|
|
|
|
|
|
SUBTOTAL���ɂ��Ă͈ȉ��̃o�b�N�i���o�[�ł����Љ�Ă��܂��B |
|
|
|
|
|
|
�y�o�b�N�i���o�[�@356�z
��--SUBTOTAL�� |
|
|
|
|
|
|
|
|
|
|
|
|
|
|
|
|
|
|
|
|
|
|
|
|
|
|
|
|
|
|
�� SUBTOTAL���֗̕��ȓ_ |
|
|
|
|
|
|
|
|
�u���v�v �@�\���g���Ƃ��ȊO�ł��A���v��v�s������\�������Ƃ��ɂ�SUBTOTAL�����֗��ł��B |
|
|
�֗��ȓ_��SUM���Ƃ̔�r�ł��Љ�܂��B |
|
|
|
|
|
|
|
|
|
|
|
|
|
|
|
|
|
|
|
�@ SUBTOTAL���͏W�v�͈͂ɂ���SUBTOTAL�������܂��B |
|
|
|
|
|
|
|
|
|
|
|
|
|
|
|
|
|
|
|
|
|
|
|
�����v�s��8�s�ڂ�13�s�ڂ�SUBTOTAL���œ��͂���Ă��܂� |
|
|
|
|
|
|
|
|
|
|
|
|
|
|
|
|
|
�A SUBTOTAL���ŏW�v���@�� �u109�v
��ݒ肷��ƁA��\���s�����������v�l���\������܂��B |
|
|
|
|
|
|
|
|
|
|
|
|
|
|
|
|
|
|
|
|
|
|
|
|
|
|
|
|
|
|
|
|
|
|
|
|
|
|
|
|
|
|
|
|
|
|
|
|
|
|
|
|
|
|
|
|
|
|
|
|
|
|
|
|
|
|
|
|
|
|
|
|
|
|
��5�`7�s�ڂ��\���ɂ��Ă��܂� |
|
|
|
|
|
|
|
|
|
|
|
|
|
|
|
|
|
|
|
|
|
|
|
|
|
|
|
|
|
|
|
|
|
|
|
|
|
|
|
|
|
|
|
|
|
|
|
|
|
|
|
|
|
|
|
|
|
|
|
|
|
|
|
|
|
|
|
|
|
|
|
|
|
|
|
|
|
|
|
|
|
|
|
|
|
|
|
|
|
|
|
�����Q�l�FSUBTOTAL���̏W�v���@�́A���}�̂悤�Ȃ��̂�����܂��B |
|
|
|
|
|
|
|
|
|
|
|
|
|
|
|
|
|
|
�W�v���@ |
|
|
|
|
|
|
|
|
��\���̒l���܂߂� |
��\���̒l������ |
�� |
���Z�� |
|
|
|
|
|
1 |
101 |
AVERAGE |
���� |
|
|
|
|
|
2 |
102 |
COUNT |
�� |
|
|
|
|
|
3 |
103 |
COUNTA |
�� |
|
|
|
|
|
4 |
104 |
MAX |
�ő�l |
|
|
|
|
|
5 |
105 |
MIN |
�ŏ��l |
|
|
|
|
|
6 |
106 |
PRODUCT |
�� |
|
|
|
|
|
7 |
107 |
STDEV |
�W���� |
|
|
|
|
|
8 |
108 |
STDEVP |
�W���� |
|
|
|
|
|
9 |
109 |
SUM |
���v |
|
|
|
|
|
10 |
110 |
VAR |
���U |
|
|
|
|
|
11 |
111 |
VARP |
���U |
|
|
|
|
|
|
|
|
|
|
|
|
|
|
|
|
�B
�s���\���ɂ����ꍇ�͏W�v���@�ɂ���ăZ���̍��v�l���ς��܂����A |
|
|
|
|
|
�t�B���^�[�Œ��o���s�����ꍇ�͏W�v���@�Ɋւ�炸�A�\������Ă���Z���̍��v�l���\������܂��B |
|
|
|
|
|
|
|
|
|
|
|
|
|
|
|
|
|
|
|
|
|
|
|
|
|
|
|
|
|
|
|
|
|
|
|
|
|
|
|
|
|
|
|
|
|
|
|
|
|
���I�[�g�t�B���^�[�ŏ��i�����V�[�c�ɍi�荞��ł��܂� |
|
|
|
|
|
|
|
|
|
|
|
|
|
|
|
|
|
|
|
|
|
|
|
|
|
|
Copyright(C) �A�C�G���A�C�����������@���f�]�ڂ��ւ��܂� |
|
|
|
|
|
|
|
|
|
|
|
|
|
|