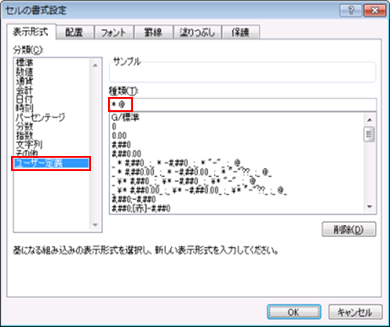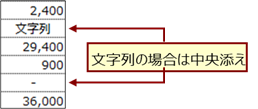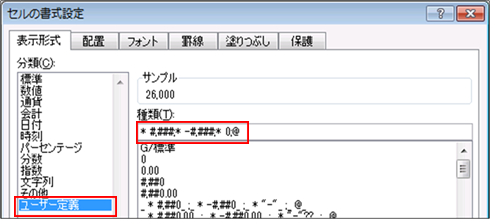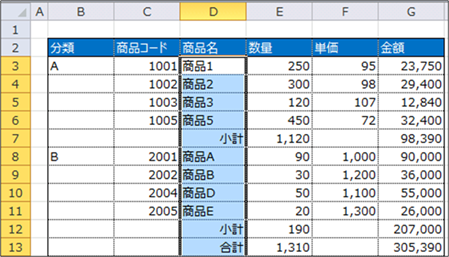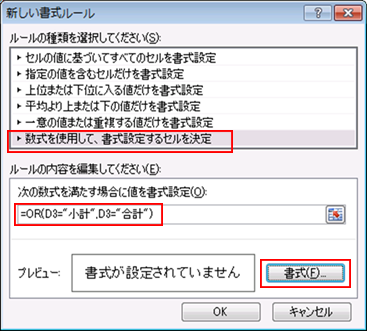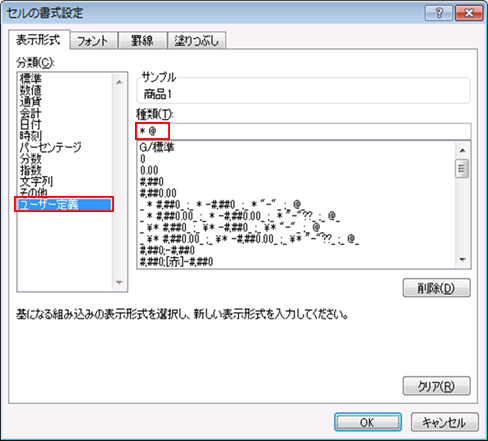|
|
|
|
|
|
|
|
|
|
|
|
�StiLL�Excel���450 �Z������--�\���`�����g���ĕ������E�l�߂⍶�l�߂ɂ��� |
|
|
|
|
|
|
|
|
|
|
|
|
|
�� �����̉��ʒu��ύX����Ƃ��A�ʏ�� [�z�[��]�^�u��[�z�u] �� [�Z���̏����ݒ�]��[�z�u]�^�u
����ݒ�����܂����A����� �Z���̕\���`�� �ʼn��ʒu��ς�����@�����Љ�܂��B |
��
����̕��@�Ə����t��������g�ݍ��킹�邱�ƂŁA����̕����̂Ƃ��ɂ����������E�ɑ����ĕ\������A�Ƃ������Ƃ��ł���悤�ɂȂ�܂��B |
�� ����͂Q�̊��p������Љ�܂��B
�@ ������̏ꍇ�͒��������A���l�̏ꍇ�͉E�̃J���}���ŕ\��
�A �W�v�\�� �u���v�v �܂��� �u���v�v �Ɠ��͂��ꂽ�Z���̂݉E�l�߂ŕ\�� |
|
|
|
|
|
|
|
|
|
|
|
|
|
�����̉��ʒu��ύX����Ƃ��A�ʏ�� [�z�[��]�^�u��[�z�u] ��
[�Z���̏����ݒ�]��[�z�u]�^�u ���� |
|
|
�ݒ�����܂����A����� �Z���̕\���`�� �ʼn��ʒu��ς�����@�����Љ�܂��B |
|
|
|
|
|
|
|
|
|
|
|
|
|
|
�Z���̏����ݒ�̕\���`���̃��[�U�[��`�Ɉȉ��̂悤�Ɏw�肷�邱�ƂŁA�\�����E�l�߂⍶�l�߂ɂł��܂��B |
|
|
|
|
|
|
|
|
|
|
|
|
|
|
|
|
|
|
|
|
|
|
|
|
|
|
|
|
|
|
|
|
|
|
|
|
|
|
|
|
|
|
|
|
|
|
|
|
|
|
|
|
|
|
|
|
|
|
|
|
|
|
|
|
|
|
|
|
|
|
�E�l��: |

|
|
���l��: |
@* |
|
|
|
|
|
|
|
|
|
|
|
|
|
|
|
|
|
|
|
|
|
|
|
|
|
|
|
|
|
|
|
|
|
|
|
|
|
|
|
|
�u*�v �͌��̕�����\������Ă���Z�����ɒB����܂ŌJ��Ԃ��\������L���ł��̂ŁA |
|
|
|
���ɔ��p�X�y�[�X���w�肷�邱�ƂʼnE�l�߂⍶�l�߂ŕ\�����邱�Ƃ��ł��܂��B |
|
|
|
|
|
|
|
|
|
|
|
|
|
|
���̂��Ƃ𗘗p���A����͂Q�̐ݒ���@�����Љ�܂��B |
|
|
|
|
|
���l�ƕ����Ŕz�u��ς������ꍇ�� �w�ݒ���@�P�x �� |
|
|
|
|
|
|
�����������������̏ꍇ�ɔz�u��ς������ꍇ�� �w�ݒ���@�Q�x ���g�p���Ă��������B |
|
|
|
|
|
|
|
|
|
|
|
|
|
|
|
|
|
|
|
|
|
|
|
|
���ݒ���@�P�F�Z���̏����ݒ肩��ݒ� |
|
|
|
|
|
|
|
|
|
|
|
|
|
|
|
|
|
|
���p���j |
�Z���̕\���`���� |
|
|
|
|
|
������̏ꍇ�͒��������A |
|
|
|
���l�̏ꍇ�͉E�̃J���}����� |
|
|
|
�ς��悤�ɂ����� |
|
|
|
|
|
|
|
|
|
|
|
|
|
|
|
|
�܂��A�Z���̏����ݒ�� [�z�u] �� [���ʒu] �� �u�����Y���v �ɐݒ肵�܂��B |
|
|
|
|
|
|
|
|
|
|
|
|
|
|
|
���ɁA�Z���̏����ݒ�� [�\���`��] �� [����] �� �u���[�U�[��`�v ��I�����A |
|
|
|
|
[���] �Ɉȉ��̂悤�ɐݒ肵�܂��B |
|
|
|
|
|
|
|
|
|
|
|
|
|
|
|
|
|
|
|
|
|
|
|
|
|
|
|
|
|
|
|
|
|
|
|
|
|
|
|
|
|
|
|
|
* #,###;* -#,###;* 0;@ |
|
|
|
|
|
|
|
|
|
|
|
|
|
|
�\���`���̃��[�U�[��`�ɂ��Ă̓o�b�N�i���o�[�ł����Љ�Ă��܂��B |
|
|
|
|
�y�o�b�N�i���o�[238�z
�Z��--�Z���̏����ݒ�--�\���`�� |
|
|
|
|
|
|
|
|
|
|
|
|
|
���ݒ���@�Q�F�����t��������p���Z���̏����ݒ��ݒ� |
|
|
|
|
|
Excel2007����A�����t�������� �u�\���`���v ��ݒ�ł���悤�ɂȂ�܂����̂ŁA |
|
|
|
�����t��������p���邱�ƂŁA��������ɍ��������̏ꍇ�ɉE�l�߂⍶�l�߂ɂ��邱�Ƃ��ł��܂��B |
|
|
�� �t�@�C���̊g���q��
�uxls�v �Ȃǂ�Excel2003�ȑO�̕ۑ��`���̏ꍇ�͂��̕��@�͎g�p�ł��܂��� |
|
|
|
|
|
|
|
|
|
|
|
|
|
���p���j |
���}�̂悤�ȕ\�̏��i���̗�ŁA �u���v�v �܂��� �u���v�v �Ɠ��͂��ꂽ�Z���̂݉E�l�߂ɂ����� |
|
|
|
|
|
|
|
|
|
|
|
|
|
|
|
|
|
|
|
|
|
|
|
|
|
|
|
|
|
|
|
|
|
|
|
|
|
|
|
|
|
|
|
|
|
|
|
|
|
|
|
|
|
|
|
|
|
|
|
|
|
|
|
|
|
|
�܂��A�����t�������̃��[�����쐬���܂��B |
|
|
|
|
|
|
|
�ݒ���s���Z����I��������ԂŁA[�z�[��]�^�u�� [�����t������] �� [�V�����������[��]
�ɂ� |
|
|
�u�����𗘗p���āA�����ݒ肷��Z��������v ��I�����܂��B |
|
|
|
|
|
������ �u=OR(D3="���v",D3="���v")�v
�Ɠ��͂��A[����]�{�^�����N���b�N���܂��B |
|
|
|
|
|
|
|
|
|
|
|
|
|
|
|
|
|
|
|
|
|
|
|
|
|
|
|
|
|
|
|
|
|
|
|
|
|
|
|
|
|
|
|
|
|
|
|
|
|
|
|
|
|
|
|
|
|
|
|
|
|
|
|
|
|
|
|
|
|
|
|
|
|
|
|
|
|
|
|
|
|
|
|
|
|
|
|
|
|
[�\���`��] �^�u�� �u���[�U�[��`�v ��I������ �u*
@�v �Ɠ��͂��A[OK]�{�^�����N���b�N���܂��B |
|
|
|
|
|
|
|
|
|
|
|
|
|
|
|
|
|
|
|
|
|
|
|
|
|
|
|
|
|
|
|
|
|
|
|
|
|
|
|
|
|
|
|
|
|
|
|
|
|
|
|
|
|
|
|
|
|
|
|
|
|
|
|
|
|
|
|
|
|
|
|
|
|
|
|
|
|
|
|
|
|
|
|
|
|
|
|
|
|
|
Copyright(C) �A�C�G���A�C�����������@���f�]�ڂ��ւ��܂� |
|
|
|
|
|
|
|
|
|
|
|
|