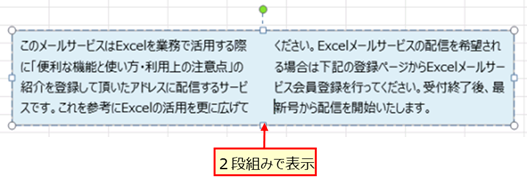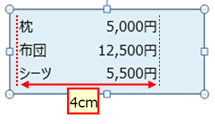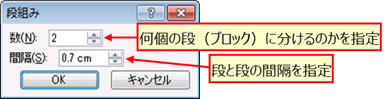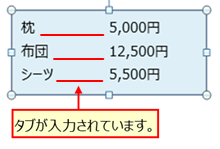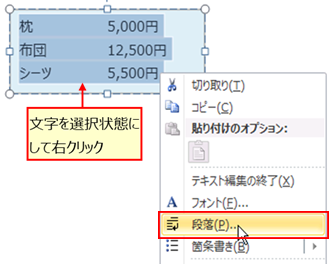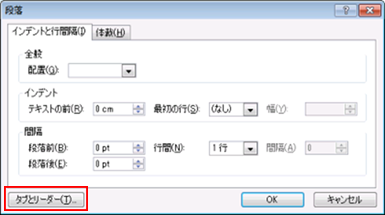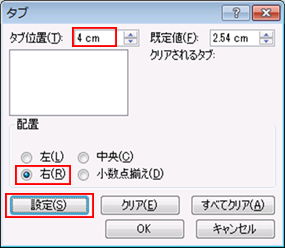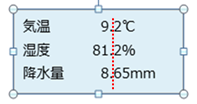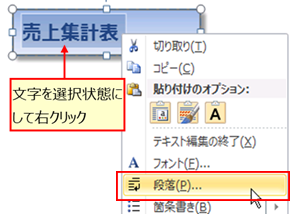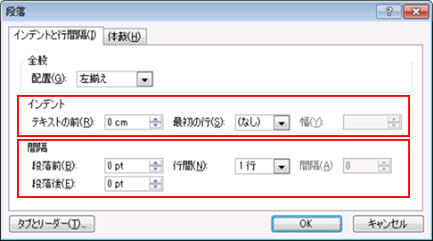|
|
|
|
|
|
|
|
|
|
|
|
「StiLL」Excel情報452 オブジェクト--テキストボックス内の文字配置 |
|
|
|
|
|
|
|
|
|
|
|
|
|
|
|
■
今回はテキストボックス内の文字の配置で、Excel2007から新たに追加された設定や、Excel2007からの仕様の変更により設定方法が分かりにくくなってしまったものを中心にご紹介します。 |
■ 「段組み」
を設定すると、テキストボックスのひとつながりの文章を、いくつかのブロックに分けて表示できます。
テキストボックス内の文字列をタブ揃えすることもできます。 |
■
テキストボックス内の文字の水平方向の配置の設定方法はExcel2007から変更になりました。テキストボックス内の文字を選択した状態で右クリックして表示される
「段落」 から設定できます。 |
|
|
|
|
|
|
|
|
|
|
|
|
|
今回はテキストボックス内の文字の配置で、Excel2007から新たに追加された設定や、 |
|
|
|
Excel2007からの仕様の変更により設定方法が分かりにくくなってしまったものを中心にご紹介します。 |
|
|
|
|
|
|
|
|
|
|
|
|
|
また、以下のバックナンバーでもテキストボックス内の文字の表示に関する内容を紹介していますので |
|
|
合わせてご参照ください。 |
|
|
|
|
|
|
|
|
【バックナンバー 401】オブジェクト--余白を指定 |
|
|
|
|
|
|
【バックナンバー 413】オブジェクト--文字数に合わせてオブジェクトの大きさを自動調整 |
|
|
|
|
|
|
|
|
|
|
|
|
|
|
■ 段組み |
|
|
|
|
|
|
|
|
|
段組みを設定すると、テキストボックスのひとつながりの文章を、いくつかのブロックに分けて表示できます。 |
|
テキストボックスを選択して右クリックし、[図形の書式設定] をクリックして表示される画面の |
|
|
[テキストボックス] を選択し、
「段組み」 ボタンをクリックして表示される下図の画面から設定します。 |
|
|
|
|
|
|
|
|
|
|
|
|
|
|
|
|
|
|
|
|
|
|
|
|
|
|
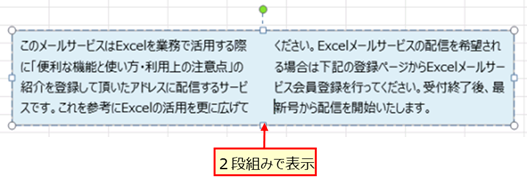
| 段の数と、各段の間隔を指定し、「OK」
をクリックすると、テキストボックス内の文章が段組みで表示されます。 |
|
|
|
|
|
|
|
|
|
|
|
|
|
|
|
|
|
|
|
|
|
|
|
|
|
|
|
|
|
|
|
|
|
|
|
|
|
|
|
|
|
|
|
|
|
|
|
|
|
|
|
|
|
|
|
|
|
|
|
|
|
|
|
|
|
|
|
|
|
|
|
|
|
|
|
|
|
|
|
|
|
|
|
|
|
|
|
|
|
|
|
|
|
|
|
|
|
|
|
|
|
|
|
|
|
|
|
|
|
|
■ タブ揃え |
|
|
|
|
|
|
|
|
|
セルの中にはタブは入力できませんが、テキストボックスの中にはタブを入力することができます。 |
|
|
タブの設定をすることで、テキストボックス内の文字を揃えて表示することができます。 |
|
|
|
|
|
|
|
|
|
|
|
|
|
|
右揃えタブの設定例をご紹介します。 |
|
|
|
|
|
|
|
1)下の図のようにテキストボックス内に商品名と金額が入力されており、その間にはタブが入力されています。 |
|
|
|
|
|
|
|
|
|
|
|
|
|
|
|
|
|
|
|
|
|
|
|
|
|
|
|
|
|
|
|
|
|
|
|
|
|
|
|
|
|
|
|
|
|
|
|
|
|
|
|
|
|
|
|
|
|
|
2)テキストボックス内の文字を選択した状態で右クリックし、「段落」 をクリックします。 |
|
|
|
|
|
|
|
|
|
|
|
|
|
|
|
|
|
|
|
|
|
|
|
|
|
|
|
|
|
|
|
|
|
|
|
|
|
|
|
|
|
|
|
|
|
|
|
|
|
|
|
|
|
|
|
|
|
|
|
|
|
|
|
|
|
|
|
|
|
|
|
|
|
|
3)「タブとリーダー」 ボタンをクリックします。 |
|
|
|
|
|
|
|
|
|
|
|
|
|
|
|
|
|
|
|
|
|
|
|
|
|
|
|
|
|
|
|
|
|
|
|
|
|
|
|
|
|
|
|
|
|
|
|
|
|
|
|
|
|
|
|
|
|
|
|
|
|
|
4)タブ位置に数値を入力し、「右」 を選択した後、「設定」 ボタンをクリックします。 |
|
|
|
設定したら 「OK」 ボタンをクリックします。 |
|
|
|
|
|
|
|
|
|
|
|
|
|
|
|
|
|
|
|
|
|
|
|
|
|
|
|
|
|
|
|
|
|
|
|
|
|
|
|
|
|
|
|
|
|
|
|
|
|
|
|
|
|
|
|
|
|
|
|
|
|
|
|
|
|
|
|
|
|
|
|
|
|
|
|
|
|
|
|
|
|
|
|
|
|
(既に設定済みのタブの設定をクリアしたい場合は 「クリア」 ボタンや 「すべてクリア」 ボタンを |
|
|
使用してください。) |
|
|
|
|
|
|
|
|
|
|
|
|
|
|
|
|
|
|
|
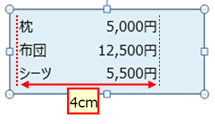
|
|
|
|
|
|
|
|
|
|
|
|
|
|
|
|
|
|
|
|
|
|
|
|
|
|
|
|
|
|
|
|
|
|
|
|
|
|
|
|
|
|
|
|
|
|
|
|
|
|
|
|
|
|
|
|
|
|
|
|
|
|
|
|
|
|
|
|
|
|
|
|
|
|
|
|
|
また、小数点揃えをすることもできます。 |
|
|
|
|
|
|
|
|
|
|
|
|
|
|
|
|
|
|
|
|
|
|
|
|
|
|
|
|
|
|
|
|
|
|
|
|
|
|
|
|
|
|
|
|
|
|
|
|
|
|
|
|
|
|
|
|
|
|
|
|
|
|
|
|
|
|
|
|
|
|
|
|
|
|
|
|
|
|
|
|
|
|
|
|
|
|
|
|
|
|
|
|
|
|
|
|
|
|
|
|
|
|
|
|
|
|
|
|
|
|
|
|
|
|
|
|
|
|
|
|
|
|
|
|
|
|
|
|
|
◇ ご参考までに |
|
|
|
|
|
|
|
|
|
セルに入力された値について、小数点以下の桁数が異なる数値を小数点で揃えて表示する方法は、 |
|
以下のバックナンバーでご紹介しています。 |
|
|
|
|
|
|
|
【バックナンバー 444】セル書式--小数点以下の桁数が異なる数値を小数点で揃えて表示 |
|
|
|
|
|
|
|
|
|
|
|
|
|
■ 水平方向の配置 |
|
|
|
|
|
|
|
|
|
テキストボックス内の文字の水平方向の配置の設定方法はExcel2007から変更になりました。 |
|
|
|
|
|
|
|
|
|
|
|
|
|
設定方法をテキストボックス内の文字列を均等割り付けにする例でご紹介します。 |
|
|
|
1)テキストボックス内の文字を選択した状態で右クリックし、「段落」 をクリックします。 |
|
|
|
|
|
|
|
|
|
|
|
|
|
|
|
|
|
|
|
|
|
|
|
|
|
|
|
|
|
|
|
|
|
|
|
|
|
|
|
|
|
|
|
|
|
|
|
|
|
|
|
|
|
|
|
|
|
|
|
|
|
|
|
|
|
|
|
|
|
|
2)「配置」 の中の 「均等割り付け」 を選択し、「OK」 をクリックします。 |
|
|
|
|
|
|
|
|
|
|
|
|
|
|
|
|
|
|
|
|
|
|
|
|
|
|
|
|
|
|
|
|
|
|
|
|
|
|
|
|
|
|
|
|
3)テキストボックス内の文字列が均等割り付けになりました。 |
|
|
|
|
|
|
|
|
|
|
|
|
|
|
|
|
|
|
|
|
|
|
|
|
|
|
※ 垂直方向の配置の設定方法は、上で紹介した水平方向とは異なります。 |
|
|
|
|
テキストボックスを選択して右クリックし、[図形の書式設定] をクリックして表示される画面の |
|
|
[テキストボックス] を選択し
「垂直方向の配置」 から設定してください。 |
|
|
|
|
|
|
|
|
|
|
|
|
|
|
|
■ インデント、段落間隔・行間 |
|
|
|
|
|
|
|
|
「段落」
画面からインデント、段落の間隔や行間を設定することもできます。 |
|
|
|
|
|
|
|
|
|
|
|
|
|
|
|
|
|
|
|
|
|
|
|
|
|
|
|
|
|
|
|
|
|
|
|
|
|
|
|
|
|
|
|
|
|
|
|
|
|
|
|
|
|
|
|
|
|
|
|
|
|
|
|
|
|
|
|
|
|
|
|
|
|
Copyright(C) アイエルアイ総合研究所 無断転載を禁じます |
|
|
|
|
|
|
|
|
|
|
|
|