|
|
|
|
|
|
|
|
|
|
|
|
「StiLL」Excel情報453 セルデータ--文字の割付 |
|
|
|
|
|
|
|
|
|
|
|
|
|
|
|
|
|
■ 長い文章を複数行のセルに分けて入力したい場合、「文字の割付」
機能を使うと、選択したセルの列幅にぴったりの文字数になるように、文章を下のセルに自動的に分割することができます。 |
■ 文字列が入力されているセルを選択状態にし、リボンの [ホーム]タブ - [編集] -
[フィル] の [文字の割付] をクリックします。 |
■ 文章を変更したときや、列の幅を変更したときは、再び 「文字の割付」
を行えば自動で文字数を調整できます。 |
|
|
|
|
|
|
|
|
|
|
|
|
|
今回は選択したセルの列幅にあわせてセルに入力された文字の長さを調整できる |
|
|
|
「文字の割付」 機能をご紹介します。 |
|
|
|
|
|
|
|
|
|
|
|
|
|
|
|
|
|
|
■ 文字の割付 |
|
|
|
|
|
|
|
|
|
下図のように長い文章を複数行のセルに分けて入力したい場合、 |
|
|
|
|
手作業でセルの幅にちょうど良い文字数ずつ入力しようとすると、手間がかかってしまったり |
|
|
|
文章や列幅を変更するたびに文字数を調整しなくてはなりません。 |
|
|
|
|
|
|
|
|
|
|
|
|
|
|
|
|
|
|
|
|
|
|
|
|
|
そこで、今回ご紹介する 「文字の割付」
機能を使うと、選択したセルの列幅にぴったりの文字数になるように、 |
|
文章を下のセルに自動的に分割することができます。 |
|
|
|
|
|
|
|
|
|
|
|
|
|
|
|
|
|
例に従って 「文字の割付」
機能の使い方をご説明します。 |
|
|
|
|
|
まず、入力したい文章を入力セルの一番上のセルに入力します。 |
|
|
|
|
|
|
|
|
|
|
|
|
|
文章を入力したセルを選択した状態で、リボンの
[ホーム]タブ - [編集] - [フィル] をクリックし、 |
|
|
[文字の割付] (Excel2007の場合は
[両端揃え] ) をクリックします。 |
|
|
|
|
|
|
|
|
|
|
|
|
|
|
|
|
|
|
|
|
|
|
|
|
|
|
|
|
|
|
|
|
|
|
|
|
|
|
|
|
|
メッセージが表示されますので、「OK」
をクリックします。 |
|
|
|
|
|
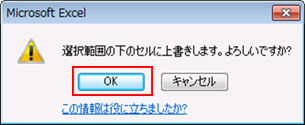
|
|
|
|
|
|
|
|
|
|
|
|
|
|
|
|
|
|
|
|
|
|
|
|
|
|
|
|
|
|
|
|
|
|
|
|
|
|
|
|
|
|
|
|
|
|
|
|
|
|
|
|
|
|
|
|
|
|
|
|
|
|
|
|
|
|
|
|
|
|
|
|
|
|
|
|
|
選択していたセルの文章が、列幅に合わせて下のセルに分割されました。 |
|
|
|
|
|
|
|
|
|
|
|
|
|
|
|
|
|
|
|
|
|
|
|
|
|
|
|
|
|
|
|
|
|
|
|
|
|
|
|
|
|
|
|
|
|
|
|
|
|
|
|
|
|
|
|
|
|
|
|
|
|
文章が変更になっても、再び 「文字の割付」
を行えば、手作業で文字を調整しなくてもすみます。 |
|
|
|
|
|
|
|
|
|
|
|
|
|
|
|
|
|
|
|
|
|
|
|
|
|
|
|
|
|
|
|
|
|
|
|
|
|
|
|
|
|
|
|
|
|
|
|
|
|
|
|
|
|
|
|
|
|
|
|
|
|
|
|
|
|
|
|
|
|
|
|
|
|
|
|
|
|
|
|
|
|
|
|
|
|
|
|
|
|
|
|
|
|
|
列幅が変わった時も、 「文字の割付」
で列幅にぴったりの文字数にすることができます。 |
|
|
|
|
|
|
|
|
|
|
|
|
|
|
|
|
|
|
|
|
|
|
|
|
|
|
|
|
|
|
|
|
|
|
|
|
|
|
|
|
|
|
|
|
|
|
|
|
|
|
|
|
|
|
|
|
|
|
|
|
|
|
|
|
|
|
|
|
|
|
|
|
|
|
|
また「文字の割付」
は、選択しているセルの幅に合わせて文字列を分割する機能なので、 |
|
|
下図のようにセル選択すると、分割した文章をつなげることもできます。 |
|
|
|
|
|
|
|
|
|
|
|
|
|
|
|
|
|
|
|
|
|
|
|
|
|
|
|
|
|
|
|
※ ご注意ください |
|
|
|
|
|
|
|
|
|
数値や数式が入力されたセルや、結合セルに対しては
「文字の割付」 を行うことはできません。 |
|
|
|
|
|
|
|
|
|
|
|
|
|
■ ご参考までに |
|
|
|
|
|
|
|
|
|
Excel2003ではメニューバーの [編集] -
[フィル] - [文字の割付] から設定できます。 |
|
|
|
|
|
|
|
|
|
|
|
|
|
|
|
|
|
|
|
Copyright(C) アイエルアイ総合研究所 無断転載を禁じます |
|
|
|
|
|
|
|
|
|
|
|
|