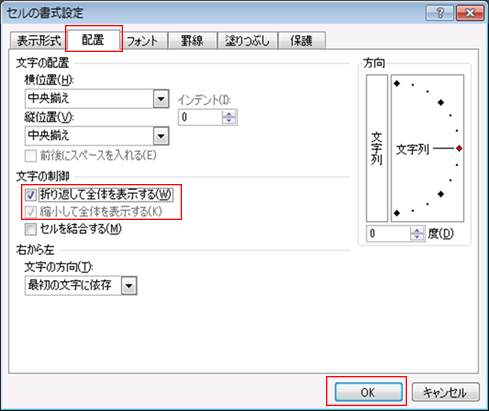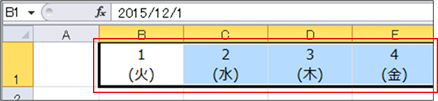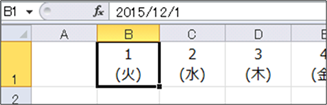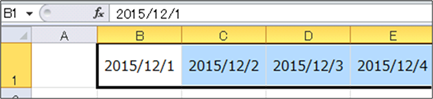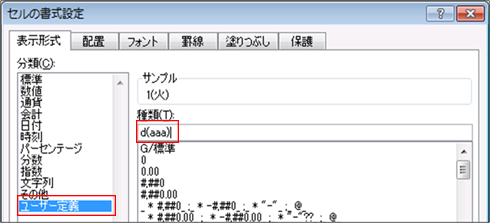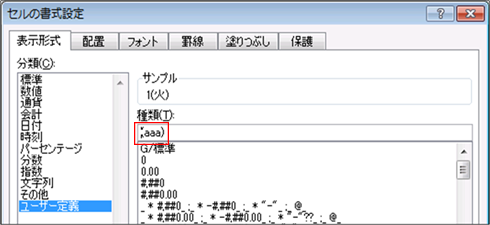|
|
|
|
|
|
|
|
|
|
|
|
|
|
|
|
|
|
�StiLL�Excel���454 �Z������ --�Z���̕\���`���ŃZ�������s�\��������@ |
|
|
|
|
|
|
|
|
|
|
|
|
|
|
|
|
|
|
|
|
|
|
|
|
|
|
��
����́A�Z���̕\���`���ŃZ�������s�\��������@�����Љ�܂��B�Ⴆ�A���t�����͂���Ă���Z���̕\�����A��i�ɓ��ɂ��A���i�ɗj���̂悤��1�̃Z���̒��ɂQ�i�ŕ\�����邱�Ƃ��ł��܂��B |
��
�Z���̏����ݒ��ʂ̕\���`���^�u�̃��[�U�[��`�Őݒ肵�Ă����܂����A�uEnter�v�L�[��uAlt +
Enter�v�ł͉��s��ݒ�ł��܂���B�V���[�g�J�b�g�L�[�� �uCtrl + J�v �ʼn��s��ݒ肷�邱�Ƃ��ł��܂��B |
��
�Z���̏����ݒ��ʂ̔z�u�^�u�̕����̐���ŁA�u�܂�Ԃ��đS�̂�\������v�Ɓu�k�����đS�̂�\������v�Ƀ`�F�b�N������K�v������܂��B |
|
|
|
|
|
|
|
|
|
|
|
|
|
|
|
|
|
|
|
|
|
|
|
|
|
����́A�Z���̕\���`���ŃZ�������s��ݒ肷����@�����Љ�܂��B |
|
|
|
|
|
|
|
|
|
|
|
|
|
|
|
|
|
|
|
|
|
|
|
|
|
|
|
���̐}�̂悤�ɓ��t�����͂���Ă���Z���̕\�����A��i�ɓ��ɂ��A���i�ɗj���̂悤��1�̃Z���̒��� |
|
|
|
|
|
|
|
�Q�i�ŕ\�����邱�Ƃ��ł��܂��B |
|
|
|
|
|
|
|
|
|
|
|
|
|
|
|
|
|
|
|
|
|
|
|
|
|
|
|
|
|
|
|
|
|
|
|
|
|
|
|
|
|
|
|
|
|
|
|
|
|
|
|
|
|
|
|
|
|
|
|
|
|
|
|
|
|
|
|
|
|
|
|
|
|
|
|
|
|
|
|
|
|
�Z���̕\���`���Ń��[�U�[��`��ݒ肷����@�ɂ��Ă͈ȉ��̃o�b�N�i���o�[�ŏЉ�Ă��܂��̂� |
|
|
|
|
|
|
|
|
���Q�Ƃ��������B |
|
|
|
|
|
|
|
|
|
|
|
|
|
|
|
�y�o�b�N�i���o�[�@238�z�Z��--�Z���̏����ݒ�--�\���`�� |
|
|
|
|
|
|
|
|
|
|
|
�y�o�b�N�i���o�[�@174�z����--���t�̕\���`���@ |
|
|
|
|
|
|
|
|
|
|
|
|
|
|
|
|
|
|
|
|
|
|
|
|
|
|
|
|
�� �ݒ���@ |
|
|
|
|
|
|
|
|
|
|
|
|
|
|
|
��̉摜�̂悤�ȃZ���̕\���`����ݒ肷����@���ɂ��������܂��B |
|
|
|
|
|
|
|
|
|
|
|
|
|
|
|
|
|
|
|
|
|
|
|
|
|
|
|
�܂��A������ݒ肵�����Z����I��������Ԃɂ��A[�Z���̏����ݒ�]�_�C�A���O ��\�����܂��B |
|
|
|
|
|
|
|
|
|
|
|
|
|
|
|
|
|
|
|
|
|
|
|
|
|
|
|
|
|
|
|
|
|
|
|
|
|
|
|
|
|
|
|
|
|
|
|
|
|
|
|
|
|
|
|
|
|
|
|
|
|
|
|
|
|
|
|
|
|
�Z���̏����ݒ��ʂ̕\���`���^�u�̕��ނŁA���[�U�[��`��I�����A |
|
|
|
|
|
|
|
|
|
|
�u��ށv �̓��͗��ɕ\���`����ݒ肵�Ă����܂��B |
|
|
|
|
|
|
|
|
|
|
|
|
|
|
|
|
|
|
|
|
|
|
|
|
|
|
|
|
|
�Ƃ肠�������t�Ɨj����\�����鏑�� �ud(aaa)�v ����͂��܂��B |
|
|
|
|
|
|
|
|
|
|
|
|
|
|
|
|
|
|
|
|
|
|
|
|
|
|
|
|
|
|
|
|
|
|
|
|
|
|
|
|
|
|
|
|
|
|
|
|
|
|
|
|
|
|
|
|
|
|
|
|
|
|
|
|
|
|
|
|
|
|
|
|
|
|
|
|
|
|
|
|
|
|
|
|
|
|
|
|
|
|
|
|
|
|
|
|
|
|
|
|
|
|
|
|
|
|
|
|
|
|
|
|
|
|
|
|
|
|
|
�����ŁA���͂��� �ud(aaa)�v �� 'd' �� '(' �̊Ԃɉ��s����͂������̂ł����A |
|
|
|
|
|
|
|
|
|
�uEnter�v�L�[��V���[�g�J�b�g�L�[�uAlt +
Enter�v �ł͉��s����͂ł��܂���B |
|
|
|
|
|
|
|
|
|
���s����͂������ꍇ�̓V���[�g�J�b�g�L�[�� �uCtrl + J�v ���g���܂��B |
|
|
|
|
|
|
|
|
|
|
|
|
|
|
|
|
|
|
|
|
|
|
|
|
|
|
|
���͂��� �ud(aaa)�v �� 'd' �� '(' �̊ԂŁA�V���[�g�J�b�g�L�[�� �uCtrl + J�v ����͂��A |
|
|
|
|
|
|
|
|
|
���s��ݒ肵�܂��B(���͗���1�s�������Ȃ����ߑS�Ă͕\������Ă��܂���) |
|
|
|
|
|
|
|
|
|
|
|
|
|
|
|
|
|
|
|
|
|
|
|
|
|
|
|
|
|
|
|
|
|
|
|
|
|
|
|
|
|
|
|
|
|
|
|
|
|
|
|
|
|
|
|
|
|
|
|
|
|
|
|
|
|
|
|
|
|
|
|
|
|
|
|
|
|
|
|
|
|
|
|
|
|
|
|
|
|
|
|
|
|
|
|
|
|
|
|
|
|
|
|
|
|
|
|
|
|
|
|
|
|
|
|
|
|
|
���ɁA�z�u�^�u�̕����̐����
�u�k�����đS�̂�\������v �Ƀ`�F�b�N����ꂽ�� |
|
|
|
|
|
|
|
|
|
�u�܂�Ԃ��đS�̂�\������v
�Ƀ`�F�b�N�����A�uOK�v ���N���b�N���܂��B |
|
|
|
|
|
|
|
|
|
|
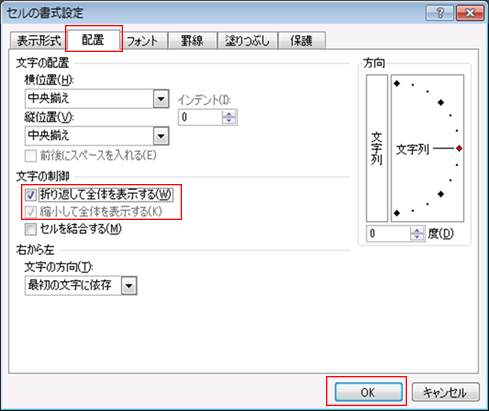
|
|
|
|
|
|
|
|
|
|
|
|
|
|
|
|
|
|
|
|
|
|
|
|
|
|
|
|
|
|
|
|
|
|
|
|
|
|
|
|
|
|
|
|
|
|
|
|
|
|
|
|
|
|
|
|
|
|
|
|
|
|
|
|
|
|
|
|
|
|
|
|
|
|
|
|
|
|
|
|
|
|
|
|
|
|
|
|
|
|
|
|
|
|
|
|
|
|
|
|
|
|
|
|
|
|
|
|
|
|
|
|
|
|
|
|
|
|
|
|
|
|
|
|
|
|
|
|
|
|
|
|
|
|
|
|
|
|
|
|
|
|
|
|
|
|
|
|
|
|
|
|
|
|
|
|
|
|
|
|
|
|
|
|
|
|
|
|
|
|
|
|
|
|
|
|
|
|
|
|
|
|
|
|
|
|
|
|
|
|
|
|
|
|
|
|
|
|
|
|
|
|
|
|
|
|
|
|
|
|
|
|
|
|
|
|
|
|
|
|
|
|
|
|
|
|
|
|
|
|
|
|
|
|
|
|
|
|
|
|
|
|
|
|
|
|
|
|
|
|
|
|
|
|
|
|
|
|
|
|
|
|
|
|
|
|
|
|
|
|
|
|
|
|
|
|
|
|
|
|
|
|
|
|
|
|
|
|
|
|
|
|
|
|
|
|
|
|
|
|
|
|
|
|
|
|
|
|
|
|
|
|
|
|
|
|
|
|
|
|
|
|
|
|
|
|
|
|
|
|
|
|
|
|
|
|
|
|
|
|
|
|
|
|
|
|
|
|
|
|
|
|
|
|
|
|
|
|
|
|
|
|
|
|
|
|
|
|
|
|
|
|
|
|
�Z���̕\���`���ŃZ�������s�\�����邱�Ƃ��ł��܂����B |
|
|
|
|
|
|
|
|
|
|
|
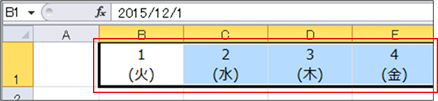
|
|
|
|
|
|
|
|
|
|
|
|
|
|
|
|
|
|
|
|
|
|
|
|
|
|
|
|
|
|
|
|
|
|
|
|
|
|
|
|
|
|
|
|
|
|
|
|
|
|
|
|
|
|
|
|
|
|
|
|
|
|
|
|
|
|
|
|
|
|
|
|
|
|
|
|
|
|
|
|
|
|
|
|
|
|
|
|
|
|
|
|
|
|
|
|
|
|
|
|
|
|
|
|
|
|
|
|
|
|
|
|
|
|
|
|
|
|
|
��
�����ӂ������� |
|
|
|
|
|
|
|
|
|
|
|
|
|
|
|
|
|
|
|
|
|
|
|
|
|
|
|
|
|
|
|
|
�E���Љ���Z�������s�\���̐ݒ肵���ꍇ�A�s�����������������܂���̂ŁA |
|
|
|
|
|
|
|
|
�s����͎蓮�Œ������Ă��������B |
|
|
|
|
|
|
|
|
|
|
|
|
|
|
|
|
|
|
|
|
|
|
|
|
|
|
|
|
|
|
�E�Z���̏����ݒ��ʂŁu�܂�Ԃ��đS�̂�\������v �Ƀ`�F�b�N�����Ȃ��ƁA |
|
|
|
|
|
|
|
|
|
���s�\���ɂ͂Ȃ�܂���B |
|
|
|
|
|
|
|
|
|
|
|
|
|
|
|
|
|
|
|
|
|
|
|
|
|
|
|
|
|
|
|
�E�u�k�����đS�̂�\������v �Ƀ`�F�b�N�����Ȃ������ꍇ�A�Z���̕��� |
|
|
|
|
|
|
|
|
|
|
���s���Ȃ������ꍇ�̕�������菬�����ƒl���\������Ȃ����Ƃ�����܂��B |
|
|
|
|
|
|
|
|
|
|
|
|
|
|
|
|
|
|
|
|
|
|
|
|
|
|
|
|
|
|
|
|
Copyright(C) �A�C�G���A�C�����������@���f�]�ڂ��ւ��܂� |
|
|
|
|
|
|
|
|
|
|
|
|
|
|
|
|
|
|
|
|
|
|
|
|