|
|
|
|
|
|
|
|
|
|
|
|
|
�StiLL�Excel���460 VLOOKUP��/CHAR����CODE���̊��p�@ |
|
|
|
|
|
|
|
|
|
|
|
|
|
|
|
������́A���̊��p���@��2���Љ�܂��B
�܂��AVLOOKUP����TRUE���g�������p�@�A�y�у��C���h�J�[�h�������g�������p�@�����Љ�܂��B
������CHAR����CODE�����g�������p�@�����Љ�܂��B |
���Ή����@�F�ŏ��̊��p�@�ł�VLOOKUP�����g�p���܂��B�������@�ɂ�TRUE���g�����Ƃɂ���āA���S��v�ł͂Ȃ��A�Q�Ƃ��邻�ꂼ��̃Z���ɓ��͂��ꂽ�l�͈͓̔��̃f�[�^���擾���邱�Ƃ��\�ł��B
2�ڂ̊��p�@�́ACHAR����CODE����g�ݍ��킹�Ďg�p���܂��B��L�̊���p���邱�ƂŊەt��������A���t�@�x�b�g�Ȃǂ�A���f�[�^�Ƃ��ē��͂��邱�Ƃ��\�ł��B |
��VLOOKUP���̌����ɂ�TRUE�����g�p�����ꍇ�A�Q�Ɛ�͏����ŕ��בւ������Ă����Ă��������B
|
|
|
|
|
|
|
|
|
|
|
|
|
|
|
|
����́A���̊��p�@���e�[�}�Ƃ��܂��āA���L��2�����Љ�܂��B |
|
|
|
|
|
�EVLOOKUP���̊��p�@ |
|
|
|
|
|
|
|
|
|
�ECHAR����CODE���̊��p�@ |
|
|
|
|
|
|
|
|
|
|
|
|
|
|
|
|
|
|
|
|
|
|
|
|
|
|
|
|
|
|
|
|
���܂��AVLOOKUP���̊��p��Ƃ��܂��āA�Ј����ꂼ��̎Љ�ی����Ώۊz�����ƂɌ��N�ی����� |
|
�@
�����v�Z������@�����Љ�܂��B�������@�ɂ�TRUE���g�����Ƃɂ���āA���S��v�ł͂Ȃ��A�Q�� |
|
|
���邻�ꂼ��̃Z���ɓ��͂��ꂽ�l�͈͓̔��̃f�[�^���擾���邱�Ƃ��\�ł��B |
|
|
|
|
���A�Q�Ɛ�͏����ɂ��Ă����Ȃ���@�\���܂����̂ł����ӂ��������B |
|
|
|
|
|
|
|
|
|
|
|
|
|
|
|
|
|
���}�̂悤�ɁA�Љ�ی����Ώۊz�ɉ��������N�ی������L�������u�ی����z�\�v�ƎЈ����ꂼ��̎Љ� |
|
|
�ی����Ώۊz���L�������u�Ј��ꗗ�\�v��p�ӂ��܂��B |
|
|
|
|
|
|
|
|
|
|
|
|
|
|
|
|
|
|
|
|
|
|
|
|
|
|
|
|
|
|
|
|
|
|
|
|
|
|
|
|
|
|
|
|
|
|
|
|
|
|
|
|
|
|
|
|
|
|
|
I4�Z����VLOOKUP�������Ă����܂��B |
|
|
|
|
|
|
|
|
|
|
|
|
|
|
|
|
|
|
|
|
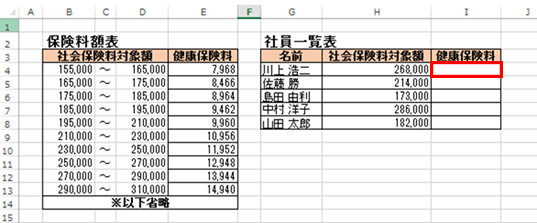
|
|
|
|
|
|
|
|
|
|
|
|
|
|
|
|
|
|
|
|
|
|
|
|
|
|
|
|
|
|
|
|
|
|
|
|
|
|
|
|
|
|
|
|
|
|
|
|
|
|
|
|
|
|
|
|
|
|
|
|
|
|
|
|
|
|
|
|
|
|
|
|
|
|
|
|
|
|
|
|
|
|
|
|
|
|
|
|
|
|
|
|
|
|
|
|
|
|
|
|
|
|
|
|
|
|
|
|
|
|
|
|
|
|
|
|
|
|
|
|
|
|
|
|
|
|
|
|
|
|
|
|
|
|
|
|
|
|
|
|
|
|
|
|
|
|
|
|
|
|
|
|
|
|
|
|
I4�Z���Ɂw=VLOOKUP(H4,$B$4:$E$13,4,TRUE�x�Ɠ��͂��܂��B |
|
|
|
|
|
���Q�Ɣ͈͂���ΎQ���ɂ���悤�ɂ��Ă��������B |
|
|
|
|
|
|
|
|
|
|
|
|
|
|
|
|
|
|
|
|
|
|
|
|
|
|
|
|
|
|
|
|
|
|
|
|
|
|
|
|
|
|
|
|
|
|
|
|
|
|
|
|
|
|
|
|
|
|
|
|
|
|
|
|
|
|
|
|
|
|
|
|
|
|
|
|
|
|
|
|
|
|
|
|
|
|
|
|
|
|
|
|
Enter�L�[�������Ƌ��^�ɉ������ی������\������܂��B |
|
|
|
|
|
|
|
|
|
|
|
|
|
|
|
|
|
|
|
|
|
|
|
|
|
|
|
|
|
|
|
|
|
|
|
|
|
|
|
|
|
|
|
|
|
|
|
|
|
|
|
|
|
|
|
|
|
|
|
|
|
|
|
|
|
|
|
�I�[�g�t�B�������āA�����ł��B |
|
|
|
|
|
|
|
|
|
|
|
|
|
|
|
|
|
|
|
|
|
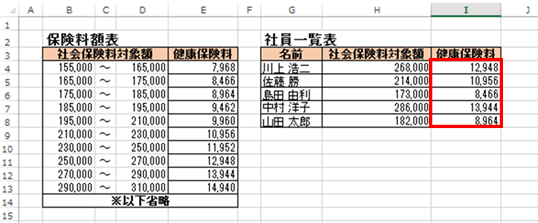
|
|
|
|
|
|
|
|
|
|
|
|
|
|
|
|
|
|
|
|
|
|
|
|
|
|
|
|
|
|
|
|
|
|
|
|
|
|
|
|
|
|
|
|
|
|
|
|
|
|
|
|
|
|
|
|
|
|
|
|
|
|
|
|
|
|
|
|
|
|
|
|
|
|
|
|
|
|
|
|
|
|
|
|
|
|
|
|
|
|
|
|
|
|
|
|
|
|
|
|
|
|
|
|
|
|
|
|
|
|
|
|
|
|
|
|
|
|
|
|
|
|
|
|
|
|
|
|
|
|
|
|
|
|
|
|
|
|
|
|
|
|
|
|
|
|
|
|
|
|
|
|
|
|
|
|
|
|
|
|
|
|
|
|
|
|
|
|
��VLOOKUP���͂ƂĂ��֗��Ŏg�p�p�x�̍������ł��̂ŁA�X�ɂ����p����������悤�A |
|
|
|
�@ ���C���h�J�[�h�����i*�Ȃǁj���g����������Љ�܂��B |
|
|
|
|
|
|
|
|
|
|
|
|
|
|
|
|
|
|
��F���O�Ɂw�����x�Ƃ����̕ی�������������Ƃ� |
|
|
|
|
|
|
|
�@�@�@K3�Z���Ɂw=VLOOKUP("����*",$G$4:$I$8,3,FALSE)�x�Ɠ��� |
|
|
|
|
|
|
|
|
|
|
|
|
|
|
|
|
|
|
|
|
|
|
|
|
|
|
|
|
|
|
|
|
|
|
|
|
|
|
|
|
|
|
|
|
|
|
|
|
|
|
|
|
|
|
|
|
|
|
|
|
|
|
|
|
|
|
|
|
|
|
|
|
|
|
|
|
|
|
Enter�L�[�������ƌ��N�ی������\������܂��B |
|
|
|
|
|
|
|
|
|
|
|
|
|
|
|
|
|
|
|
|
|
|
|
|
|
|
|
|
|
|
|
|
|
|
|
|
|
|
|
|
|
|
|
|
|
|
|
|
|
|
|
|
|
|
|
|
|
|
|
|
|
|
|
|
|
|
|
|
|
|
|
|
|
|
|
|
|
|
|
|
|
|
|
|
|
|
|
|
|
|
|
|
|
|
|
|
|
|
|
|
|
��������CHAR����CODE���̊��p��Ƃ��܂��āA�ەt��������A���t�@�x�b�g�Ȃǂ� |
|
|
|
�@ �A���f�[�^�Ƃ��ē��͂�����@�����Љ�܂��B |
|
|
|
|
|
|
|
|
|
|
|
|
|
|
|
|
|
|
|
���L��B4:E11�Z����CHAR���ACODE�������Ă����܂��B |
|
|
|
|
|
|
|
|
|
|
|
|
|
|
|
|
|
|
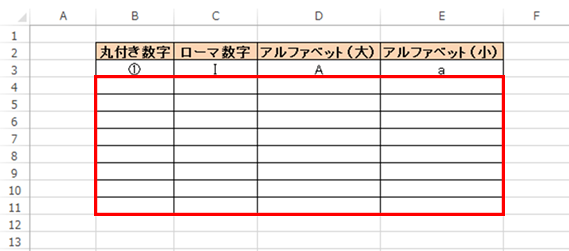
|
|
|
|
|
|
|
|
|
|
|
|
|
|
|
|
|
|
|
|
|
|
|
|
|
|
|
|
|
|
|
|
|
|
|
|
|
|
|
|
|
|
|
|
|
|
|
|
|
|
|
|
|
|
|
|
|
|
|
|
|
|
|
|
|
|
|
|
|
|
|
|
|
|
|
|
|
|
|
|
|
|
|
|
|
|
|
|
|
|
|
|
|
|
|
|
|
|
|
|
|
|
|
|
|
|
|
|
|
|
|
|
|
|
|
|
|
|
|
|
|
|
|
|
|
|
|
|
|
|
|
|
|
|
|
|
|
|
|
|
|
|
|
|
|
|
|
|
|
|
|
|
|
|
|
|
|
|
|
|
|
|
|
|
|
|
|
|
B4�Z���Ɂw=CHAR(CODE(B3)+1)�x�Ɠ��͂��܂��B |
|
|
|
|
|
|
|
|
|
|
|
|
|
|
|
|
|
|
|
|
|
|
|
|
|
|
|
|
|
|
|
|
|
|
|
|
|
|
|
|
|
|
|
|
|
|
|
|
|
|
|
|
|
|
|
|
|
|
|
|
|
|
|
|
|
|
|
|
|
|
|
Enter�L�[�������Ɓu�A�v�Ƃ����l���\������܂��B |
|
|
|
|
|
|
|
|
|
|
|
|
|
|
|
|
|
|
|
|
|
|
|
|
|
|
|
|
|
|
|
|
|
|
|
|
|
|
|
|
|
|
|
|
|
|
|
|
|
|
|
|
|
|
|
|
|
|
|
|
|
|
|
|
|
|
|
|
|
|
|
�c�A���ƃI�[�g�t�B�����Ă������ƂŁA���ׂẴZ���ɘA���f�[�^�����͂���܂��B |
|
|
|
|
|
|
|
|
|
|
|
|
|
|
|
|
|
|
|
|
|
|
|
|
|
|
|
|
|
|
|
|
|
|
|
|
|
|
|
|
|
|
|
|
|
|
|
|
|
|
|
|
|
|
|
|
|
|
|
|
|
|
|
|
|
|
|
|
|
|
|
|
|
|
|
|
|
|
|
|
|
|
|
|
|
|
|
|
Copyright(C) �A�C�G���A�C�����������@���f�]�ڂ��ւ��܂� |
|
|
|
|
|
|
|
|
|
|
|
|
|
|